Cómo arreglar Internet lento Windows 10 y 11
Publicado: 2022-05-05Conozca algunos consejos útiles aquí para solucionar los problemas de Internet lento de Windows 10, 11 en poco tiempo. Lea el artículo completo para una mejor comprensión.
Ya sea con fines comerciales, laborales o recreativos, estamos conectados a Internet la mayor parte del día. Pero hemos visto a varios usuarios de Windows quejándose de los problemas de lentitud de Internet.
Una velocidad de Internet lenta o vulnerable afecta la experiencia general del usuario, ya sea para descargar archivos de la web o navegar por Internet. Para disfrutar de la alta velocidad de Internet, es importante buscar formas de solucionar este problema.
Pero, antes de comenzar a discutir las soluciones, también es crucial comprender las causas que pueden hacer que su velocidad de Internet sea lenta, para evitar el problema de manera efectiva.
Qué causa problemas de Internet lento en Windows 10, 11
Generalmente, la mayoría de nosotros pensamos que el ISP (Proveedor de Servicios de Internet) es el verdadero culpable. Pero también hay otros problemas que pueden causar este problema, a continuación mencionamos los principales:
- Señal débil o pobre.
- Varios dispositivos están conectados al enrutador.
- Problemas con el servidor DNS.
- Ajustes incorrectos o mal configurados.
- Proceso en ejecución en segundo plano y aplicaciones que consumen muchos datos.
Entonces, ahora que tiene una buena comprensión de las causas, es hora de que avancemos hacia las soluciones viables para los problemas de Internet lento de Windows 10.
Lea también: Cómo reparar la conexión a Internet en Windows
Soluciones fáciles y rápidas para arreglar Internet lento Windows 10, 11
Aquí hay algunas resoluciones que funcionan al 100% para que usted repare la lentitud de Internet en Windows 10 o versiones posteriores. Sin embargo, no es necesario que los pruebes todos, solo haz tu camino a través de cada uno y elige el mejor para ti.
Solución 1: reparar archivos de sistema corruptos
Los archivos del sistema dañados, corrompidos o faltantes pueden disminuir la velocidad de la conexión a Internet. Para solucionar este problema de inmediato, debe reparar los archivos del sistema. Para esto, puede usar cualquier herramienta de reparación de terceros como Reimage o ejecutar la función de escaneo SFC.
Pasos para reparar archivos de sistema defectuosos a través de Reimage
Paso 1: En primer lugar, descarga e instala Reimage.
Paso 2: Ejecute la herramienta en su PC y haga clic en SÍ cuando aparezca un cuadro. 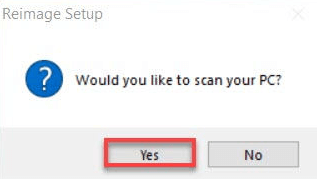
Paso 3: Espere a que la herramienta escanee su PC en busca de archivos del sistema dañados o dañados. Esto puede tomar unos pocos minutos. 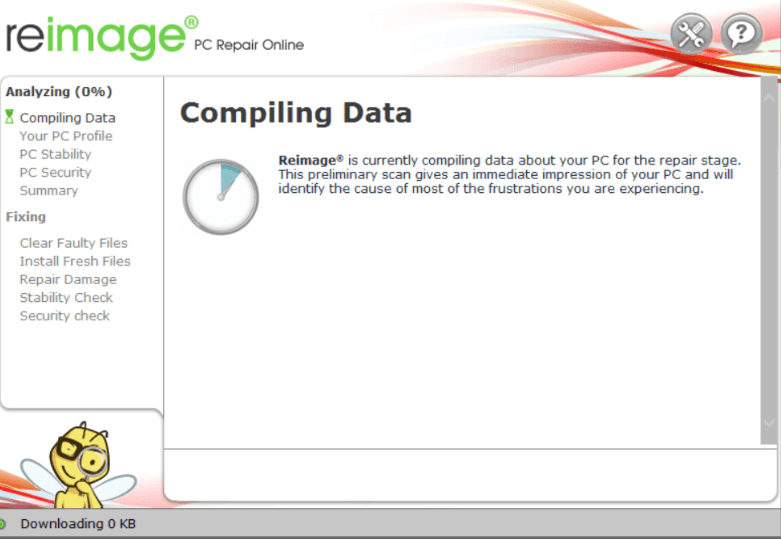
Paso 4: Una vez finalizado, verá un informe resumido de los problemas detectados en su sistema. Para utilizar la función de reparación, deberá adquirir la versión pro o completa. (Tenga en cuenta que la versión completa de Reimage viene con una garantía de devolución de dinero de 60 días y soporte técnico completo).
Reinicie su PC para los nuevos cambios. Una vez hecho esto, verifique si la velocidad lenta de Internet de la PC ha vuelto a la normalidad.
Pasos para realizar el escaneo SFC
SFC (Comprobador de archivos de sistema) es una función integrada en Windows que lo ayuda a escanear su PC en busca de archivos de sistema defectuosos. No solo eso, sino que también repara los archivos dañados automáticamente. Para usar esto, simplemente siga los pasos compartidos a continuación:
Paso 1: Ve a la barra de búsqueda y escribe cmd. Luego, haga clic derecho en Símbolo del sistema y seleccione Ejecutar como administrador. 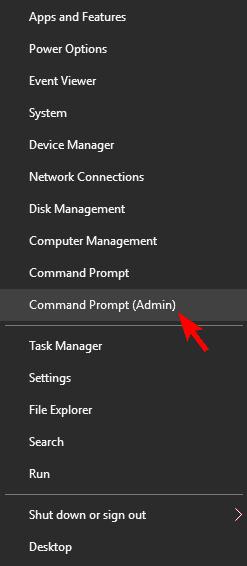
Paso 2: si aparece un cuadro de confirmación, haga clic en SÍ.
Paso 3: Ahora, escriba sfc /scannow en la ventana del símbolo del sistema y presione la tecla Intro. 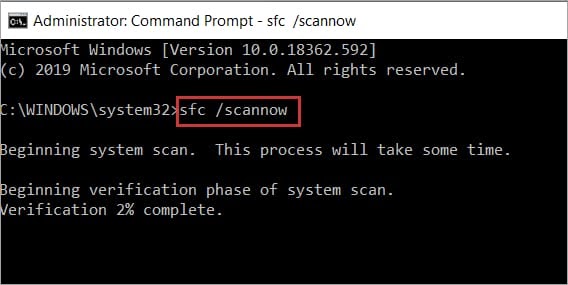
Este procedimiento llevará un tiempo, así que sea paciente y espere a que el SFC encuentre y reemplace los archivos del sistema faltantes o dañados con los más recientes. Después de eso, reinicie su sistema para guardar los cambios realizados recientemente. Por último, compruebe si el problema de la velocidad lenta de Internet de Windows 10 está solucionado o no.
Lea también: El mejor software gratuito de limpieza de PC para Windows
Solución 2: actualice sus controladores Wi-Fi
Este problema puede surgir si está utilizando los controladores WiFi faltantes, incorrectos u obsoletos. Por lo tanto, para resolver el problema, debe seguir actualizando su adaptador de red o controladores WiFi de vez en cuando. Puede hacerlo manualmente yendo al sitio web oficial del adaptador de red inalámbrica y luego buscando el archivo del controlador compatible de acuerdo con la versión de su sistema operativo Windows. Más tarde, puede descargarlo e instalarlo manualmente siguiendo las instrucciones de instalación en pantalla.

Si no tiene tiempo o no necesita conocimientos informáticos para realizar descargas manuales de controladores, puede usar Bit Driver Updater para buscar, descargar e instalar automáticamente la última versión de los controladores WiFi, sin problemas.
Bit Driver Updater detectará su sistema y buscará los controladores correctos y actualizados para él. Aparte de eso, la herramienta de actualización de controladores es la mejor manera de acelerar el rendimiento general de la PC. Además de esto, no existe ningún riesgo relacionado con la descarga e instalación de controladores defectuosos o incorrectos. Incluso no necesita preocuparse por cometer errores al instalar los controladores, Bit Driver Updater se encarga de todo.
Puede actualizar los controladores obsoletos automáticamente con la versión gratuita o de pago de Bit Driver Updater. Pero, su versión pro requiere solo 2 simples clics, además, obtiene atención al cliente completa y una garantía de devolución de dinero total de 60 días. Ahora, eche un vistazo a los pasos compartidos a continuación para comprender cómo funciona Bit Driver Updater:
Paso 1: descargue Bit Driver Updater gratis desde el botón a continuación.
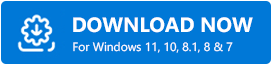
Paso 2: Abra el archivo descargado y siga las instrucciones para instalarlo.
Paso 3: Ejecute el actualizador de controladores en su computadora y haga clic en Escanear en el panel del menú de navegación izquierdo. 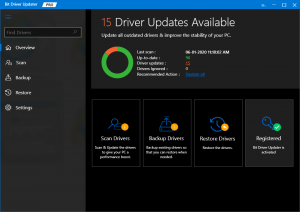
Paso 4: después de eso, espere a que el software escanee su PC en busca de controladores obsoletos. Haga clic en el botón Actualizar ahora junto al controlador que desea actualizar. Si está utilizando la versión paga de Bit Driver Updater, puede actualizar todos los controladores obsoletos de una sola vez haciendo clic en el botón Actualizar todo. 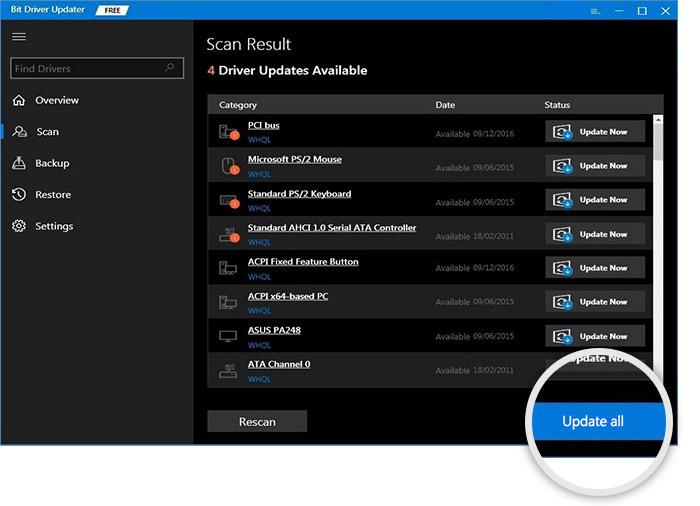
Reinicie su PC después de instalar la última versión de los controladores en su PC. Luego, verifique si el problema de Internet lento de Windows 10, 11 se ha resuelto. Si el problema persiste, pruebe con otra solución.
Solución 3: desactivar la actualización punto a punto
Windows viene con una función predeterminada llamada actualización punto a punto que permite que su PC comparta actualizaciones de Windows punto a punto con otros sistemas a través de Internet. A veces, esto puede comprometer nuestra conexión a Internet y hacerla letárgica. Para solucionar este problema, puede intentar deshabilitar esta función. A continuación se explica cómo solucionar las velocidades de descarga lentas de esta manera:
Paso 1: abra el terminal Ejecutar presionando las teclas del teclado Windows + R juntas.
Paso 2: Ingrese la actualización del control en el cuadro Ejecutar y haga clic en Aceptar. 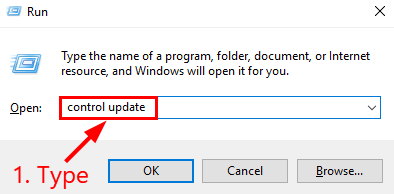
Paso 3: A continuación, haga clic en Opciones avanzadas. 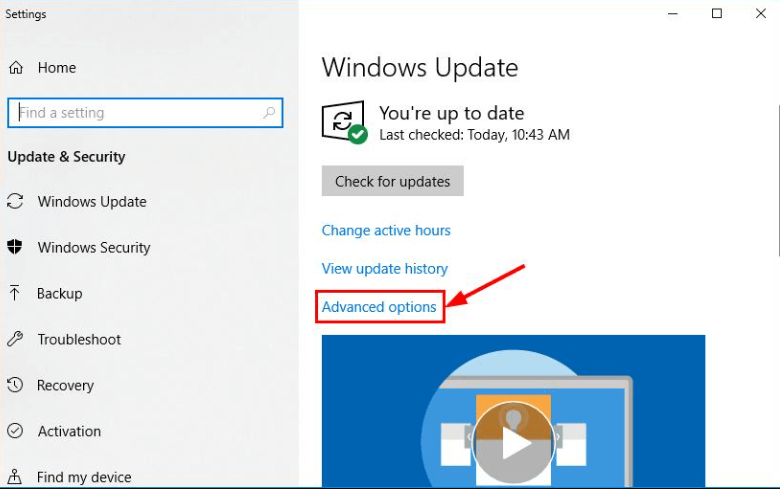
Paso 4: haga clic en Optimización de entrega. 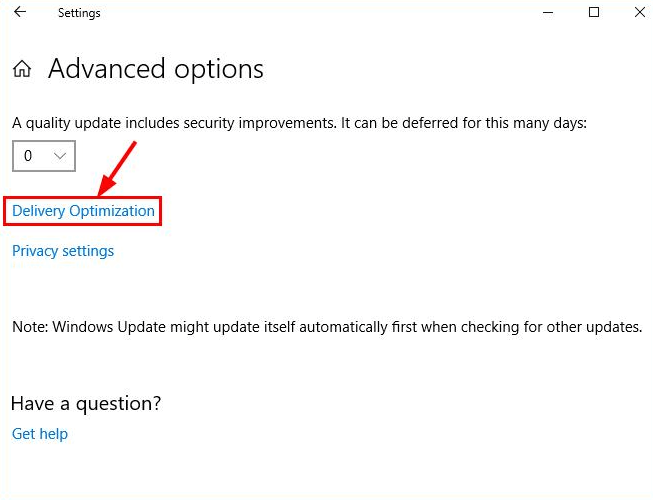
Paso 5: Ahora, apague el botón de alternar que se muestra debajo de Permitir descargas desde otras PC. 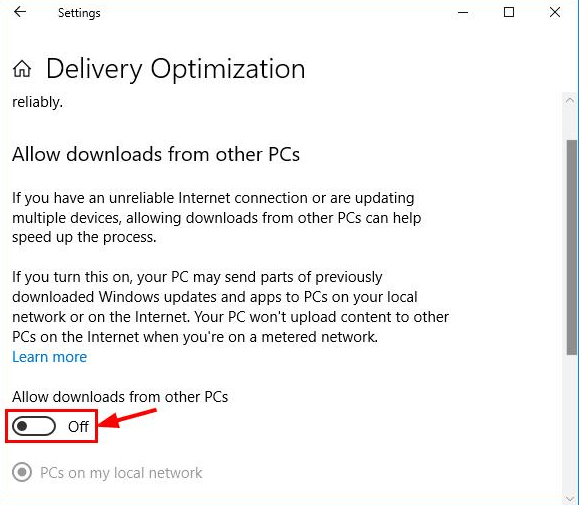
Después de eso, reinicie su dispositivo y verifique si el problema de Internet lento de Windows 11 se ha resuelto. Si no es así, intente con el último recurso para solucionar el problema.
Lea también: Cómo rastrear el uso de Internet en Windows
Solución 4: deshabilitar el ajuste automático de Windows
¿Ninguna de las sugerencias anteriores funcionó? No se asuste, también puede intentar deshabilitar la función de ajuste automático de Windows para solucionar el problema de Internet lento de Windows 10. Windows Auto-Tuning es una función integrada en Windows 10 PC para transferencias de datos más eficientes y confiables. Pero, a veces, esta función también puede interferir con su red preferida y causar problemas de conectividad. En ese caso, desactivar la función podría ayudarte. Aquí se explica cómo resolver el problema de Internet lento de Windows 10:
Paso 1: Inicie el símbolo del sistema con derechos administrativos.
Paso 2: haga clic en SÍ cuando se le solicite continuar.
Paso 3: Después de eso, copie y pegue el siguiente comando en la ventana y presione Entrar.
netsh interfaz tcp mostrar global Paso 4: Ahora, verifique si el nivel de sintonización automática de la ventana de recepción está configurado en normal. En caso afirmativo, deberá copiar y pegar netsh int tcp set global autotuninglevel=disabled en la ventana del símbolo del sistema (administrador) y presionar Intro para ejecutar el comando. 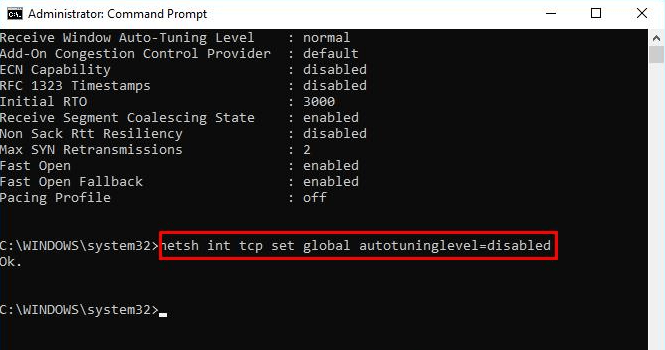
Con suerte, los problemas de Internet lento de Windows 10 se han solucionado con éxito.
Velocidad de Internet lenta en Windows 11, 10: CORREGIDO
Por lo tanto, estas sugerencias fueron un par de soluciones que puede probar para solucionar los problemas de Internet lento de Windows 10 y 11 con bastante facilidad y rapidez. Esperamos que esta guía de resolución de problemas le ayude de la mejor manera posible.
No dude en enviarnos un comentario en el cuadro a continuación, si tiene alguna pregunta, duda o mejores ideas sobre cómo acelerar la velocidad de la conexión a Internet. Para obtener las últimas actualizaciones tecnológicas, suscríbase a nuestro boletín. Por último, pero no menos importante, también puede seguirnos en Facebook, Twitter, Instagram y Pinterest.
