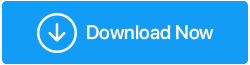Cómo aumentar la velocidad de descarga de Slow Steam en Windows 10 en 2022
Publicado: 2021-06-15Con más de 50000 títulos de juegos, Steam es uno de los grandes distribuidores de juegos digitales y una ventanilla única donde los jugadores de todo el mundo pueden jugar, discutir e incluso crear juegos. Sin embargo, varios usuarios tienen que lidiar con la baja velocidad de descarga de Steam en lo que respecta a algunos títulos. En este blog, veremos las formas en que puede aumentar la velocidad de descarga de Steam.
Corrija la velocidad de descarga lenta de Steam en Windows 10:
Lista de contenidos
- 1. Detenga los procesos en segundo plano innecesarios
- 2. Actualizar controlador de red
- 3. Cambiar la región de descarga en Steam
- 4. No comparta el ancho de banda
- 5. Establezca la prioridad de descargas de Steam en alta
- 6. Utilice un cable Ethernet
- 7. Deshabilitar el Firewall Temporalmente o el Software Antivirus
1. Detenga los procesos en segundo plano innecesarios
Aquí puede iniciar su Administrador de tareas y verificar cuáles son los procesos que consumen memoria y CPU. Terminar los procesos de acaparamiento de espacio y CPU, como los navegadores y varios otros programas, puede ayudar a aumentar la velocidad de descarga de Steam. Para finalizar procesos en segundo plano innecesarios:
1. Presione Ctrl + Shift + Esc que abrirá el Administrador de tareas
2. Mire los programas y concéntrese en las columnas CPU y Memoria , al lado
3. Si ve que un programa consume mucha memoria y CPU , haga clic derecho en ese programa y haga clic en Finalizar tarea
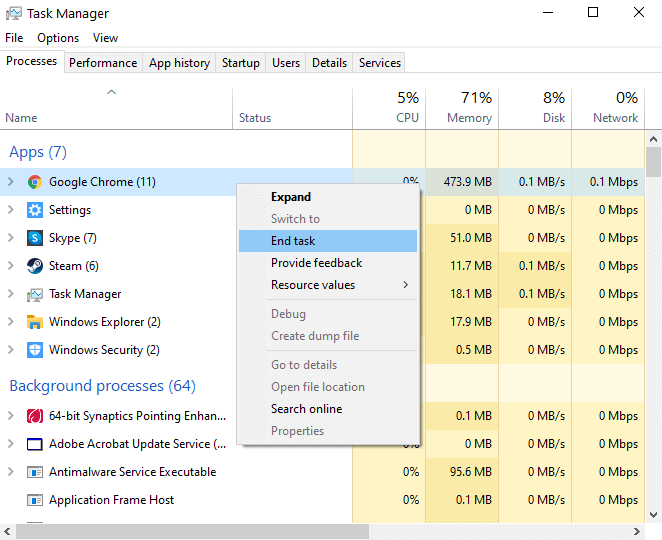
2. Actualizar controlador de red
Es posible que experimente una velocidad de descarga lenta debido a un controlador de red obsoleto o incorrecto. En ese caso, puede solucionar este problema manualmente con la ayuda de los pasos mencionados en este blog, o puede tomar una ruta más fácil e instalar un software de actualización de controladores de terceros.
Smart Driver Care, por ejemplo, es uno de los mejores programas de actualización de controladores para Windows 10.
¿Por qué elegir Smart Driver Care?
Aquí hay una revisión de adentro hacia afuera de Smart Driver Care que lo guiará a través de sus características, su funcionamiento y cómo puede ayudarlo a obtener actualizaciones cruciales en lo que respecta a los controladores en su computadora.
Características de Smart Driver Care de un vistazo:
- Actualice los controladores con un clic
- Copia de seguridad de los controladores antes de instalar la actualización
- Puede programar escaneos de controladores cuando lo desee
- Restaure los controladores respaldados en caso de que algo salga mal con los controladores actualizados
- Excluya los controladores que no desee incluir en el análisis
- Puede actualizar un solo controlador o varios controladores a la vez
¿Cómo actualizar un controlador de red con Smart Driver Care?
1. Descargue e instale Smart Driver Care
2. A continuación, haga clic en la opción Iniciar escaneado ahora . Su PC ahora será escaneada en busca del controlador de red obsoleto
3. Ahora, de la lista de controladores para actualizar, ubique su controlador de red y haga clic en la opción Actualizar controlador junto a él
4. Espere a que se complete el proceso
5. Reinicie su computadora y verifique si la velocidad de descarga de Steam ha mejorado
¿Cuánto me costaría Smart Driver Care?
Al momento de escribir este blog, el costo de Smart Driver Care es de US$ 39.95
Haga clic aquí para descargar Smart Driver Care
3. Cambiar la región de descarga en Steam
Steam tiene varios servidores repartidos por todo el mundo que pueden ayudarte a conseguir la mejor calidad de descarga. Cambiar la región de descarga es un método que se sabe que acelera la descarga de Steam. Para esto -

1. Abrir vapor
2. Seleccione la pestaña Steam en la barra de navegación
3. En la barra de navegación, seleccione Configuración
4. Seleccione Descargas
5. Haga clic en el menú desplegable Región de descarga y seleccione la ubicación del servidor más cercana a usted
6. Haga clic en Aceptar
Ahora compruebe si puede ver un aumento en la velocidad de descarga.
4. No comparta el ancho de banda
Una de las razones por las que puede encontrar una descarga lenta de Steam podría ser porque su conexión a Internet está siendo compartida por otros dispositivos en su hogar. Por lo tanto, debe asegurarse de que nadie más en su hogar esté usando aplicaciones de uso intensivo de Internet mientras descarga juegos. Esto debería ayudar a aumentar la velocidad de descarga de Steam. También debe cerrar cualquier otra aplicación y navegador.
5. Establezca la prioridad de descargas de Steam en alta
Puede usar el Administrador de tareas para acelerar la descarga de Steam configurándolo en alta prioridad. Para esto, asegúrese de que Steam se esté ejecutando y luego siga los pasos que se mencionan a continuación:
1. Presione Ctrl + Mayús + Esc
2. De la lista de procesos, busque Steam Client
3. Haga clic derecho sobre él y luego vaya a los detalles
4. Cuando se abra la ventana Detalles , haga clic con el botón derecho en SteamService.exe y establezca la prioridad en Alta
6. Utilice un cable Ethernet
Si está utilizando Wi-Fi, puede intentar aumentar la velocidad de descarga de Steam conectando un cable de ethernet a su enrutador. Esto puede ser especialmente útil para combatir factores físicos como paredes que pueden estropear el ancho de banda de Internet.
Pero, ¿qué pasa si tengo problemas con mi cable de ethernet? ¡No te preocupes! Aquí hay algunas soluciones probables.
7. Deshabilitar el Firewall Temporalmente o el Software Antivirus
A veces, el cortafuegos de su computadora o el software de seguridad pueden marcar aplicaciones pensando en ellas como virus. Entonces, lo que puedes hacer es deshabilitar temporalmente el firewall en tu computadora o antivirus. Así es como puede desactivar el Firewall de Windows Defender:
1. Presione Windows + I y abra Configuración
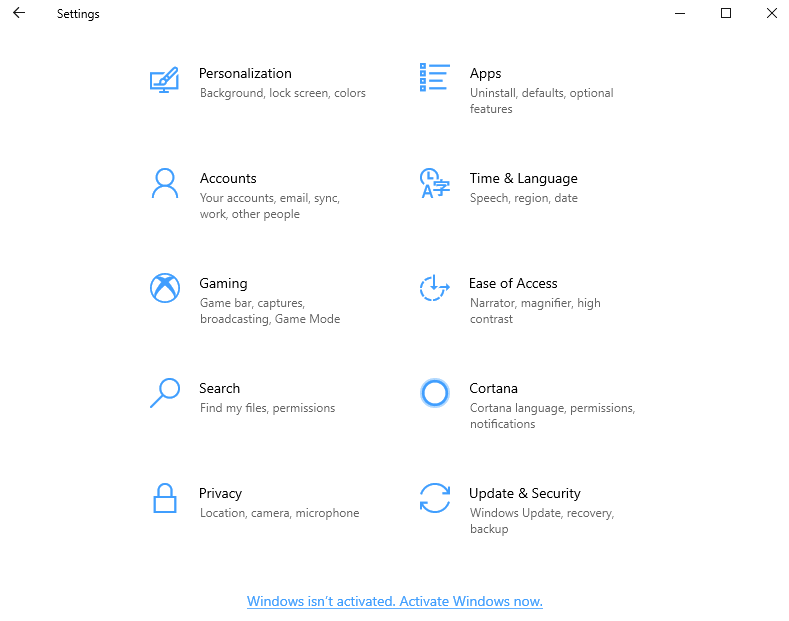
2. Seleccione Actualización y seguridad
3. Haga clic en Seguridad de Windows y luego seleccione Firewall y protección de red
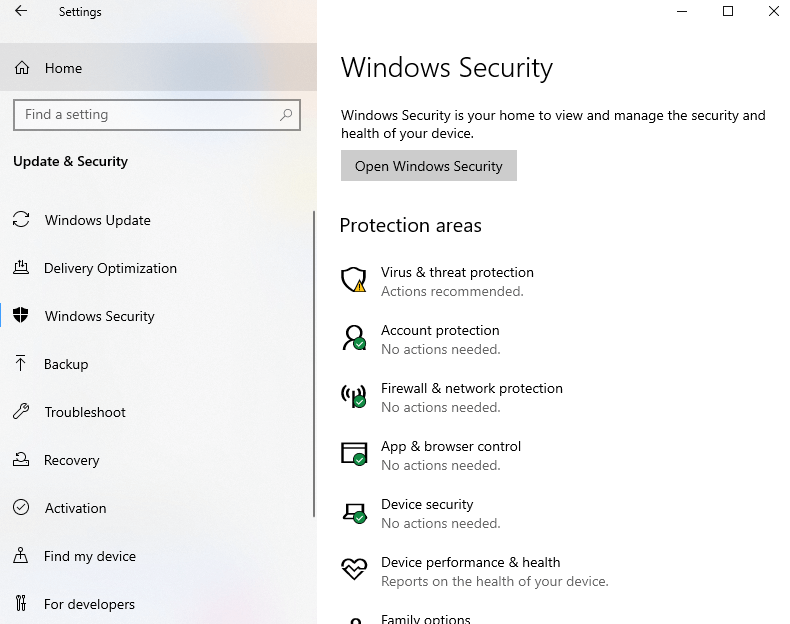
4. Haga clic en la configuración de red que está activa
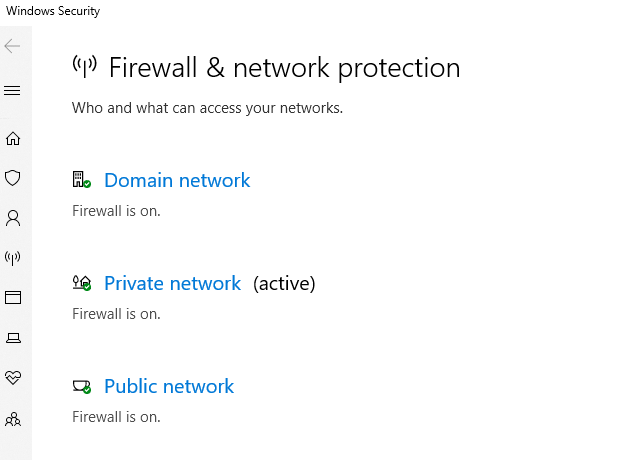
5. Luego, active el Firewall de Windows Defender.
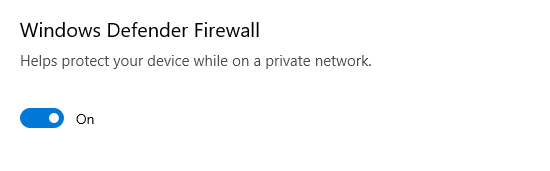
Incluso puede intentar agregar Steam a la lista de exclusión de seguridad de Windows siguiendo los pasos mencionados en este blog.
¿Pudiste acelerar la descarga de Steam?
¡Ahí tienes! Estas son algunas formas que pueden ayudarlo a aumentar la velocidad de descarga lenta de Steam al igual que han ayudado a otros usuarios. También puede consultar las formas mencionadas en este blog para aumentar su velocidad general de Internet, lo que también podría ayudar a aumentar la velocidad de descarga de Steam.
Háganos saber en la sección de comentarios si estos métodos le han ayudado. ¿Se enfrenta a otros problemas de solución de problemas? ¿Tiene una aplicación o software que desea que revisemos? Menciónelo también y estaremos más que felices de bloguear. También puede mantenerse actualizado sobre nuestro contenido conectándose con nosotros en YouTube, Facebook, Twitter, Instagram, Pinterest, Flipboard y Tumblr.
Lecturas relacionadas:
¿Aprender cómo habilitar Steam Family Sharing?
Cómo arreglar la superposición de Steam que no funciona