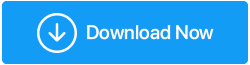Cómo lidiar con el mensaje "Algunas configuraciones son administradas por su organización" en Windows 11/10
Publicado: 2021-12-02Profundicemos directamente en el problema titulado: usted es dueño de su computadora y es el administrador, es decir, en términos simples, alguien que tiene total libertad para cambiar cualquier configuración, entonces, ¿por qué está recibiendo el mensaje de color rojo que se lee? Algunas configuraciones son administradas por su organización”? ¿Por qué es que no puedes cambiar ciertas configuraciones? Y, lo más importante, qué se puede hacer para resolver el problema porque, seamos realistas, en el último momento no se puede ejecutar a un administrador (especialmente cuando uno no está disponible), hay que tomar el control de las cosas. Eso es exactamente para lo que esta publicación está destinada. Pero, antes de responder qué hacer en tal situación, intentemos explicar por qué surge este problema.
¿Por qué recibí "Algunas configuraciones son administradas por su organización" en Windows 11?
Puede aparecer el mensaje "Algunas configuraciones son administradas por su organización":
- En la sección Actualización de Windows (Windows + I > Actualización y seguridad > Actualización de Windows)
- en la pantalla de bloqueo
- Al usar Windows Defender
- Al intentar usar Windows Hello
¿Por qué aparece este mensaje?
- En realidad, puede haber algunas configuraciones administradas por su departamento de TI que no quieren que cambie sin solicitar permiso previo.
- El error ocurrió cuando intentaba actualizar de Windows 10 a Windows 11.
- Quizás no configuró correctamente Windows 11
¿Qué hacer si recibe "Algunas configuraciones son administradas por su organización" en Windows 11/10?
Con la ayuda del editor de políticas de grupo local
Para empezar, para aquellos que usan Windows 11, es posible que se pregunte si Windows 11 no muestra el Editor de políticas de grupo local, entonces los pasos que se mencionan a continuación serían inútiles, ¿verdad? ¿Qué tal si le damos una solución alternativa para obtener el Editor de políticas de grupo local en su Windows 11?
1. Abre un bloc de notas
2. Pegue esta línea de código:
@echo off
pushd "%~dp0"
dir /b %SystemRoot%\servicing\Packages\Microsoft-Windows-GroupPolicy-ClientExtensions-Package~3*.mum >List.txt
dir /b %SystemRoot%\servicing\Packages\Microsoft-Windows-GroupPolicy-ClientTools-Package~3*.mum >>List.txt
for /f %%i in ('findstr /i . List.txt 2^>nul') do dism /online /norestart /add-package:"%SystemRoot%\servicing\Packages\%%i"
pause
3. Guarde el archivo del bloc de notas como un archivo .bat
Ahora presione Windows + R y escriba gpedit.msc
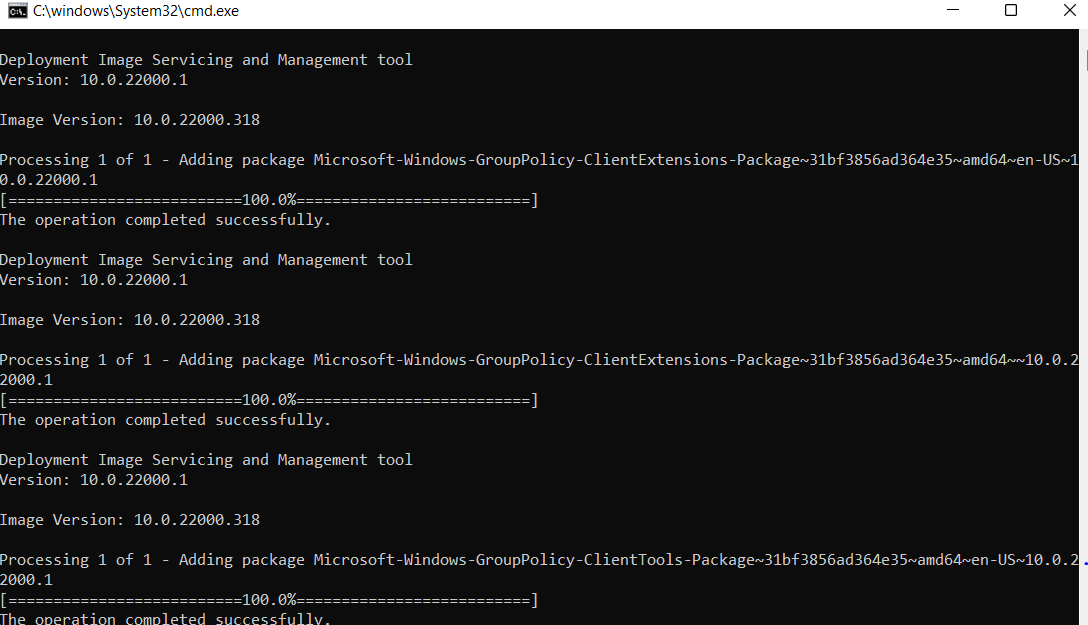
- actualizacion de Windows
Más específicamente, en este método, realizaremos cambios en Windows Update en el Editor de políticas de grupo local. Además, habilitaremos y deshabilitaremos las configuraciones restableciéndolas durante el proceso, solucionando el error que podría estar causando el problema. Estos son los pasos para el mismo –
1. Presione Windows + R para abrir el cuadro de diálogo Ejecutar
2. En el cuadro de diálogo, escriba gpedit.msc y presione Entrar
3. Cuando se abra el Editor de directivas de grupo local, vaya a la siguiente ruta:
Computer Configuration/Administrative Templates/Windows Components/Windows Update
4. Asegúrese de que todas las opciones estén configuradas como No configuradas . Si no están configurados como No configurados , es posible que deba hacerlo manualmente
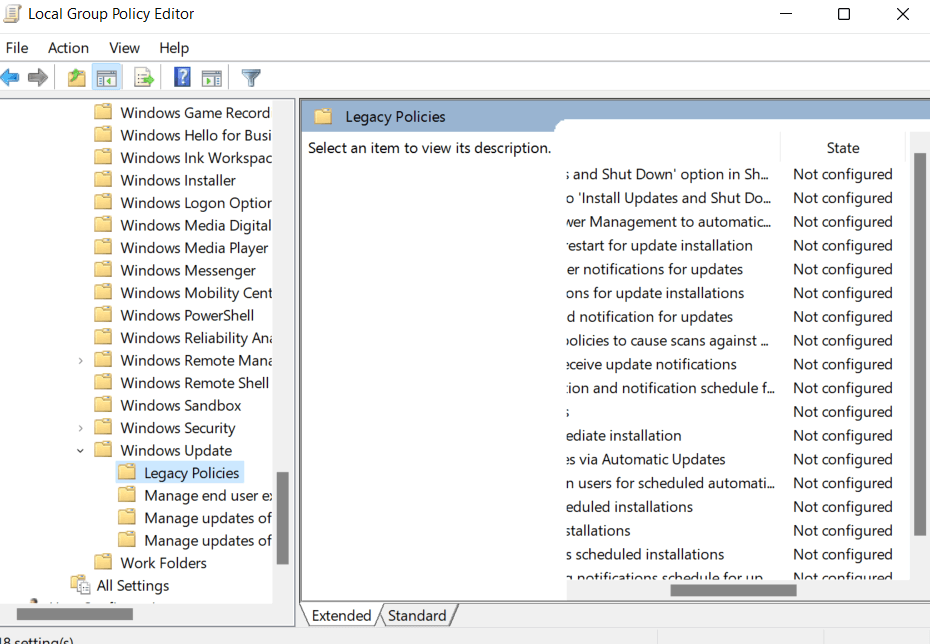
5. En el mismo lugar, busque Configurar actualizaciones automáticas , haga doble clic en él
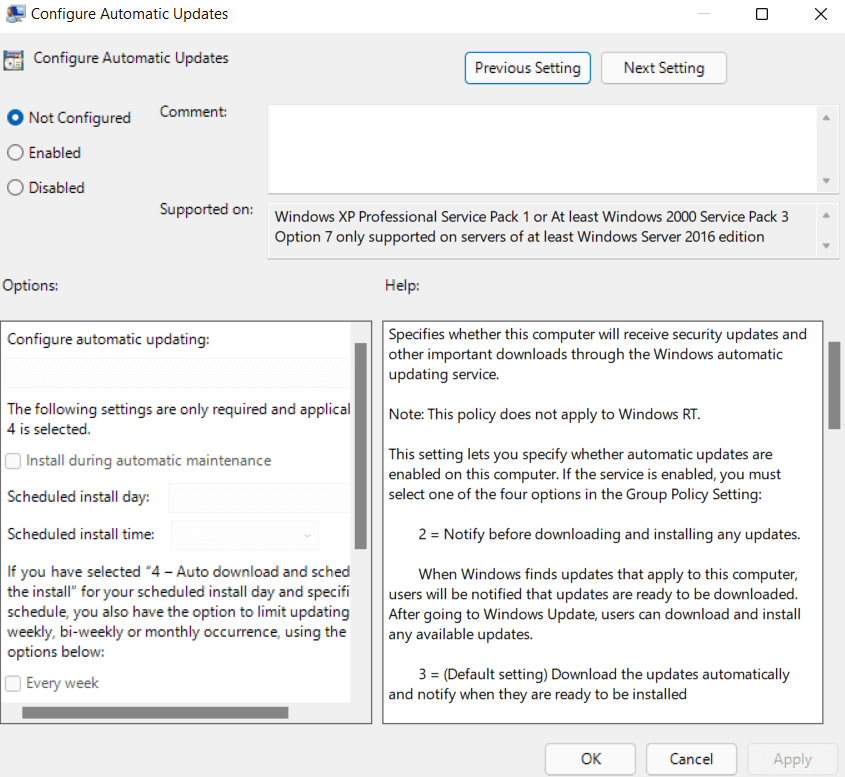
6. Haga clic en el botón de radio Habilitar y luego presione Aceptar en la parte inferior
7. Vuelva a abrir la misma opción y seleccione No configurado y presione nuevamente OK
8. Quédese allí en el Editor de directivas de grupo local . Navega hasta el camino de abajo –
Computer Configuration/Administrative Templates/Windows Components/Data Collection and Preview Builds
9. Haga doble clic en Permitir telemetría
10. Haga clic en el botón de radio Habilitado
11. Seleccione 3-Full en Opciones
12. Haga clic en Aplicar y luego en Aceptar

13. Después de realizar estos pasos, compruebe si ha podido solucionar el problema.
Cambiar la configuración del registro
Otra forma de corregir el mensaje "Algunas configuraciones son administradas por su organización" es haciendo cambios en su registro. Sin embargo, antes de sumergirse y realizar cambios, le recomendamos encarecidamente que primero realice una copia de seguridad de su registro . Después de hacer una copia de seguridad de su registro, siga estos pasos:
1. Presione Windows + R para abrir el cuadro de diálogo Ejecutar
2. Escriba regedit
3. Navegue a la ruta mencionada a continuación
Computer\HKEY_CURRENT_USER\Software\Policies\Microsoft\Windows\CurrentVersion\PushNotifications
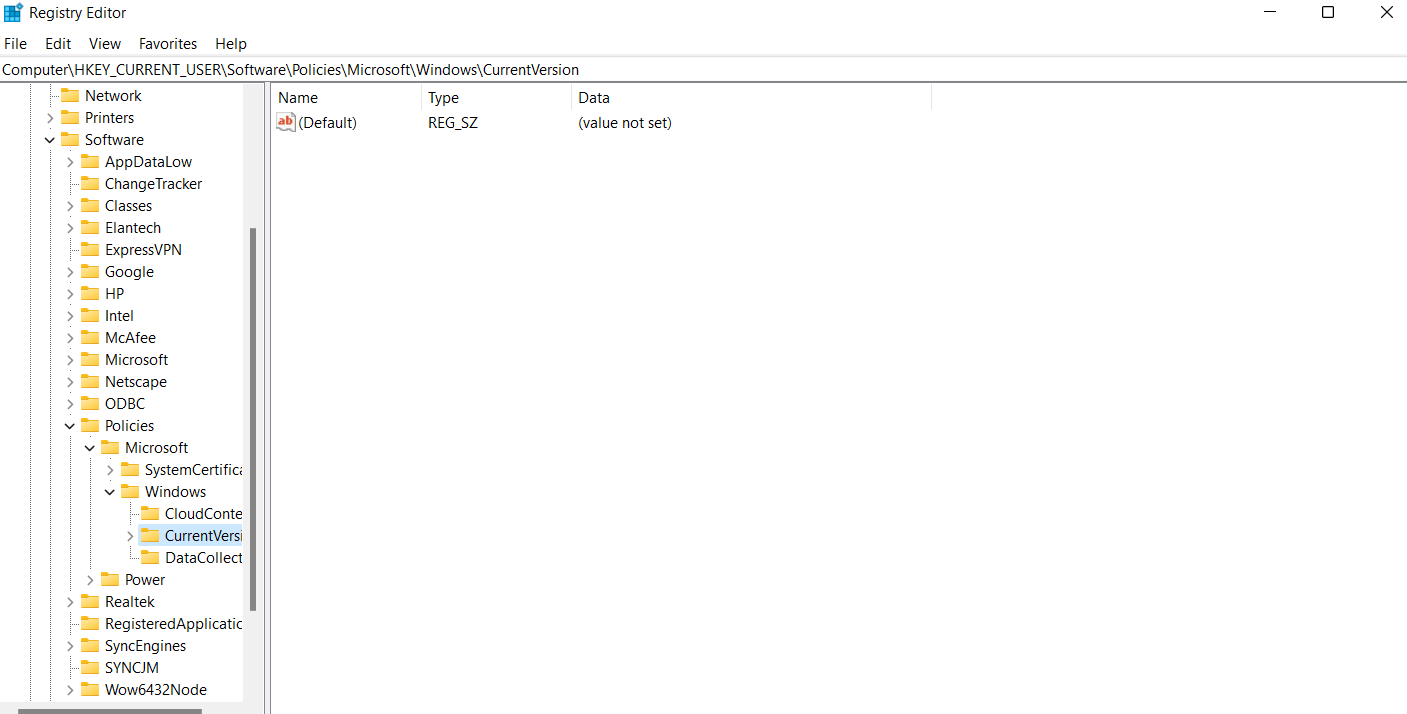
4. Haga doble clic en NoToastApplicationNotification que puede ver en el lado derecho
5. Cambia el valor a 0 (que originalmente es 1)
6. Cierre sesión en su cuenta de Microsoft y vuelva a iniciar sesión
Ahora compruebe si ha podido solucionar el problema.
Consejo profesional –
Antes de pasar a las otras soluciones para resolver el problema, nos gustaría mencionar una herramienta que puede ayudarlo a solucionar muchos problemas inherentes debido a los cuales pueden surgir fallas como la que se enumera en el título. La herramienta de la que os hablamos es Advanced System Optimizer . Esta herramienta incluso lo ayuda a realizar una copia de seguridad de su registro. Para hacer eso -
1. Descargue, ejecute e instale el Optimizador de sistema avanzado
Haga clic aquí para descargar el optimizador de sistema avanzado
2. En el panel de la izquierda, haga clic en Optimizadores del registro
3. En el lado derecho, haga clic en Limpiador de registro > Deshacer cambios > Copias de seguridad completas
4. Ahora haga clic en Realizar copia de seguridad completa del registro
Desinstalar cualquier antivirus de terceros
El propio Windows Defender de Windows a veces puede ser la causa del problema. En tal caso, puede intentar instalar un antivirus de terceros. Systweak Antivirus, por ejemplo, es uno de los mejores antivirus para Windows . Estas son algunas de sus ofertas:
- Protección en tiempo real contra todo tipo de amenazas maliciosas
- Múltiples modos de escaneo: Rápido, Profundo y Personalizado
- Protección web y cortafuegos
- Protección contra elementos de inicio maliciosos
- Protección contra archivos y programas maliciosos que pueden ralentizar tu PC
- Funcionalidad para programar escaneos
- Tamaño de archivo pequeño
Cómo usar Systweak Antivirus
Si bien hay varias características interesantes, aquí hay tres pasos simples que lo ayudarán a comenzar:
1. Descargue, instale y ejecute Systweak Antivirus
Haga clic aquí para descargar Systweak Antivirus
2. Haga clic en el botón Escanear ahora
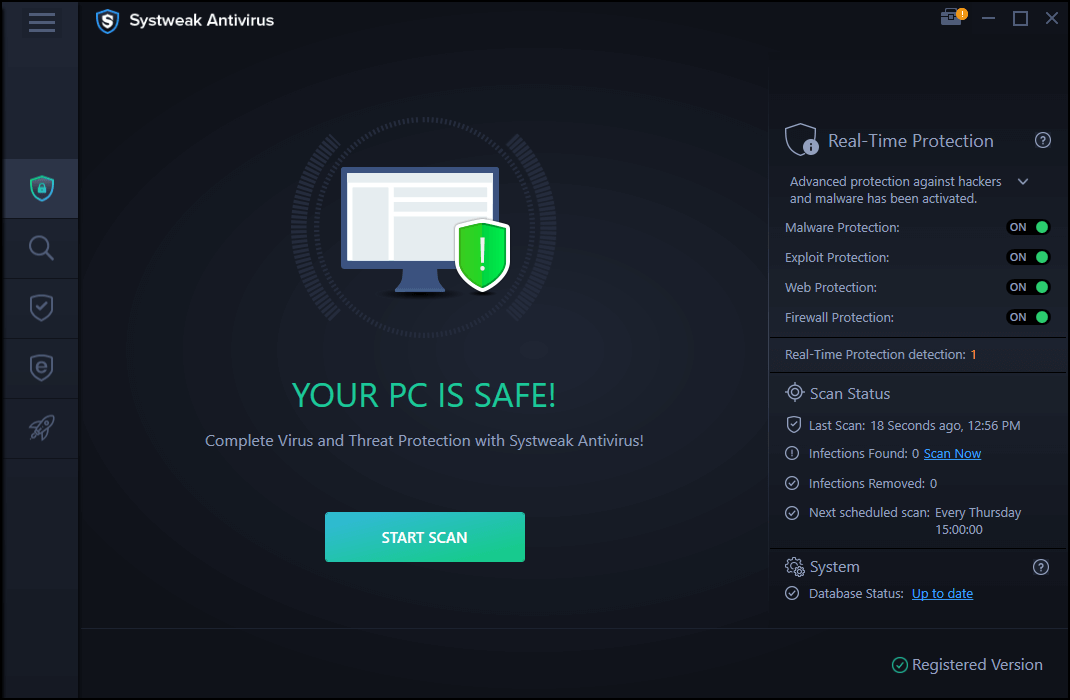
3. Si hay amenazas, se le notificará de inmediato y se eliminarán.
Realizar cambios en los datos de diagnóstico y uso
Muchos usuarios han informado que han podido resolver el problema cambiando los datos de uso y diagnóstico. Lo que esto hace esencialmente es regular la cantidad de datos que desea enviar a Microsoft. Para hacer eso -
1. Presione Windows + I
2. Haga clic en Privacidad
3. Desde la izquierda, seleccione Diagnósticos y comentarios
4. Ahora, en Datos de diagnóstico a la derecha, haga clic en Opcional
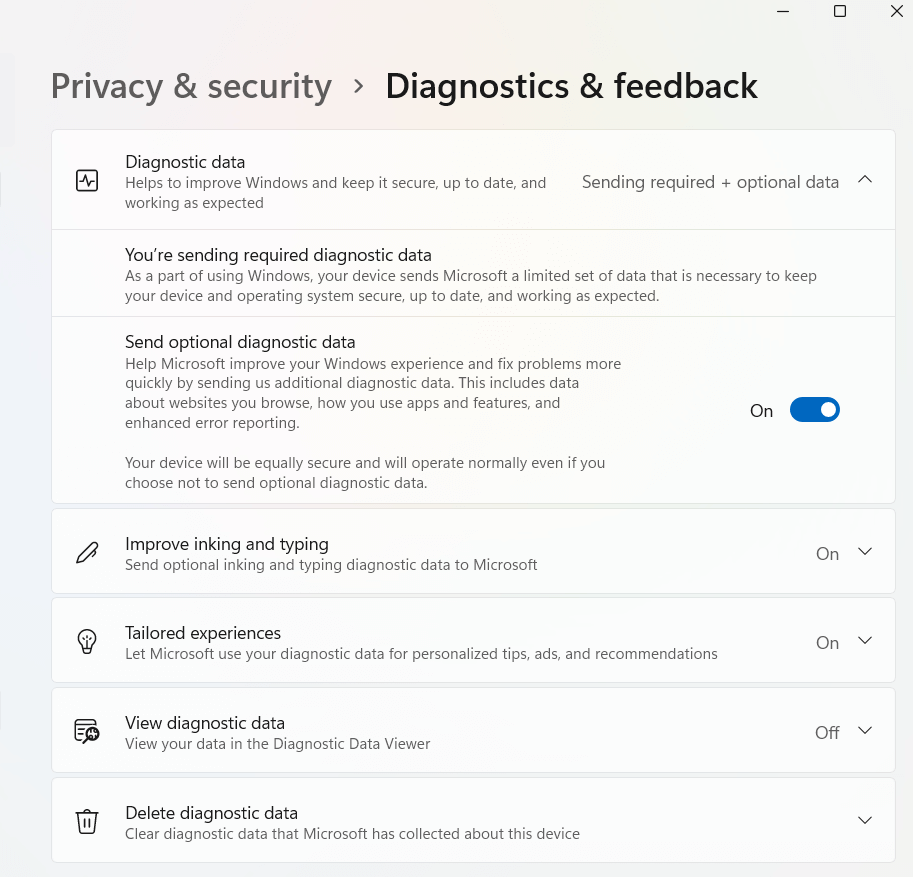
Compruebe si sigue viendo "Algunas configuraciones son administradas por su organización" en su sistema Windows 10 o Windows 11
Terminando
Pruebe estos métodos y háganos saber en los comentarios si ha podido eliminar la restricción "Algunas configuraciones son administradas por su organización". En la mayoría de las circunstancias, el mensaje es inofensivo, pero si crea obstáculos, dé el paso y ponga en práctica los métodos mencionados anteriormente.