Qué hacer si Spotify sigue fallando o cerrándose [2022]
Publicado: 2022-08-30¿Alguna vez te ha fallado Spotify mientras escuchabas tu música o podcast favorito? Por ejemplo, su Spotify sigue fallando o apagándose inesperadamente. Incluso puede dejar de funcionar por completo, obligándote a comenzar de nuevo, perdiendo tus colas de canciones en el proceso.

Spotify es un servicio de transmisión de música que te permite escuchar canciones de artistas y bandas que amas. Desafortunadamente, puede ser bastante buggy. Entonces, a menos que los dioses de Spotify lo bendigan, es probable que tenga algunos problemas con la aplicación de vez en cuando, y su equipo de soporte no es particularmente experto en manejar quejas.
Si su aplicación Spotify sigue fallando o cerrándose por sí sola, es posible que tengamos algunas sugerencias sobre cómo solucionarlo en esta publicación.
Tabla de contenido
¿Por qué se bloquea Spotify?
Puede haber varias razones por las que su aplicación Spotify sigue fallando durante la transmisión, que van desde una actualización reciente con fallas hasta un cambio reciente en la ubicación de la cuenta. Antes de comenzar a reparar Spotify, asegúrese de que su dispositivo no sea la fuente del problema. Si su dispositivo falla cuando usa otras aplicaciones también, debe intentar realizar un restablecimiento de fábrica antes de usar la aplicación.
Algunas de las razones comunes por las que Spotify falla o se apaga inesperadamente son:
- Su dispositivo está configurado para ahorrar energía de la batería o se está ejecutando un programa de limpieza de almacenamiento.
- Su dispositivo no es compatible con la aplicación. Esto podría deberse a que acaba de actualizar la aplicación Spotify o a que su dispositivo tiene un sistema operativo o procesador antiguo.
- Un programa antivirus, cortafuegos o VPN impide que la aplicación funcione.
- Su dispositivo tiene poca memoria y se está quedando sin almacenamiento.
- Los archivos de la aplicación están dañados o una aplicación o programa de terceros está causando problemas.
- Su red WiFi o punto de acceso está causando problemas.
Cómo evitar que Spotify se bloquee
Cualquier aplicación puede fallar a veces, pero no debería suceder con demasiada frecuencia para que sea un problema. Si no puede averiguar por qué Spotify se bloquea o cómo solucionarlo, pruebe una o más de las siguientes opciones.
Forzar el cierre de la aplicación Spotify
¿Con qué frecuencia ha visto que las aplicaciones fallan o se congelan? Si está utilizando Spotify en un dispositivo móvil o PC, probablemente haya notado que la aplicación no siempre funciona según lo previsto, a menudo se bloquea y, a veces, incluso se congela. Para solucionarlo, deberá forzar el cierre de la aplicación y finalizar los procesos de la aplicación que se están ejecutando actualmente, para que dejen de usar los recursos de su sistema. Si una aplicación deja de responder, obligarla a cerrarse puede solucionar problemas de bloqueo y garantizar el rendimiento y la estabilidad.
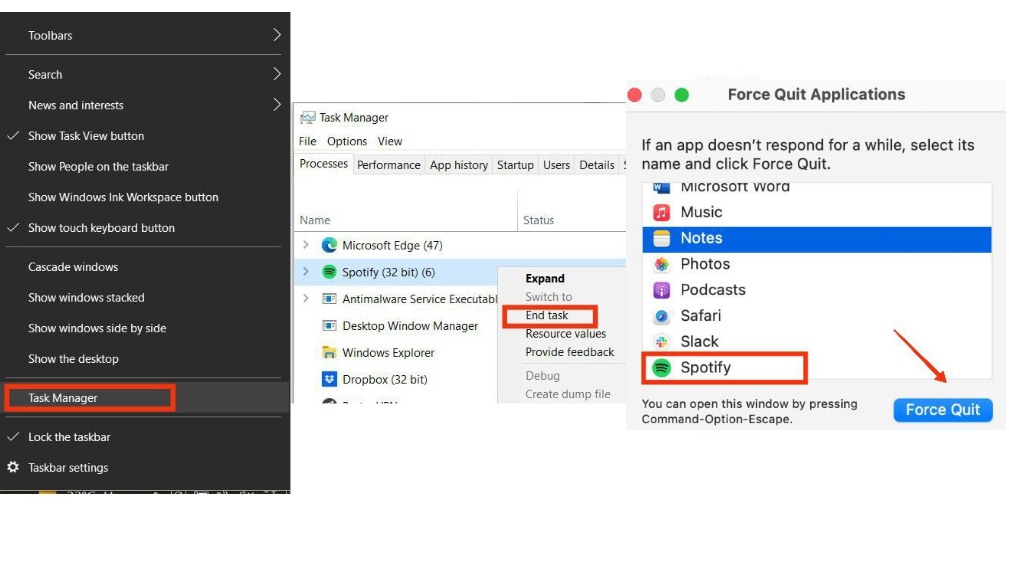
Para forzar el cierre de la aplicación Spotify, siga los pasos a continuación:
En Windows:
- Haga clic derecho en la barra de tareas y seleccione Administrador de tareas.
- En la ventana del Administrador de tareas, seleccione la pestaña Procesos.
- Desplácese hacia abajo hasta Spotify, luego haga clic derecho y seleccione Finalizar tarea. Esto cerrará la aplicación.
En Mac:
- Presiona Opción + Comando + Esc al mismo tiempo, o selecciona Forzar salida en el menú de Apple en la esquina superior izquierda de tu pantalla.
- Seleccione Spotify en la ventana Forzar salida de aplicaciones y luego haga clic en Forzar salida.
En iPhone/iPod/iPad:
- Deslice hacia arriba desde la parte inferior de la pantalla de inicio, deténgase en el medio y luego deslícese hacia la derecha o hacia la izquierda para seleccionar Spotify.
- Desliza hacia arriba en la vista previa de la aplicación para cerrar la aplicación de Spotify.
Verifique el estado de Spotify para ver si está caído
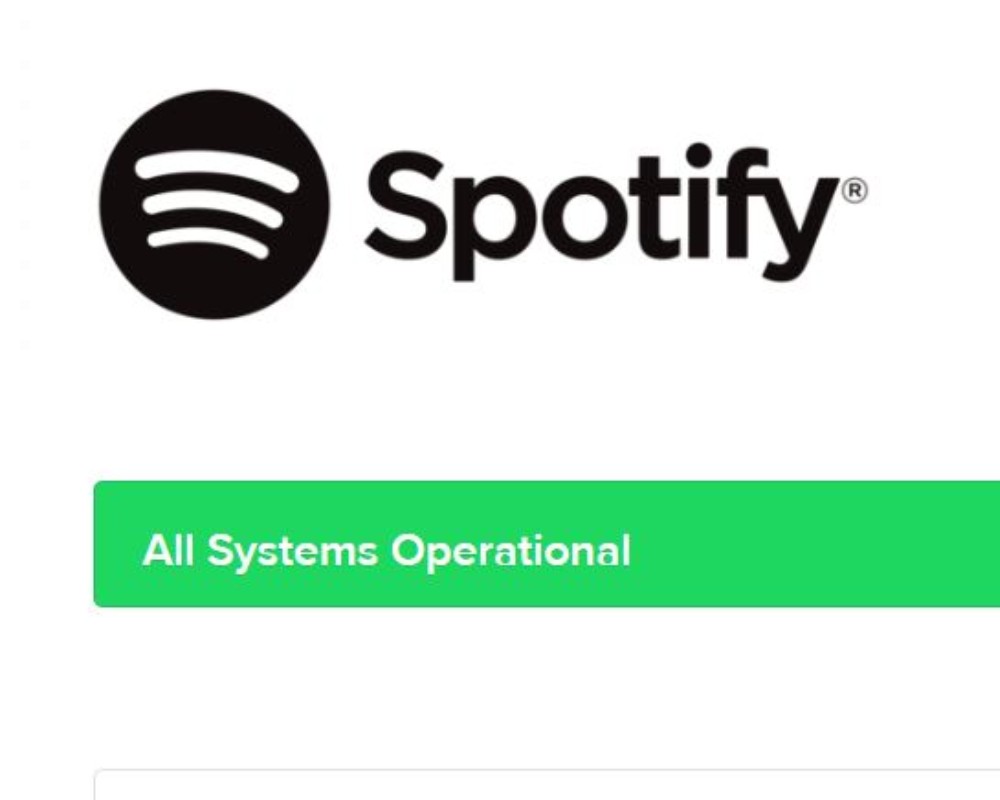
A veces, el problema puede no estar en la configuración de su dispositivo o aplicación, sino en el lado del servidor o del desarrollador. Spotify monitorea cualquier problema en curso que muchos usuarios estén experimentando al mismo tiempo, así como cualquier problema con el servidor o controles de mantenimiento. Puede seguir su cuenta de Twitter (@SpotifyStatus), consultar el tablero de problemas actuales de Spotify o el estado de la API web de Spotify para obtener actualizaciones sobre el estado actual de Spotify y ver si otros informan el mismo problema.
Cerrar sesión y volver a Spotify
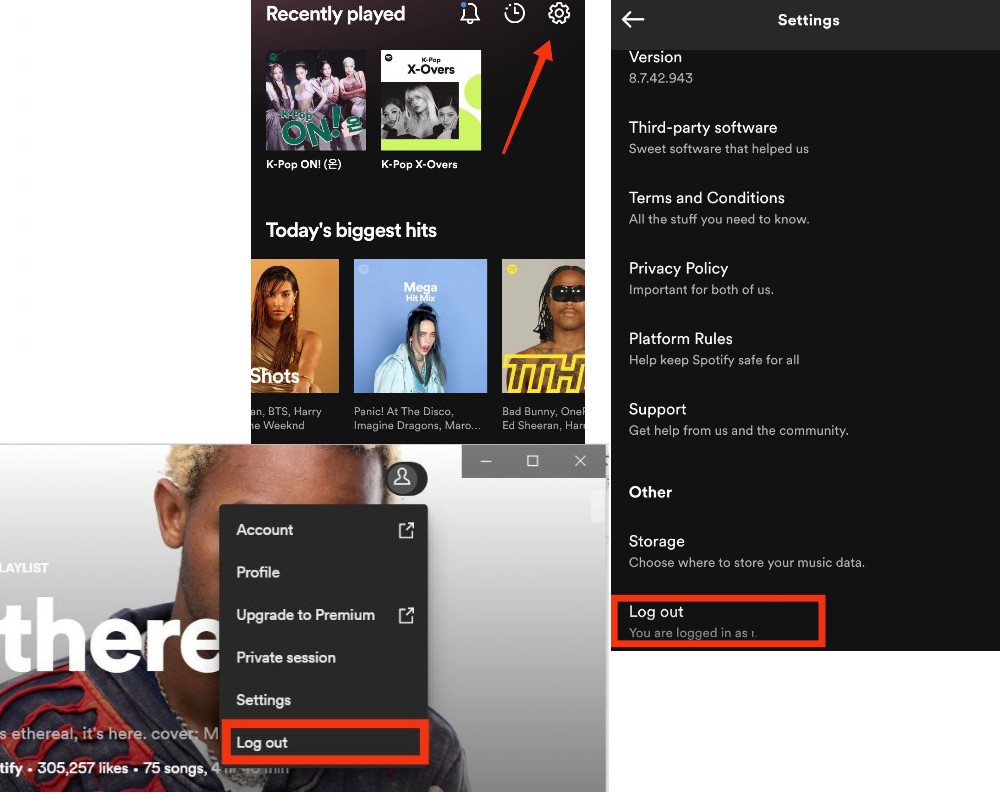
Si su Spotify sigue fallando, puede intentar cerrar sesión para ver si el problema está en su cuenta. Iniciar sesión informa al sistema de su identidad y lo que está autorizado a hacer. Cerrar sesión puede ayudar a prevenir bloqueos al restaurar su aplicación a la configuración predeterminada. Si nota que su aplicación Spotify se está ejecutando lentamente, cierre la sesión. Si su aplicación aún se ejecuta lentamente después de cerrar sesión, reiniciar su teléfono puede ayudar a solucionar el problema.
Para cerrar sesión y volver a Spotify, siga los pasos a continuación:
En el escritorio:
- Vaya a la página de inicio de la aplicación Spotify. Luego, en la esquina superior derecha, haz clic en tu nombre de avatar.
- En el menú emergente, seleccione Cerrar sesión. Ahora se le pedirá que inicie sesión nuevamente, complete el formulario e inicie sesión nuevamente para ver si el problema se resolvió.
En la aplicación Spotify para iPhone/Android:
- Abre la aplicación de Spotify y selecciona el icono de engranaje de Configuración en la esquina superior derecha de la página de inicio.
- Desplácese hacia abajo, haga clic en Cerrar sesión y luego acepte cuando se le solicite. Vuelva a iniciar sesión con sus credenciales para ver si se solucionó el problema.
Borrar caché de Spotify
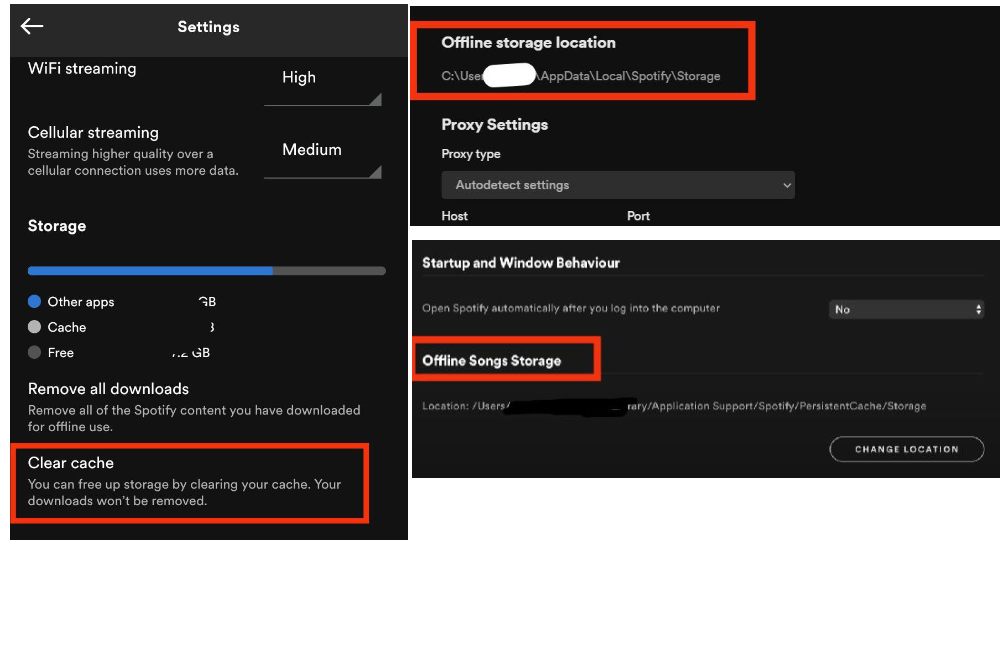
Si una aplicación no se carga correctamente, siempre es una buena idea borrar el caché. El caché de la aplicación permite que las aplicaciones almacenen datos en su dispositivo localmente. Esto significa que los datos de su aplicación Spotify permanecen en su teléfono o computadora incluso después de desinstalar la aplicación. Borrar el caché puede mejorar el rendimiento de la aplicación Spotify en su dispositivo.
Para borrar el caché de Spotify, siga los pasos a continuación:
En Windows/Mac:
- Vaya a la página de inicio de la aplicación de escritorio de Spotify. Luego, en la esquina superior derecha, haz clic en el ícono de tu perfil y luego en Configuración.
- Desplácese hacia abajo hasta la ubicación de almacenamiento sin conexión y tome nota de dónde se encuentra su almacenamiento en caché.
- Navegue a la carpeta manualmente o presione Ctrl + R y escriba "Appdata". Luego, navega a Spotify > Caché persistente > Almacenamiento (Mac) o Spotify > Almacenamiento (Windows).
- Presione Ctrl + A para seleccionar todo, luego haga clic derecho y seleccione Mover a la papelera (Mac) o Eliminar (Windows).
En iPhone/Android:
- Abre la aplicación de Spotify y selecciona el icono de engranaje de Configuración en la esquina superior derecha de la página de inicio.
- Desplácese hacia abajo hasta Almacenamiento, luego toque Eliminar caché (iPhone) o Borrar caché (iPad) (Android). Vuelva a iniciar la aplicación.
Realizar una reinstalación limpia
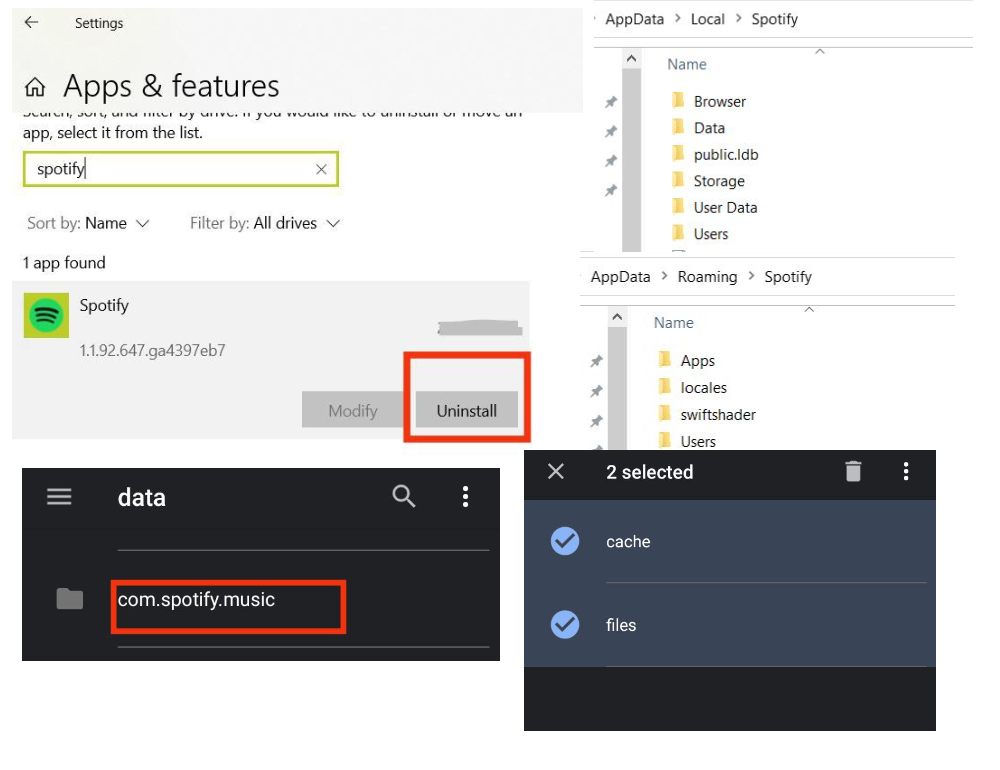
La mayoría de los problemas de la aplicación se pueden resolver simplemente reinstalando la aplicación. Sin embargo, en algunos casos, es posible que necesite una reinstalación limpia de la aplicación desde cero, que es un proceso más intensivo. Sin embargo, al hacerlo, se asegurará de eliminar cualquier error o problema antiguo y reconfigurar Spotify en su dispositivo.
Para realizar una instalación limpia, siga los pasos a continuación:
En Windows:
- Cierra la aplicación Spotify. Vaya a Inicio, luego desplácese hacia abajo hasta Configuración, luego Aplicaciones > Aplicaciones y características.
- Busque Spotify y seleccione Desinstalar. Para desinstalar la aplicación, siga las instrucciones en pantalla.
- Presione Ctrl + R, escriba "AppData" en la barra de búsqueda y luego presione Entrar. Elimina todas las carpetas de Spotify del directorio AppData/Roaming. Luego, de manera similar, navegue a AppData/Local y elimine las carpetas de Spotify.
- Reinicie su dispositivo antes de descargar y reinstalar Spotify.
En Mac:
- Buscador abierto. Mantenga presionada la tecla Opción y seleccione Biblioteca en el menú superior.
- Elimina las carpetas com.spotify.client.helper y com.spotify.client de las cachés.
- Regrese a Soporte de aplicaciones y elimine la carpeta de Spotify. Reinicia tu computadora e instala Spotify.
En Android:
- Vaya a Configuración del teléfono. luego seleccione Administrar aplicaciones > Spotify.
- Toque Almacenamiento y Borrar datos de usuario y caché. Vuelva atrás y toque Desinstalar.
- En la aplicación Archivos del teléfono: vaya a Almacenamiento interno > Android > datos, luego elimine el archivo com.spotify. carpeta de musica Si usa una tarjeta SD, vaya a Tarjeta SD > Android > datos y elimine la carpeta com.spotify.music. Reinicie su dispositivo.
Cambiar a una conexión a Internet o dispositivo diferente
A veces, simplemente cambiar una conexión a Internet o un dispositivo es todo lo que se necesita para volver a estar en línea. Si continúa cambiando entre diferentes conexiones WiFi, la aplicación Spotify a menudo puede fallar, especialmente si está escuchando canciones descargadas sin conexión. Puede usar otro punto de acceso público o la red de un amigo. Verifique si su dispositivo en particular no está causando el problema. Por ejemplo, pruebe la aplicación del teléfono en lugar de usar Spotify en su computadora. Si el problema persiste, continúe con el siguiente paso.

Intenta liberar espacio en tu dispositivo
Si a menudo tiene problemas con las aplicaciones que fallan o se congelan, debe verificar si su dispositivo tiene suficiente memoria. Las aplicaciones tienden a ocupar mucho espacio de almacenamiento en su teléfono y, si se quedan sin espacio, no funcionarán correctamente. Borrar datos en el dispositivo a veces puede borrar datos potencialmente corruptos y permitir que las aplicaciones funcionen sin problemas.
Elimine archivos y aplicaciones temporales innecesarios y asegúrese de que su dispositivo tenga al menos 1 GB de espacio de almacenamiento gratuito para Spotify. Esto le permite reproducir sin retrasos y almacenar archivos de música y podcasts descargados para que pueda escucharlos incluso cuando no tenga acceso a Internet. Si su dispositivo móvil tiene una ranura para tarjeta SD externa, puede guardar sus descargas allí en lugar de en la memoria interna del dispositivo para ahorrar espacio.
Buscar actualizaciones
Al actualizar las aplicaciones con frecuencia, los desarrolladores pueden corregir fallas comunes y agregar nuevas funciones a medida que aparecen. Si no ha actualizado su versión anterior de Spotify por un tiempo, es posible que se esté perdiendo correcciones de errores y otras mejoras.
Debe descargar la versión más reciente de la aplicación para resolver el problema de bloqueo de la aplicación Spotify en su dispositivo. Abra Apple App Store o Google Play Store y busque Spotify en la barra de búsqueda. Si hay una actualización disponible, toque el botón Actualizar y luego reinicie la aplicación. Si no hay ninguna opción de actualización disponible, su aplicación está actualizada. Puede buscar la ventana emergente Actualizar debajo de su icono de perfil en el escritorio. Si está escuchando Spotify a través de Bluetooth, intente actualizar los controladores del dispositivo a la última edición para ese auricular para ver si eso resuelve los bloqueos de la aplicación.
Eliminar todos los dispositivos sincronizados
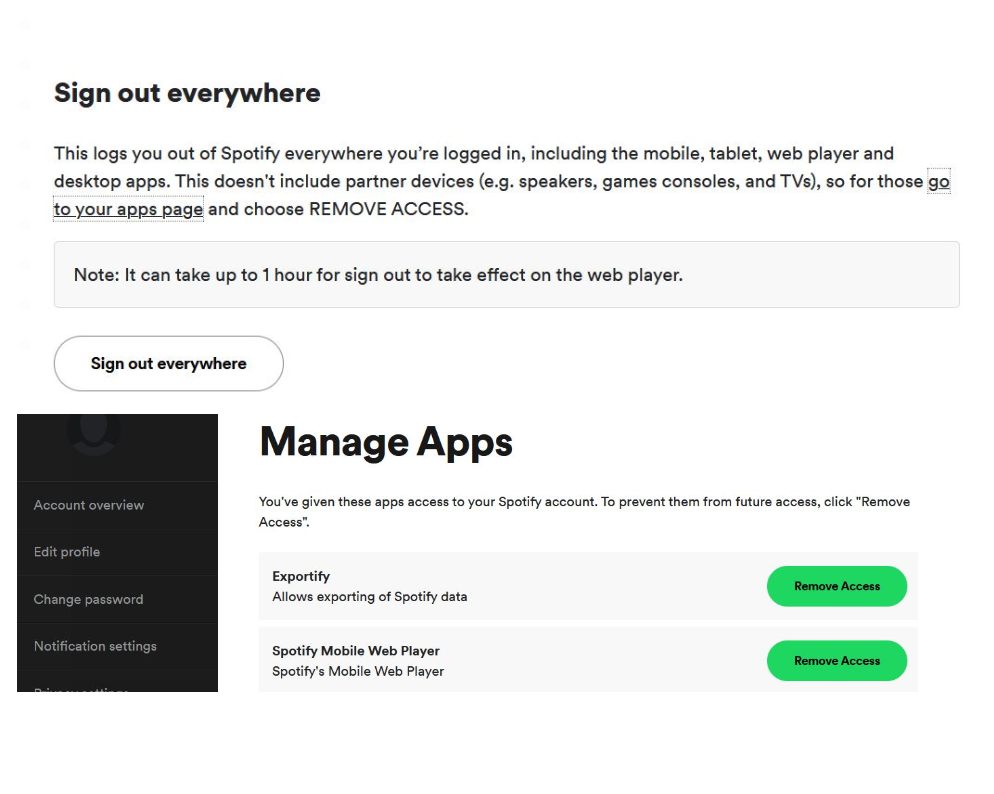
Si tiene demasiados dispositivos conectados a su cuenta, es posible que su aplicación Spotify no funcione correctamente y provoque un bloqueo de la aplicación. Podrías haber dejado tu cuenta iniciada accidentalmente en el dispositivo de otra persona, o podría estar usándola sin tu conocimiento. Intente cerrar sesión en todos los dispositivos desde la página de su cuenta de Spotify. Si cierra la sesión en todas partes, su cuenta se verá obligada a sincronizarse con los servidores de Spotify en caso de que el problema tenga algo que ver con su cuenta.
Para cerrar sesión en Spotify en todas partes, sigue estos pasos:
- Abra Spotify en un navegador e inicie sesión. Vaya a Perfil > Cuenta.
- Vaya a la pestaña Descripción general de la cuenta y luego desplácese hacia abajo hasta Cerrar sesión en todas partes. Esto cierra la sesión de Spotify en todas las plataformas, incluida la aplicación móvil, el reproductor web y las aplicaciones de escritorio.
También puede intentar eliminar el acceso a aplicaciones de terceros para ver si están interfiriendo con la aplicación Spotify. Vaya a Cuenta > Administrar aplicaciones > Aplicaciones y seleccione Eliminar acceso junto a cualquier aplicación que ya no necesite.
Desactive cualquier antivirus, bloqueo de anuncios o software VPN
El software de privacidad o protección de Internet de su dispositivo también puede impedir que la aplicación Spotify funcione correctamente. Verifique que esté en la misma red WiFi, que UPnP esté activado en su enrutador y que ningún programa, incluido el firewall de Windows, antivirus, bloqueador de anuncios, VPN, etc., esté bloqueando Spotify. Si usa Windows, asegúrese de que la detección de redes esté habilitada en la configuración de su red. Verifique la configuración de su software específico para asegurarse de que Spotify tenga todos los permisos otorgados y se agregue como una excepción en el firewall.
Desactivar ahorro de batería
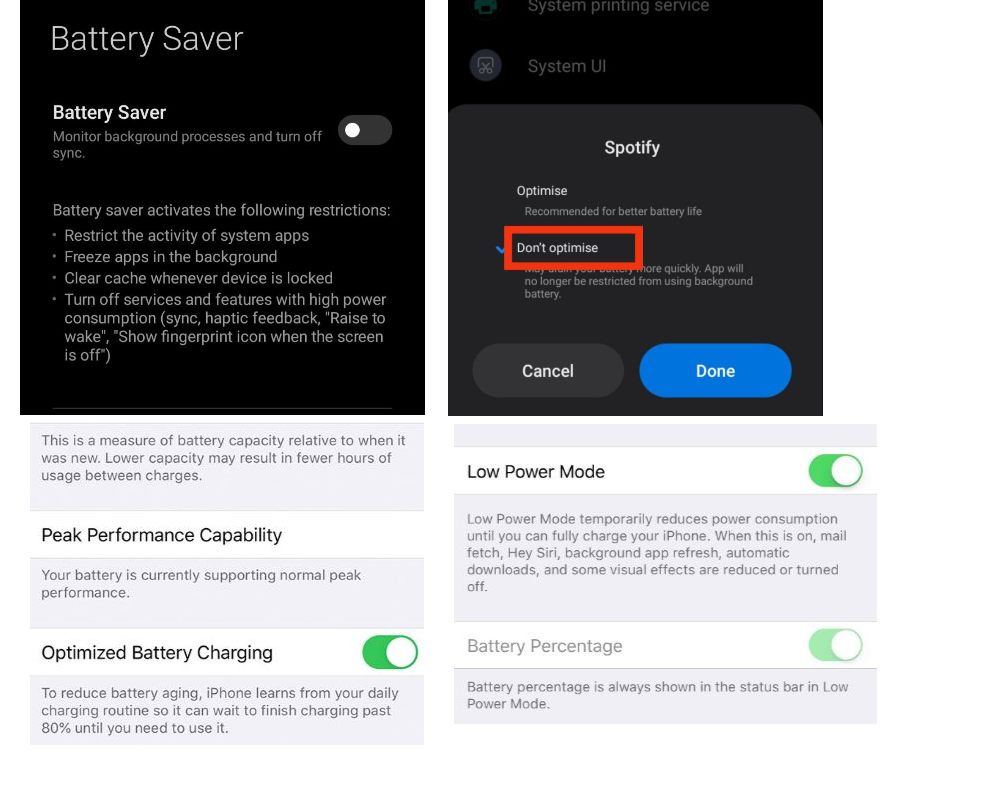
Activar el modo de bajo consumo puede detener las descargas, la reproducción de música de fondo y la actualización de aplicaciones en su dispositivo. Como resultado, el uso de los modos de ahorro de batería u optimizador de batería en su aplicación móvil también puede evitar que su aplicación Spotify funcione sin problemas. Si actualmente usa el modo de bajo consumo de Spotify en su dispositivo, intente apagarlo.
Para desactivar el modo de ahorro de batería, siga los pasos a continuación:
En Android/iPhone:
- Ir a los Ajustes de nuestro teléfono. Luego ve a Configuración > Batería o busca "batería".
- Desactive el interruptor junto a Modo de bajo consumo (iPhone) o Ahorro de batería (Android)
- Los usuarios de Android también pueden deshabilitar la optimización de la batería para una aplicación específica yendo a Aplicaciones > Administrar aplicaciones. Busque Spotify y seleccione No optimizar. Para la aplicación de iPhone, vaya a Estado de la batería > Desactivar carga de batería optimizada.
Desactivar la aceleración de hardware
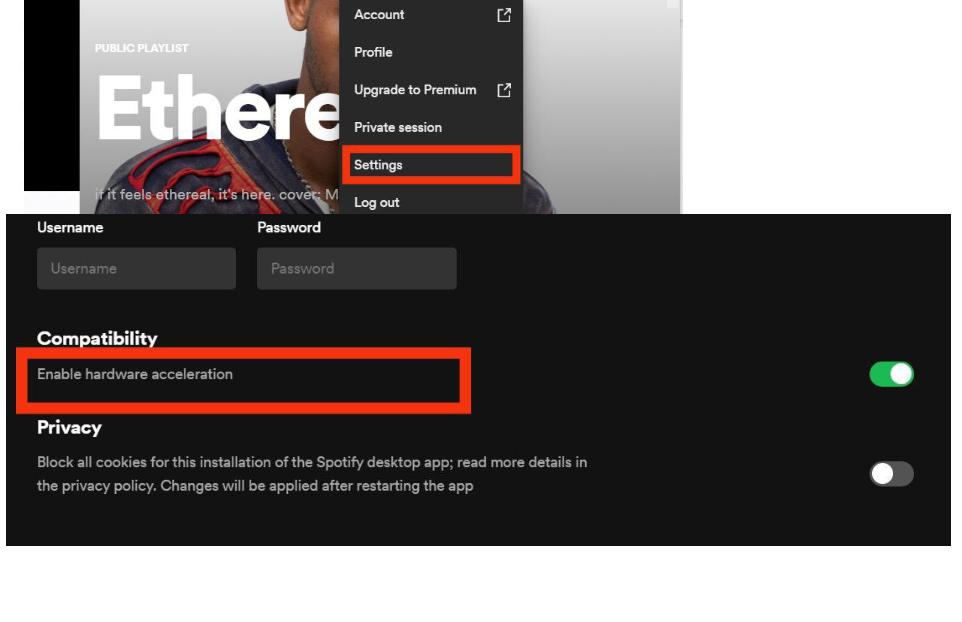
Si activa la aceleración de hardware en Spotify, la transmisión de audio se decodificará y reproducirá utilizando el hardware de la CPU, la placa base o la tarjeta de sonido de su computadora de escritorio. Si desactiva la aceleración de hardware, la experiencia de transmisión podría ser más lenta. Pero si cree que el hardware de su escritorio no es suficiente para el trabajo, debe apagarlo para solucionar el problema de bloqueo de la aplicación Spotify.
Para deshabilitar la aceleración de hardware en Spotify, siga estos pasos:
En Windows/Mac:
- Inicie la aplicación Spotify y seleccione el ícono de su perfil, luego Configuración> desplácese hacia abajo hasta Aceleración de hardware en Compatibilidad (Android). Vaya a Spotify > Spotify > Aceleración de hardware (Mac).
- Desactive la palanca junto a Aceleración de hardware.
Ejecute Spotify en modo de compatibilidad
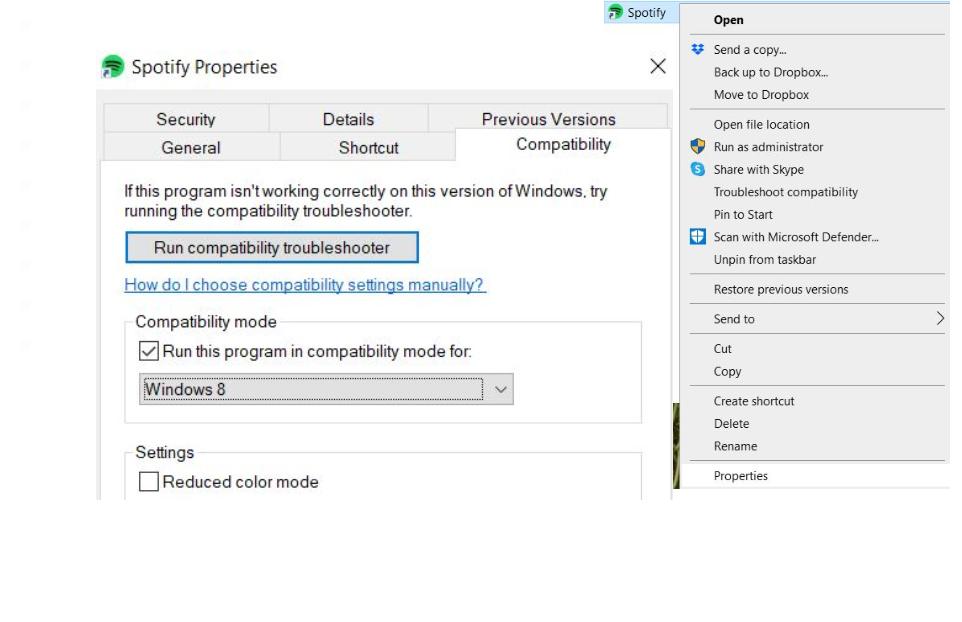
Cuando se utiliza el cliente de Windows Spotify, el modo de compatibilidad permite que el software funcione como si se estuviera ejecutando en una versión anterior de Windows. Los problemas de compatibilidad son comunes, especialmente cuando cambia a un nuevo sistema operativo que puede no ser compatible con versiones de software anteriores.
Para habilitar el modo de compatibilidad en Windows, siga estos pasos:
- Haga clic derecho en el icono de Spotify y seleccione Propiedades.
- Seleccione la pestaña Compatibilidad, luego, en Modo de compatibilidad, marque la casilla junto a 'Ejecutar este programa en modo de compatibilidad para' y seleccione un sistema operativo anterior.
- Haga clic en Aplicar, luego en Aceptar. Vuelva a cargar la aplicación para ver si el problema se ha resuelto.
Para ejecutar Spotify como administrador, abra Spotify y haga clic en "Configuración" en el menú principal. En "General", seleccione "Ejecutar como administrador". Si se le solicita, ingrese su contraseña (si no ha iniciado sesión actualmente).
No dejes que Spotify vuelva a colapsar
Spotify es un servicio de referencia para millones de personas, pero con frecuencia se bloquea sin previo aviso. Si esto te ha sucedido, es posible que te preguntes si vale la pena seguir con Spotify en el futuro. Sin embargo, puede evitar futuras fallas de la aplicación tomando medidas periódicas como actualizar su aplicación y dispositivo, garantizar suficiente espacio de almacenamiento en su dispositivo, borrar cachés con frecuencia y no sincronizar demasiados dispositivos a la vez. Siempre puede informar su problema al foro de la comunidad de Spotify si sigue sin resolverse.
Preguntas frecuentes sobre el problema "Spotify sigue fallando"
¿Por qué mi Spotify Wrapped sigue fallando?
Asegúrese de que la aplicación esté actualizada a través de la tienda de aplicaciones en su dispositivo, intente borrar el caché, desinstalar y reinstalar Spotify para comenzar de nuevo, y luego busque manualmente la lista de reproducción envuelta.
¿Qué debe hacer si Spotify sigue fallando en su iPhone?
Saque su iPhone del modo de bajo consumo y realice una reinstalación limpia de Spotify tocando y manteniendo presionado el ícono de la aplicación, luego tocando Eliminar aplicación> Eliminar aplicación. Luego, ve a la App Store y reinstala Spotify.
¿Cómo puedo informar un bloqueo a Spotify?
Si experimenta un bloqueo en Spotify, hay varias formas de informarlo. Puede enviar un correo electrónico a [email protected] o utilizar el formulario de contacto en el sitio web. También puedes twittear al respecto usando el hashtag #SpotifyCrash. Finalmente, puede publicar sobre esto en el foro de la comunidad de Spotify.
¿Eliminar el caché de Spotify eliminará las listas de reproducción?
Spotify realiza un seguimiento de la música descargada en el caché para acelerar los tiempos de carga para futuras visitas. Eliminar el caché eliminará todas estas pistas descargadas, pero no tus listas de reproducción o biblioteca. En resumen, no, eliminar el caché de Spotify no eliminará las listas de reproducción.
¿Por qué mi Spotify no funciona con Android Auto?
Si tiene problemas con su aplicación Spotify que funciona con Android Auto, hay algunas cosas que puede probar.
Algunas causas comunes de problemas incluyen:
- Una versión incompatible de la aplicación Spotify o la biblioteca de música en su teléfono.
- Un sistema estéreo de coche incompatible.
- Problemas con la integración de Google Play Música.
Asegúrese de que ambas aplicaciones (Spotify y Android Auto) tengan instaladas las últimas actualizaciones. Intente deshabilitar la integración de Google Play Music en la configuración de Android Auto. Deshabilitar esta función evitará que las canciones se carguen automáticamente al reproducir música a través de Android Auto, lo que podría resolver algunos problemas por sí solo.
¿Cómo soluciono el problema de Spotify Force Close Android?
Si se enfrenta a un problema de cierre forzado de Spotify en Android, intente lo siguiente:
1. Actualice su aplicación
2. Borrar caché y datos
3. Reinicie su dispositivo
4. Buscar actualizaciones de Spotify
5. Restablecer todas las configuraciones en su dispositivo
6. Deshabilite el modo Ad-Hoc en Spotify (si corresponde)
7. Desinstalar y reinstalar la aplicación
8 Eliminar datos de usuario
9 Use una VPN (o desactive la VPN si ya estaba usando una)
10 Servicio de localización activado
¿Por qué Spotify es tan lento en Mac?
Hay algunas razones por las que Spotify puede ser lento en tu Mac.
- Es posible que su Mac no tenga el hardware necesario para ejecutar Spotify sin problemas.
- Spotify podría estar utilizando más recursos de los que necesita, lo que hace que la aplicación se retrase o se bloquee de forma intermitente.
- Es posible que no tengas instalada la última versión de Spotify.
- Podría haber problemas con su conexión de red o el uso de ancho de banda, ya sea en relación con el mismo Spotify o con otras aplicaciones que se ejecutan en su computadora al mismo tiempo.
