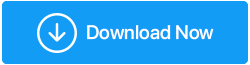Cómo arreglar SSD que no aparece en Windows 10/11
Publicado: 2022-01-05Los SSD están ganando una inmensa popularidad por ser rápidos y estables. Un SSD no es una inversión barata, especialmente si lo comparas con un HDD . Y, a pesar de tener un gran desempeño, un SSD está lejos de ser impecable, y los usuarios ocasionales se encuentran con problemas. Ha habido casos en los que los usuarios intentaron instalar un SSD pero, a pesar de todo, su SSD no apareció. Por ejemplo, un usuario informó recientemente que:
Trató de conectar un SSD Samsung a su computadora portátil, pero incluso después de la configuración adecuada, no pudo ver lo mismo junto a otras unidades en Esta PC .
Varios otros usuarios han informado de un escenario bastante similar en el que ni siquiera encontraron el SSD en la administración del disco. Entonces, si eres tú y el SSD no aparece ni en la Administración de discos ni en el Explorador de archivos, antes de cuestionar tu inversión, ¿qué tal si le das una oportunidad justa a algunos entrenamientos?
Correcciones: SSD no aparece en Windows 10/11
Lista de contenidos
- Verifique que su SSD esté conectado correctamente
- Formatee correctamente su unidad SSD
- Reconfigurar la configuración de SSD
- Actualizar controladores de controlador de almacenamiento
- Asigne manualmente una letra de unidad a su SSD
- Inicializar el SSD
Verifique que su SSD esté conectado correctamente
Aquí comprobaremos si su BIOS detecta el SSD. En caso de que esté en la lista, puede continuar con algún otro paso. Pero, en este caso, su SSD no aparece en la BIOS, es probable que tenga un hardware defectuoso o que necesite configurar los ajustes del controlador SATA. Entonces, verifiquemos si el SSD está correctamente conectado al BIOS. Para esto primero, abra el BIOS de su computadora o computadora portátil. Diferentes fabricantes tienen diferentes formas de abrir el BIOS.
Por ejemplo, en las computadoras portátiles HP, debe apagar la computadora y esperar 5 minutos. Luego, debe encender su computadora e inmediatamente presionar la tecla esc hasta que vea el Menú de inicio . Para ingresar a la configuración del BIOS, debe presionar la tecla F10 . Este es solo un ejemplo, busque la forma adecuada de ingresar a la configuración del BIOS en su computadora portátil.
Una vez que esté en el menú del BIOS, diríjase al menú de arranque y verifique si su SSD aparece allí. Si es así, continúa con el siguiente paso.
Formatee correctamente su unidad SSD
En caso de que sea un nuevo SSD que no esté siendo reconocido por su Explorador de archivos o Administrador de discos, es posible que desee verificar si está formateado correctamente o no. Para esto -
1. Presione Windows + R para abrir el cuadro de diálogo Ejecutar
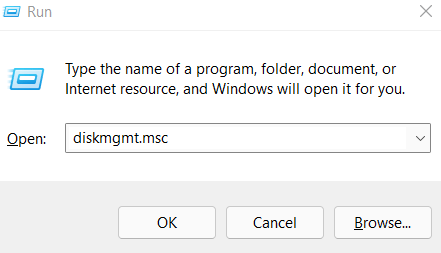
2. Escriba devmgmt.msc
3. Seleccione su SSD y luego seleccione Formatear
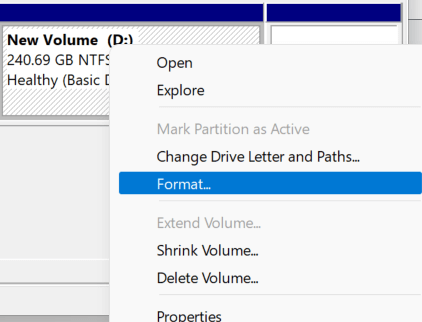
4. Formatee la unidad en formato de archivo NTFS
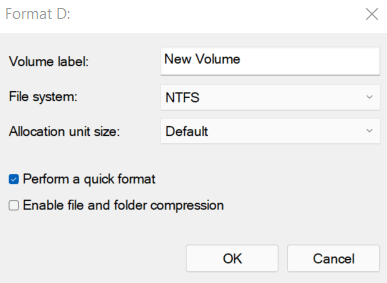
5. Expulse la unidad y luego vuelva a conectarla a su computadora.
Reconfigurar la configuración de SSD
Antes de continuar con este paso, le recomendamos que busque asistencia técnica antes de realizar cualquier paso relacionado con el BIOS. en caso de que su BIOS no reconozca su SSD, puede intentar cambiar el modo del controlador SATA. Para esto -
1. Nuevamente, ingrese a la configuración del BIOS según su fabricante
2. Dirígete a Opciones de almacenamiento > Serial ATA > Configuración SATA
3. Seleccione el modo de compatibilidad IDE
4. Guardar cambios
5. Reinicia tu PC
Actualizar controladores de controlador de almacenamiento
Los controladores obsoletos, en cualquier caso, son los culpables cuando se trata de mal funcionamiento del dispositivo . Y, con respecto al problema en cuestión, es decir, la unidad SSD no aparece, el villano podría ser controladores de controlador de almacenamiento obsoletos. Puede actualizarlos manualmente usando los métodos mencionados en esta publicación o puede tomar una forma más rápida, más efectiva y más infalible de actualizar los controladores. ¿Te preguntas cuál es ese método? En su lugar, puede implementar una herramienta de actualización de controladores como Smart Driver Care. Es capaz de informarle inmediatamente sobre un controlador desactualizado y luego puede actualizar su controlador en muy poco tiempo. Aparte de eso, Smart Driver Care le ofrece una forma infalible de actualizar los controladores porque:

- Le permite realizar una copia de seguridad de sus controladores existentes que luego puede restaurar si ocurre un problema con el controlador actualizado
- Puede programar escaneos de controladores según sus necesidades. Por ejemplo, puede programar un análisis de controladores fuera de su horario laboral, es decir, cuando su computadora portátil está inactiva.
- Excluya los controladores que no desea incluir en el análisis
¿Cómo funciona Smart Driver Care?
Vamos a darle un pequeño vistazo de cómo funciona esta utilidad:
1. Descargue, ejecute e instale Smart Driver Care
2. Haga clic en el botón Escanear del lado derecho
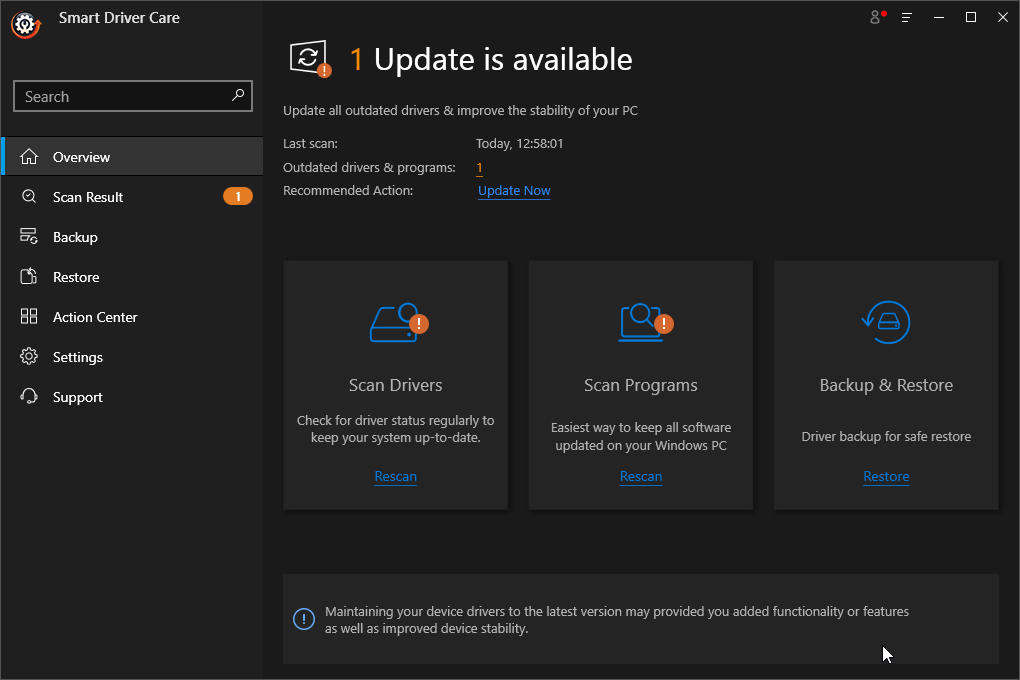
3. Si tiene un controlador de controlador de almacenamiento obsoleto, podrá verlo en el lado derecho
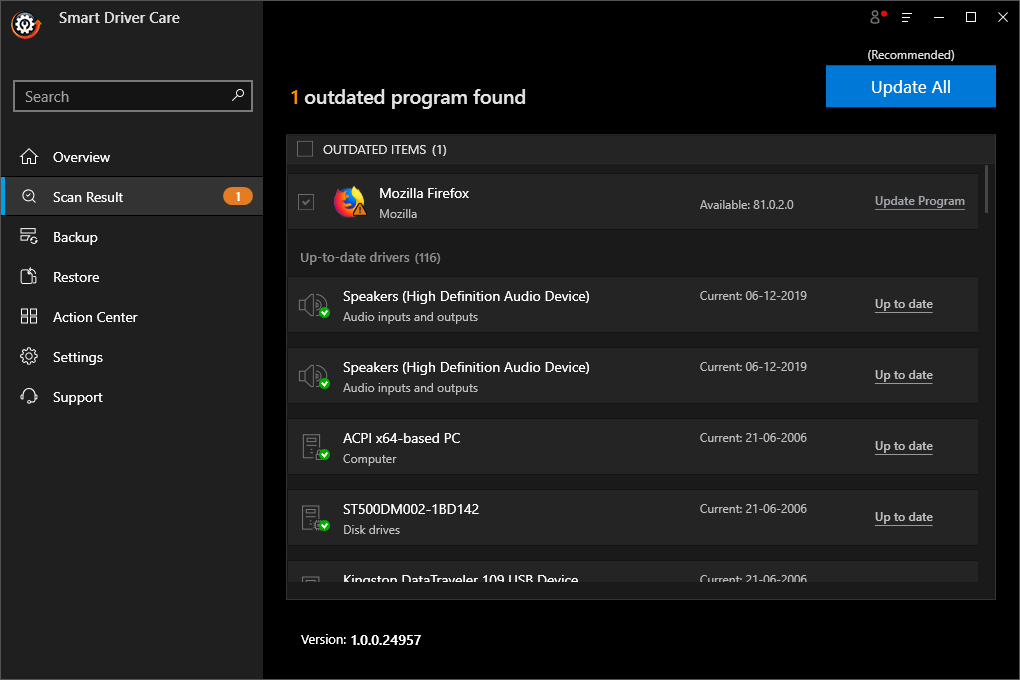
4. Haga clic en el botón Actualizar programa y siéntese
5. En poco tiempo, el controlador se actualizará
6. Con el controlador actualizado, debería poder ver su SSD nuevamente.
Asigne manualmente una letra de unidad a su SSD
Si su SSD no aparece en la administración de discos, es muy posible que esté en conflicto con otra unidad o que le falte una letra de unidad. Este problema se puede solucionar con la mayor facilidad asignando manualmente a su SSD una nueva letra de controlador. Estos son los pasos para el mismo –
1. Presione Windows + R para abrir el cuadro de diálogo Ejecutar
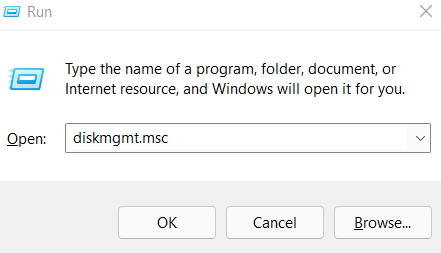
2. Escriba devmgmt.msc
3. Haga clic con el botón derecho en la partición SSD y elija Cambiar letra de unidad y rutas
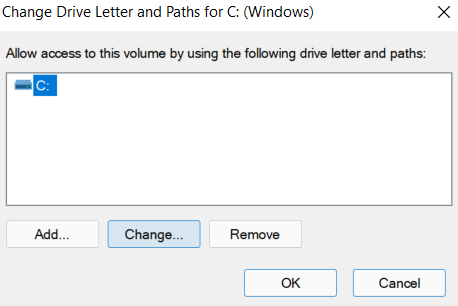
4. Haga clic en Cambiar y seleccione una letra de unidad
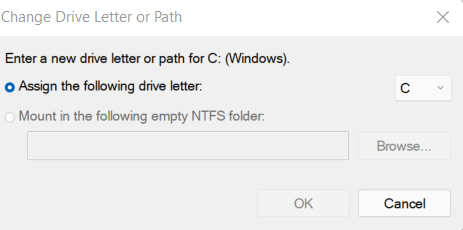
5. Haga clic en Aceptar
Inicializar el SSD
Por lo tanto, su nuevo SSD no aparece en el Explorador de archivos ni se detecta en la administración del disco. Hay posibilidades de que no esté inicializado. Un SSD no inicializado también podría generar un error de disco desconocido no inicializado . Para inicializar su SSD –
1. Vuelva a abrir Administración de discos presionando la tecla Windows + R y luego escribiendo devmgmt.msc
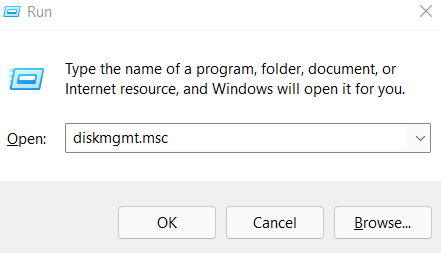
2. Haga clic derecho en su SSD y luego haga clic en Inicializar disco
3. Elija su SSD y seleccione el estilo de partición
4. Haga clic en Aceptar
5. Vuelva nuevamente a Administración de discos , haga clic con el botón derecho en su volumen SSD y seleccione Nuevo volumen simple
6. Siga las instrucciones que aparecen en su pantalla y asigne una letra de unidad
7. Reinicia tu computadora
8. Compruebe si su SSD ahora aparece o no.
¿Resolvimos su problema?
El SSD que no aparece después de la instalación puede ser realmente molesto. No importa cuál sea su intención, ya sea poder ejecutar aplicaciones y juegos más rápido o mantener una computadora portátil más fresca si no puede ver su SSD, anula el propósito de tener uno, ¿no? Esperamos que las soluciones anteriores hayan podido resolver el problema. Y, si es así, comparte en los comentarios cuál de los métodos anteriores te ayudó a solucionar el problema. Para obtener más actualizaciones de este tipo, sigue leyendo Tweak Library.