Cómo arreglar el bloqueo de Starcraft 2 en una PC con Windows 10/11/8/7
Publicado: 2022-02-01Hoy, le mostraremos los mejores métodos para reparar el bloqueo de StarCraft 2 en Windows 11, 10 o versiones anteriores.
A millones de personas en todo el mundo les encanta jugar a StarCraft 2. StarCraft 2 es un excepcional juego de estrategia en tiempo real desarrollado y publicado por Blizzard Entertainment para Microsoft Windows y Mac OS X. Dado que es un juego reconocido mundialmente, enfrenta problemas como el desgarro de pantalla, bloquearse, congelarse o retrasarse al intentar jugar en una PC con Windows puede ser una gran decepción. Estos problemas son literalmente frustrantes, ya que hacen que StarCraft 2 no responda.
Pero, nada de qué preocuparse. En esta guía tutorial, aprenderá las posibles tácticas que han ayudado a muchos usuarios de StarCraft a resolver problemas como el bloqueo de Starcraft 2 en la PC. Probarlos asegurará que tengas una maravillosa experiencia de juego.
Una lista de soluciones para arreglar el bloqueo de StarCraft 2 en PC con Windows
Si se enfrenta a problemas de bloqueos continuos de StarCraft 2 en la PC, entonces considerar las soluciones que se comparten a continuación podría resultarle útil. Ahora, sin más preámbulos, comencemos:
Solución 1: actualice el controlador de su tarjeta gráfica
Los controladores de gráficos obsoletos siempre han sido un problema importante para los problemas de retraso o bloqueo del juego. Por lo tanto, para asegurarse de que su juego funcione sin problemas como se espera, debe actualizar los controladores de GPU respectivos de vez en cuando.
Hay dos formas de actualizar los controladores de gráficos.
Actualización manual del controlador: si tiene un buen conocimiento en el nicho técnico y suficiente tiempo, puede buscar los controladores de GPU correctos en el sitio web oficial del fabricante de la tarjeta gráfica y luego instalar los controladores manualmente.
Sin embargo, este método es propenso a errores y requiere mucho tiempo, por lo que le recomendamos que utilice el enfoque automático para realizar esta tarea en poco tiempo.
Actualización automática de controladores: el usuario puede actualizar los controladores de gráficos automáticamente utilizando cualquier herramienta confiable de terceros como Bit Driver Updater.
Bit Driver Updater es una herramienta de utilidad mundialmente famosa que solo requiere uno o más clics del mouse para actualizar todos los controladores de sistema obsoletos. El software solo instala controladores certificados y probados por WHQL. Además, le permite programar las exploraciones de controladores a su conveniencia.
Para saber cómo funciona, siga las instrucciones en pantalla que se mencionan a continuación:
Paso 1: descargue Bit Driver Updater.
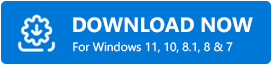
Paso 2: luego, haga doble clic en el instalador del software y siga las instrucciones en pantalla para completar el proceso.
Paso 3: Después de eso, invoque Bit Driver Updater en su PC y haga clic en la opción Escanear .
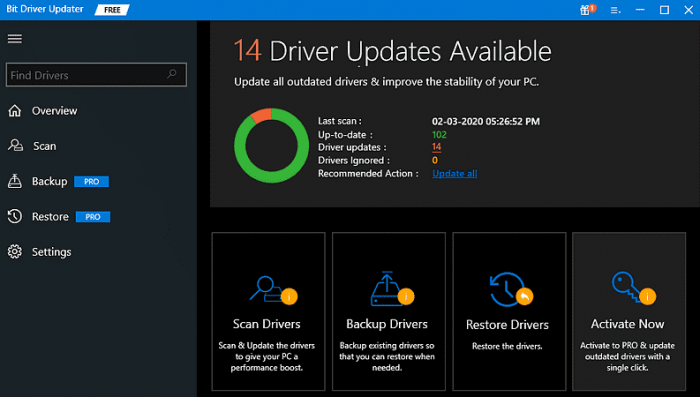
Paso 4: Esto puede llevar un tiempo. Entonces, siéntese y espere a que se complete el proceso.
Paso 5: Una vez hecho esto, verifique los resultados del escaneo y busque el controlador de gráficos obsoleto, luego haga clic en Actualizar ahora junto a él.

Paso 6: De lo contrario, también puede hacer clic en Actualizar todo . Esto lo ayudará a instalar todos los controladores necesarios de una sola vez.
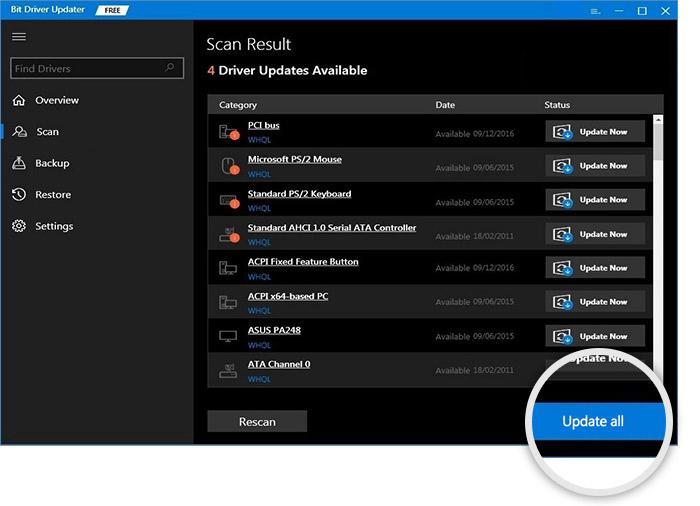
Esta es una forma sencilla de reemplazar los controladores rotos o corruptos con sus versiones más recientes. También se recomienda utilizar la versión pro de Bit Driver Updater para liberar toda su fuerza.
Ver también: Cómo reparar el error 'Graphics Driver Crashed' de Valorant {Consejos rápidos}
Solución 2: intenta restablecer las opciones del juego de StarCraft 2
Restablecer la configuración o las opciones del juego siempre funciona si esto es responsable de la falla de StarCraft 2. Para solucionar el problema, siga los pasos compartidos a continuación:
Paso 1: Inicie su aplicación de inicio de Blizzard .
Paso 2: Luego, haz clic en Opciones y elige Configuración del juego .
Paso 3: Desplácese hacia abajo hasta que vea StarCraft, luego haga clic en Restablecer opciones en el juego .
Paso 4: A continuación, haga clic en Restablecer .
Paso 5: Para guardar los cambios recientes, haga clic en Listo. Esto establecerá las opciones o configuraciones de video del juego a su valor predeterminado y te permitirá cargarlo.
Después de completar los pasos anteriores, inicie el juego nuevamente. Si esta táctica no funciona para usted, no se preocupe, simplemente continúe con las otras soluciones.
Solución 3: inicia StarCraft 2 como administrador
Otra forma de solucionar los problemas de bloqueo o bloqueo de StarCraft 2 es iniciar el juego con los privilegios de administrador. Porque restringir el acceso al archivo del juego evita que el juego se inicie con precisión. Para resolverlo, debe ejecutar SC2 como administrador. Siga los pasos que se describen a continuación para hacerlo:
Paso 1: localiza el directorio del juego y gira a la derecha en el archivo ejecutable de StarCraft 2.
Paso 2: Elija Propiedades en el menú emergente.
Paso 3: luego, cambie a la pestaña Compatibilidad b.
Paso 4: Después de eso, marque la casilla que se presenta antes de la opción Ejecutar este programa como administrador.
Ahora, reinicie su PC e inicie el juego StarCraft 2 para probar el problema. Si StarCraft 2 sigue fallando en la PC, pasa al siguiente recurso.
Solución 4: abre el juego en modo ventana
Por último, pero no menos importante, puede intentar abrir StartCraft 2 en modo Ventana para deshacerse de problemas como bloqueos, bloqueos o retrasos. A continuación se muestra cómo hacerlo:
Paso 1: Inicie la aplicación Blizzard .
Paso 2: Elija la pestaña StartCraft 2 y luego elija Opciones.
Paso 3: Después de eso, haz clic en Configuración del juego .
Paso 4: A continuación, haga clic en Argumentos de línea de comandos adicionales para SC2 .
Paso 5: Luego, escribe el texto -Displaymode 0 .
Una vez hecho esto, reinicie su PC e intente iniciar StartCraft 2. Ahora, el juego funcionará bien como esperaba.
Ver también: Cómo solucionar el problema de bloqueo de biomutantes en una PC con Windows {SOLUCIONADO}
StarCraft 2 se bloquea en PC con Windows 11, 10, 8, 7: CORREGIDO
Con suerte, ahora los problemas de bloqueo de StarCraft 2 ya no te molestarán y podrás disfrutar de un juego fluido. ¿Fue útil esta guía de resolución de problemas? Por favor háznoslo saber en los comentarios más abajo. Además, siéntase libre de compartir sus sugerencias también en el cuadro de comentarios a continuación.
Antes de irse, suscríbase a nuestro boletín para obtener más actualizaciones e información relacionadas con la tecnología. Además, puedes seguirnos en Facebook, Twitter, Instagram y Pinterest.
