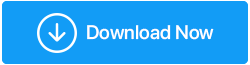Corrección: error BSOD de gestión de memoria de código de detención en Windows 10
Publicado: 2021-05-31La administración de memoria del código de detención de Windows BSOD es un error muy común en las computadoras y todos nosotros nos hemos encontrado con este error mientras hacíamos algo muy importante. Es muy frustrante lidiar con tales errores con el temor de perder datos. Aunque hay muchas razones para este error, la razón más común son los controladores obsoletos. En este artículo, discutiremos varios métodos mediante los cuales podemos corregir el error BSOD de administración de memoria, pero le recomendamos que pruebe el Método 3 primero para que, si el error se debe a controladores obsoletos, pueda solucionarse siguiendo el Método 3 y usted le ahorrará tiempo al no perderlo en otros métodos.
Para actualizar los controladores, la mejor herramienta disponible en el mercado es el actualizador de controladores avanzado que he usado para deshacerme de los controladores obsoletos en mi sistema.
Lea también: Cómo reparar el error de información de configuración del sistema incorrecto – Windows 10
Métodos para corregir el error BSOD de gestión de memoria de código de detención: –
1. Reinicie la computadora
Siempre que encuentre BSOD de administración de memoria, apague la computadora inmediatamente y reiníciela. Este simple truco puede solucionar casi todos los problemas de la computadora y puede comenzar todas las tareas de nuevo.
2. Ejecutar la herramienta de diagnóstico de memoria en Windows 10
La RAM inoperante puede causar BSOD de administración de memoria. Se puede rectificar ejecutando una herramienta de diagnóstico de memoria, ya que comprueba la memoria del sistema y encuentra el error. Si hay algún error, entonces lo corrige.
Para ejecutar la herramienta de diagnóstico de memoria, siga los pasos: –
- Escriba Visor de eventos en la barra de búsqueda y ábralo
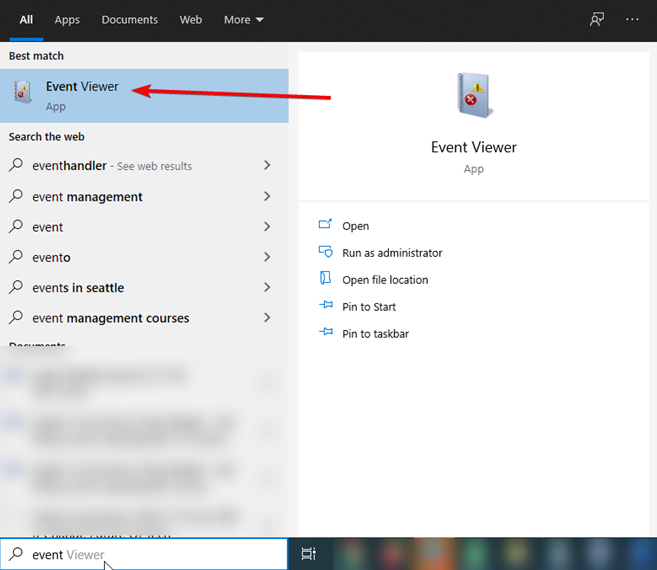
- Una vez que esté abierto, seleccione Visor de eventos local> Registros de Windows> Sistema.
- En el lado derecho, seleccione Buscar y escriba MemoryDiagnostic en el cuadro que apareció
- Ahora haga clic en Buscar siguiente. Ahora la herramienta diagnosticará la computadora en busca de errores.
SUGERENCIA PROFESIONAL: – Si la herramienta de diagnóstico de memoria no muestra ningún error, entonces hay otra forma de realizar una prueba de memoria. Eso es MemTest86. (Es para máquinas de 32 bits o x82).
Pasos para realizar MemTest86: –
- Debe tener un disco de arranque o una unidad flash USB con MemTest86.
- Inicie el sistema desde la unidad flash USB o el disco de arranque y permita que verifique su sistema
- Obtendrá los resultados cuando se complete el proceso, pero puede llevar tiempo dependiendo del tamaño de la memoria RAM.
Ver también: Controladores de copia de seguridad en Windows 10 y restaurarlos
3. Actualice los controladores obsoletos
Actualizar manualmente los controladores obsoletos desde el sitio web del fabricante y descargar el controlador correcto es anticuado y confuso. Le recomendamos que utilice el Actualizador avanzado de controladores.
Advanced Driver Updater es una herramienta automática que escanea el sistema en busca de controladores obsoletos, corruptos o faltantes y descarga el controlador correcto para que el sistema pueda funcionar perfectamente bien.
Cómo actualizar el controlador automáticamente – Windows 10
Para usar el Actualizador avanzado de controladores, siga los pasos a continuación:
Descargar el actualizador de controladores avanzado
- Descargue e instale Advanced Driver Updater
- Ahora inicie la herramienta de actualización del controlador
- Haga clic en Iniciar escaneado ahora para escanear el sistema en busca de controladores obsoletos.
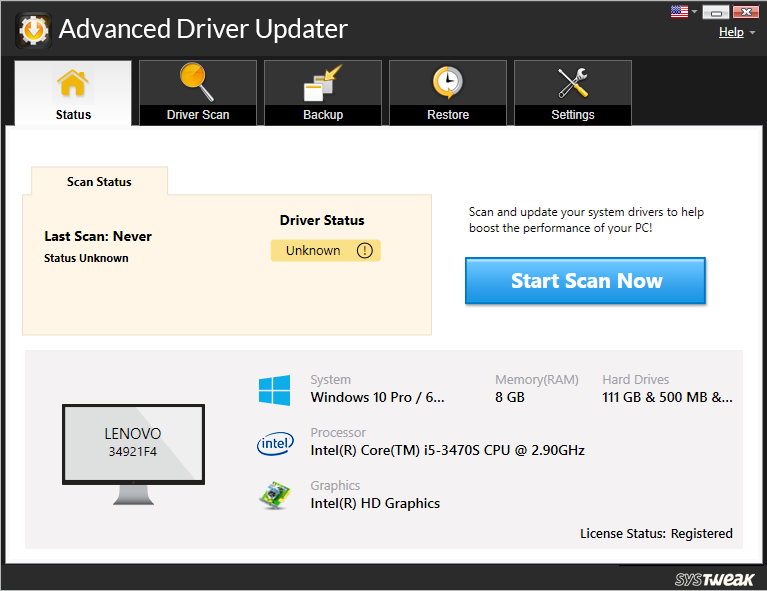
- Espere a que finalice el escaneo.
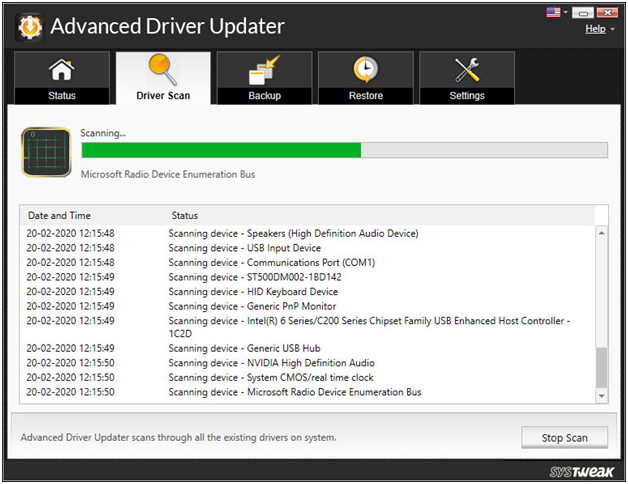
- Ahora verá una lista de controladores obsoletos, haga clic en Actualizar controlador, al lado.
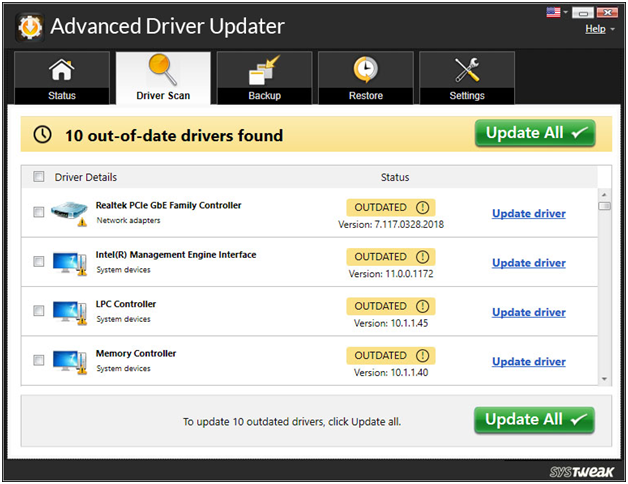

- Después de actualizar los controladores, reinicie el sistema y verifique si el problema se resolvió o no.
Nota: si está utilizando la versión gratuita para actualizar cada controlador obsoleto, deberá hacer clic en el botón Actualizar controlador junto a cada uno. Sin embargo, si está utilizando la versión Pro haciendo clic en Actualizar todo, puede actualizar todos los controladores de una vez.
4. Actualización de controladores de GPU
El error BSOD de administración de memoria del código de detención de Windows a veces es causado por controladores de GPU obsoletos o nuevos. Estos controladores de GPU son generalmente AMD o NVIDIA. Si en caso de que no sepa qué GPU está utilizando, puede encontrarlo mediante el siguiente método.
- Escriba dxdiag en la barra de búsqueda y seleccione la opción. En la ventana emergente podrás ver los detalles.
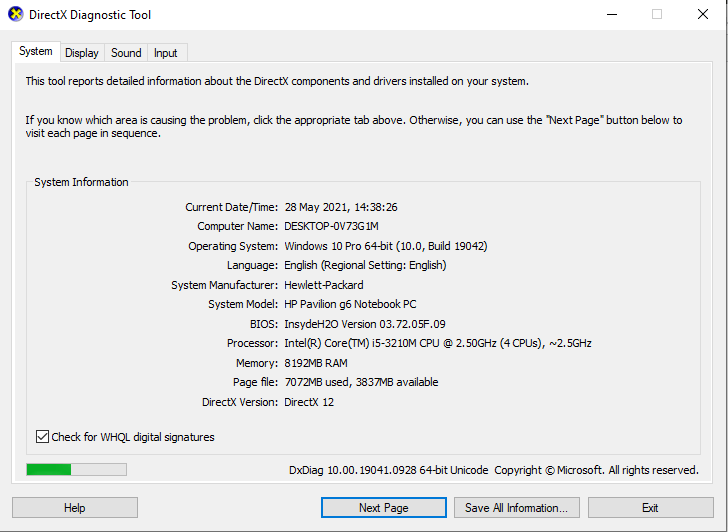
- La GPU obsoleta también se actualiza con Advanced Driver Updater.
Nota: – Consulte el Punto número 3 para ver cómo funciona el Actualizador avanzado de controladores.
Lea también: El mejor software de limpieza de PC
5. Ejecute CHKDSK
CHKDSK verifica los archivos completos del sistema y los corrige si están dañados. esto hay que hacerlo
Pasos a seguir: –
- Abra el símbolo del sistema desde la barra de búsqueda y haga clic en Ejecutar como administrador
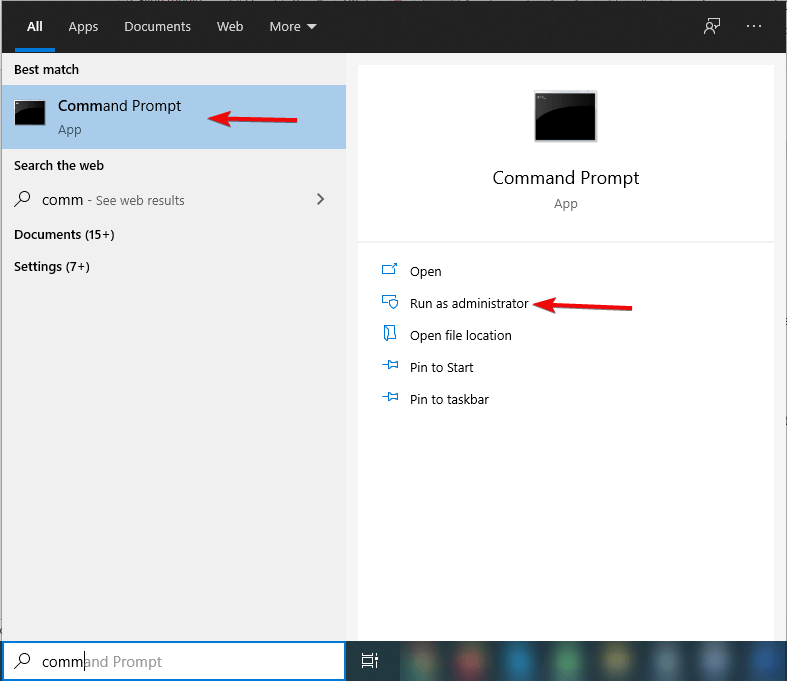
- Ahora escribe chkdsk/r y presiona enter.
Este comando escanea el sistema y, si hay algún error, arréglalo.
6. Ejecute la verificación de archivos del sistema
Ejecutar comprobaciones SFC en busca de archivos de sistema de Windows dañados o faltantes. Pero antes de ejecutar SFC, se recomienda ejecutar DISM (Administración y mantenimiento de imágenes de implementación), ya que repara y limpia los archivos WIM problemáticos.
Pasos a seguir: –
- Abra el símbolo del sistema desde la barra de búsqueda y haga clic en Ejecutar como administrador.
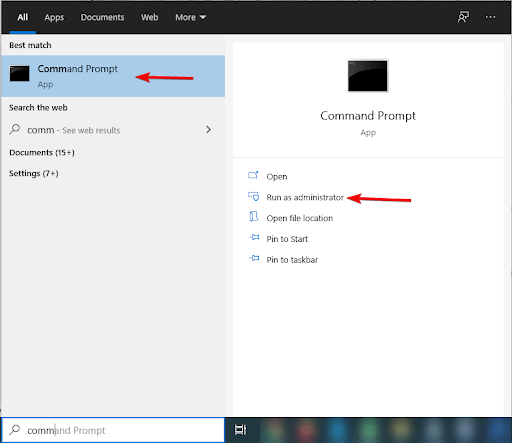
- Ahora escriba el comando DISM /online /cleanup-image /restorehealth y presione enter y espere a que se complete el proceso.
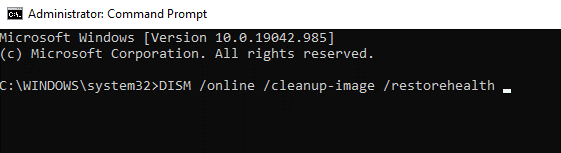
- Una vez que se complete el proceso, escriba
sfc /scannowy presione enter.
7. Restablecer Windows 10
Aunque el problema se resolverá después de usar Advanced Driver Updater. Pero si tiene algún problema incluso después de probar todas las soluciones, la última opción es restablecer Windows. Instalará todos los archivos nuevos nuevamente y, en última instancia, se solucionará el problema de la administración de la memoria del código de detención.
Siga el proceso para restablecer la computadora: –
- Seleccione Configuración > Actualización y seguridad > Recuperación
- Ahora deberá seleccionar Comenzar en Restablecer esta PC
Nota: – Antes de continuar con el descanso de la computadora, asegúrese de haber realizado una copia de seguridad de sus datos. Para realizar la copia de seguridad, puede visitar este enlace y seleccionar el mejor software de copia de seguridad de su elección.
Conclusión-
Hemos pasado por varios métodos mediante los cuales podemos eliminar los errores BSOD de administración de memoria. Este es el error más problemático que encontramos mientras trabajamos en nuestras computadoras. Hemos discutido varias formas que seguramente resolverán este error por usted y para obtener resultados efectivos, le recomendamos que use Advanced Driver Updater para que no intente todos los métodos y solo actualizando los controladores obsoletos este problema se resuelve.
Háganos saber sus puntos de vista en el cuadro de comentarios a continuación.
Lecturas recomendadas:
Solucionado: Error "Windows se ha recuperado de un apagado inesperado"
Corrección – Servicio de host SysMain Alto uso de disco en Windows 10
Aquí se explica cómo eliminar archivos de copia de seguridad en Windows 10
Cómo hacer una copia de seguridad del registro en Windows 10