Cómo arreglar el problema de desmontaje que sigue fallando PC con Windows
Publicado: 2022-06-18Un tutorial detallado sobre cómo reparar Teardown sigue fallando en Windows 11, 10 o versiones anteriores. Después de leer el artículo, podrá solucionar el problema por su cuenta.
Desarrollado y publicado por Tuxedo Labs, Teardown es el mejor juego de sandbox, acción y rompecabezas. Teardown posee un entorno verdaderamente interactivo y totalmente destructible donde la libertad de los jugadores y el juego emergente son la mecánica de conducción. Pero el problema de bloqueo regular le impide disfrutar del reino de vóxeles destructibles. Muchos jugadores informaron recientemente que Teardown sigue fallando o retrasando su PC con Windows. El problema se ha encontrado en diferentes formas y formas.
Según algunos usuarios, Teardown se bloquea o se congela en medio del juego, mientras que algunos usuarios afirmaron que el juego comienza a congelarse durante el inicio. Esto es molesto, pero se puede solucionar fácilmente. Hay pocas soluciones disponibles para solucionar los problemas de bloqueo de Teardown, sin problemas. En este artículo, le mostraremos algunas soluciones efectivas que sin duda lo ayudarán a que el juego vuelva al camino correcto.
Antes de comenzar En el primer paso, siempre debe verificar si las especificaciones del sistema de su computadora cumplen con los requisitos mínimos de PC del juego. De lo contrario, deberá actualizar su equipo o jugar en otro sistema. A continuación se encuentran los requisitos mínimos y recomendados del sistema de Teardown.
Requerimientos mínimos:
Sistema Operativo: Windows 7
Memoria: 4 GB RAM
Procesador: CPU de cuatro núcleos
Almacenamiento: 4 GB de espacio disponible
Gráficos: NVIDIA GeForce GTX 1060 o superior
Requerimientos Recomendados:
Sistema Operativo: Windows 11 o 10
Memoria: 4 GB RAM
Procesador: Intel Core i7 o superior
Almacenamiento: 4 GB de espacio disponible
Gráficos: NVIDIA GeForce GTX 1080 o superior
Importante: según la guía oficial de Teardown, el juego no puede ejecutarse en tarjetas gráficas con tecnología Intel.
Soluciones fáciles para arreglar Teardown sigue fallando en Windows 11, 10, 8, 7
Aquí hay algunas de las soluciones más viables para que usted repare Teardown sigue fallando en una PC con Windows. Sin embargo, no es necesario implementarlos todos. Simplemente analice cada uno de ellos y encuentre el que mejor se adapte a sus necesidades. Ahora, sin más preámbulos, comencemos:
Solución 1: reinicie su computadora
Puede sonar demasiado obvio, pero cada vez que enfrente problemas de fallas, bloqueos o retrasos en el juego, siempre prefiera reiniciar su PC como un truco básico. Porque, a veces, cuando un problema o error es temporal, realizar un reinicio limpio puede solucionar el problema. Si no es así, pruebe otras soluciones avanzadas que se explican a continuación.
Lea también: COD: Vanguard sigue fallando en la PC
Solución 2: detener el overclocking
Los jugadores tienden a hacer overclocking en su CPU o GPU para mejorar el rendimiento general del juego. Sin embargo, el overclocking probablemente hará que su sistema sea inestable y haga que su juego se retrase o se bloquee. Si ese es el caso, deshabilite sus utilidades de overclocking (si está utilizando alguna como MSI Afterburner) y se recomienda restablecer la velocidad del reloj a la predeterminada.
Después de hacer esto, reinicie el juego y verifique si el desmontaje sigue fallando o no. No se asuste, si el problema de bloqueo del juego sigue siendo el mismo, hay más soluciones para usted.
Solución 3: finalice los procesos o aplicaciones que se ejecutan en segundo plano
También puede solucionar el problema cerrando las aplicaciones o los procesos innecesarios que se ejecutan en segundo plano y utilizando los recursos que debería utilizar su juego (Teardown). Para resolver el problema, siga los pasos que se describen a continuación:
Paso 1: haga clic derecho en su barra de tareas y elija Administrador de tareas. 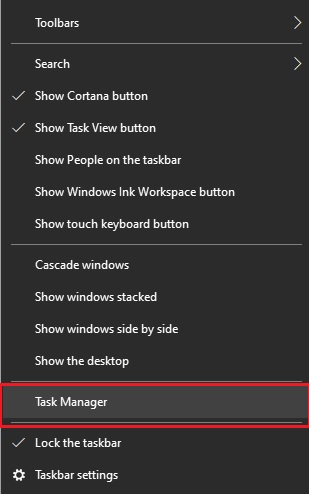
Paso 2: en la ventana del Administrador de tareas, deberá ubicar los procesos que ya no necesita.
Paso 3: Haga clic derecho sobre ellos uno por uno y elija Finalizar tarea.
Después de cerrar las aplicaciones no deseadas, intente volver a abrir Teardown y verifique si comienza a funcionar bien ahora o no.
Lea también: Cómo arreglar el bloqueo de Final Fantasy XV en una PC con Windows
Solución 4: permitir el desmontaje a través del acceso a la carpeta de control
Otra forma de arreglar Teardown sigue fallando en PC con Windows 11, 10 es asegurarse de que el juego tenga acceso completo a los datos y archivos requeridos. Puede hacerlo agregándola como una aplicación permitida a través de Acceso controlado a carpetas. Aquí es cómo:
Paso 1: Haga clic en el botón Inicio y haga clic en Configuración. 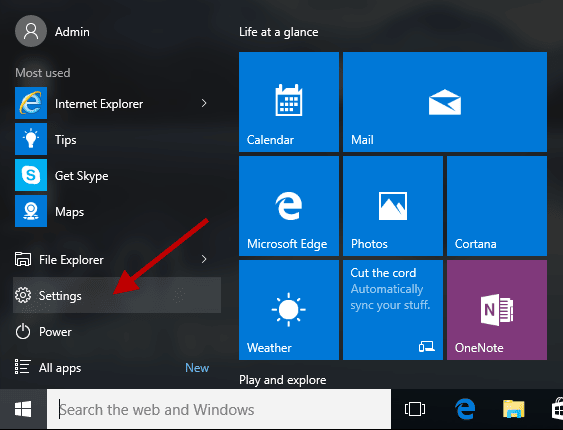
Paso 2: luego, haga clic en Actualización y seguridad. 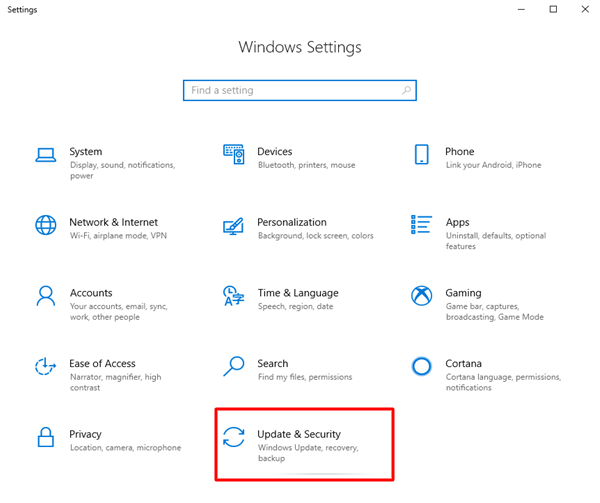
Paso 3: A continuación, en el panel izquierdo, seleccione Seguridad de Windows y luego haga clic en Protección contra virus y amenazas a la derecha. 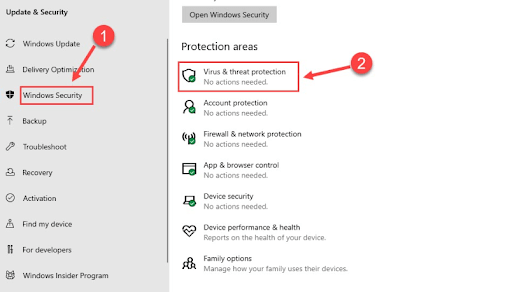
Paso 4: Después de eso, haz clic en Administrar configuración. 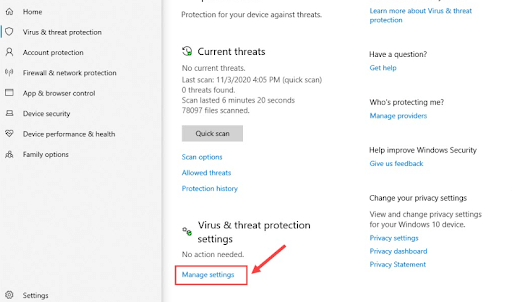
Paso 5: desplácese hacia abajo hasta que vea Administrar acceso a carpetas controladas y haga clic en el mismo.
Paso 6: si el acceso controlado a la carpeta está habilitado, haga clic en Permitir una aplicación a través de la opción Acceso controlado a la carpeta. 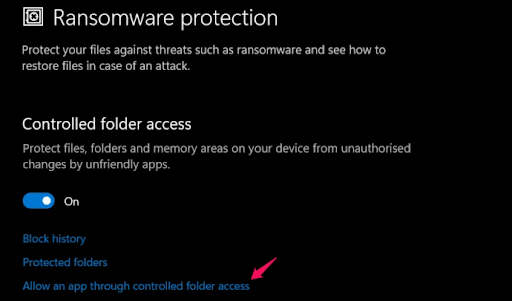
Paso 7: Haga clic en Agregar una aplicación permitida y luego elija Examinar todas las aplicaciones. A partir de entonces, seleccione Teardown como una aplicación confiable o de confianza.

Una vez terminado, reinicie el juego para ver si funciona. En caso de que Teardown siga fallando, pruebe con otra solución para solucionar el problema.
Solución 5: deshabilite el antivirus temporalmente
Sin duda, los programas antivirus son para prevenir posibles amenazas de seguridad en un sistema informático, pero a veces se vuelven sobreprotectores e interfieren con los juegos o archivos relacionados de manera incorrecta. Para verificar si ese es el motivo del problema, considere deshabilitar su antivirus temporalmente, luego intente abrir Teardown nuevamente.
Si el juego funciona sin problemas ahora, agregue Teardown a la lista de exclusión de su software antivirus para que pueda acceder a ambos sin ningún conflicto. Continúe con otras soluciones si esto no lo engaña.
Solución 6: actualice sus controladores de gráficos
Los problemas como el bloqueo, la congelación o el retraso del juego ocurren principalmente cuando los controladores de la tarjeta gráfica se pierden o se vuelven obsoletos. Los controladores de GPU son muy importantes para el rendimiento de los videojuegos. La actualización de los controladores de gráficos puede corregir errores, mejorar la estabilidad y mejorar su experiencia de juego en general.
Hay principalmente dos formas que puede usar para obtener el controlador correcto para su tarjeta gráfica, es decir, manual o automáticamente.
Forma 1: actualice manualmente el controlador de la tarjeta gráfica desde el sitio del fabricante
Para usar este método, primero debe asegurarse de qué GPU está usando, como AMD, NVIDIA u otros. Luego, puede visitar la página de soporte oficial del sitio web del fabricante y buscar el archivo del controlador correcto de acuerdo con su versión de Windows. Más tarde, descargue el instalador del controlador manualmente. Una vez completado, ejecute el archivo del controlador descargado haciendo doble clic en él y siga las instrucciones en su pantalla para finalizar la instalación.
Tenga en cuenta que actualizar los controladores manualmente requiere habilidades informáticas especiales, además de mucho tiempo y esfuerzo. Por lo tanto, si es un novato y no puede entender los aspectos técnicos, le sugerimos que actualice los controladores automáticamente utilizando cualquier software de terceros confiable como Bit Driver Updater. Para saber más sobre este enfoque, ¡sigue leyendo!
Forma 2: actualizar automáticamente el controlador de gráficos a través de Bit Driver Updater (recomendado)
Bit Driver Updater es una de las mejores y más sencillas formas de obtener las actualizaciones de controladores correctas en poco tiempo. Al automatizar todas las operaciones requeridas, la herramienta hace que todo sea mucho más fácil y rápido. Encuentra automáticamente el sabor específico de su versión de Windows y luego encuentra los controladores más adecuados para él.
No solo eso, sino que la utilidad también limpia la basura del sistema en las esquinas y hace que la máquina sea más rápida. El actualizador de controladores viene en dos versiones diferentes: la versión gratuita y la versión pro. Ambas versiones funcionan excepcionalmente bien, pero la versión pro le permite actualizar todos los controladores de PC con un solo clic. Si bien la versión gratuita es parcialmente manual, tendrá que actualizar los controladores uno por uno. Los siguientes son algunos beneficios adicionales de usar la versión pro de Bit Driver Updater:
- Le permite programar análisis de controladores.
- Asistencia técnica 24*7.
- Garantía total de devolución de dinero pero por un período determinado.
- Asistente de copia de seguridad o restauración automática.
Ahora, eche un vistazo a los pasos a continuación para aprender cómo funciona Bit Driver Updater:
Paso 1: desde el botón a continuación, descargue Bit Driver Updater.
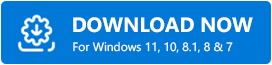
Paso 2: Ejecute el archivo descargado y siga las instrucciones en pantalla para finalizar el proceso de instalación.
Paso 3: una vez completado con éxito, inicie Bit Driver Updater y haga clic en el botón Escanear en el panel de menú izquierdo. 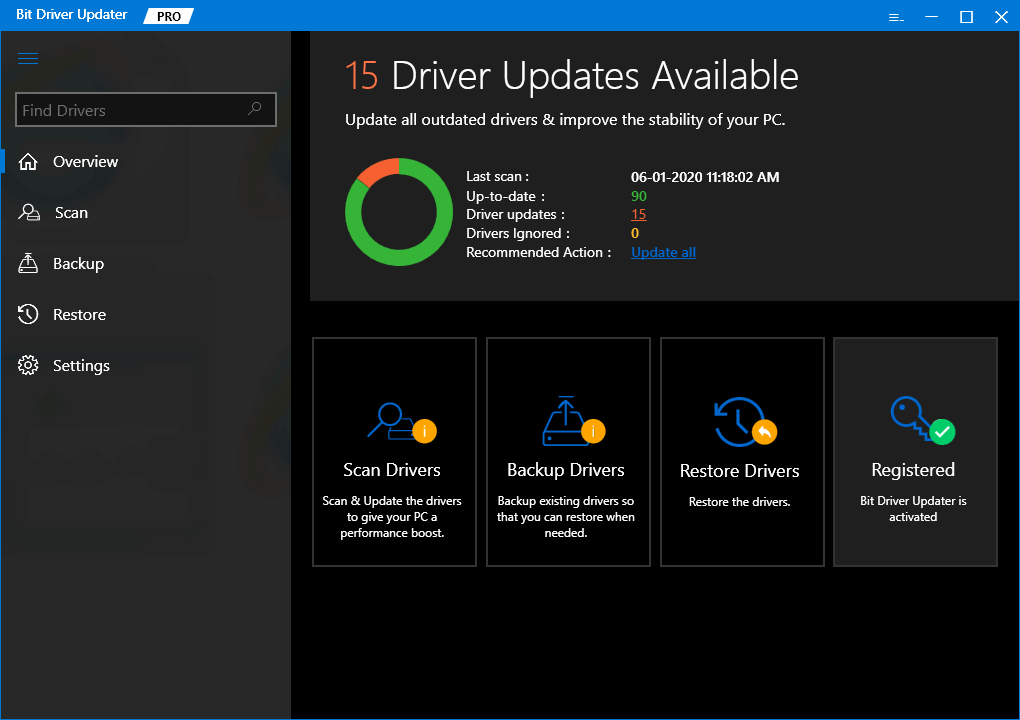
Paso 4: Espere y deje que el actualizador de controladores escanee su máquina en busca de controladores obsoletos o dañados.
Paso 5: verifique los resultados del escaneo y haga clic en el botón Actualizar ahora que se presenta junto al controlador de gráficos problemático. En su lugar, también puede hacer clic en el botón Actualizar todo para actualizar simultáneamente otros controladores. 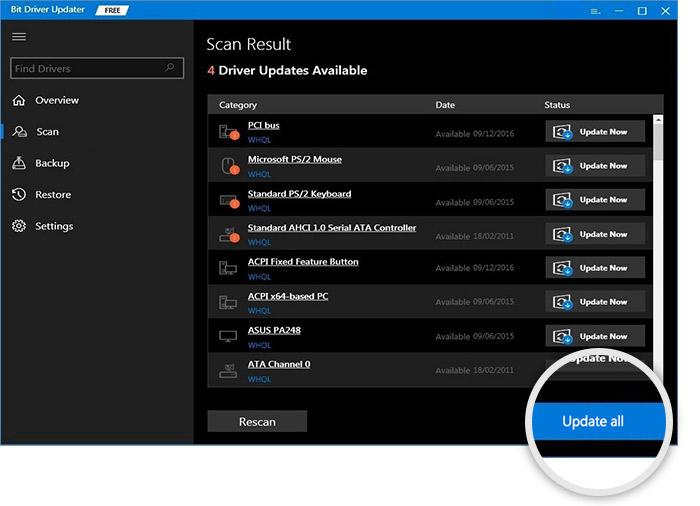
Reinicie su PC para aplicar nuevos controladores. Una vez hecho esto, verifique si el Desmontaje sigue fallando resuelto. Si no, pase a la siguiente solución.
Solución 7: verificar la integridad de los archivos del juego
Los archivos de juegos dañados, rotos o faltantes son la causa más común de problemas frecuentes de bloqueo de juegos en la PC. Si ese es el caso, entonces deberías intentar verificar la integridad de los archivos del juego instalado. Esto podría ayudarlo a arreglar que Teardown siga fallando en Windows. Siga los pasos que se describen a continuación:
Paso 1: Inicie Steam y haga clic en BIBLIOTECA para continuar. 
Paso 2: busque y haga clic derecho en Teardown .
Paso 3: Luego, elige Propiedades… 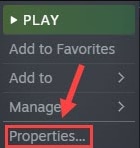
Paso 4: cambie a la pestaña ARCHIVOS LOCALES y haga clic en VERIFICAR LA INTEGRIDAD DE LOS ARCHIVOS DEL JUEGO... 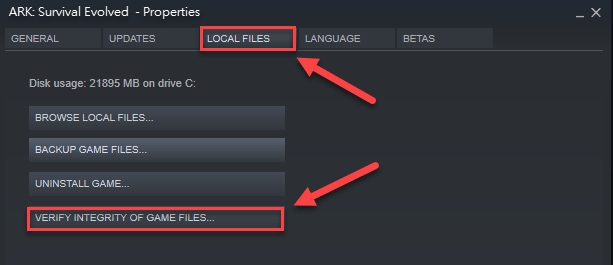
Siéntese y espere a que el cliente de Steam encuentre y repare los archivos del juego dañados o corrompidos. Una vez hecho esto, intente iniciar el juego nuevamente y verifique si el desmontaje deja de fallar. Si no funcionó, pase al último recurso.
Lea también: Cómo arreglar Dread Hunger sigue fallando en Windows
Solución 8: reinstalar el juego
¿Ninguno de los arreglos anteriores funcionó? Entonces, tu último recurso debería ser desinstalar y reinstalar el juego. Posiblemente, hay algunos problemas obstinados con su instalación anterior. Aquí está cómo hacer eso;
Paso 1: Abre Steam y ve a la pestaña BIBLIOTECA . 
Paso 2: Busque Teardown en la lista de juegos disponibles y haga clic derecho en el mismo.
Paso 3: A continuación, haga clic en Administrar .
Paso 4: Para afirmar su acción, haga clic en Desinstalar . 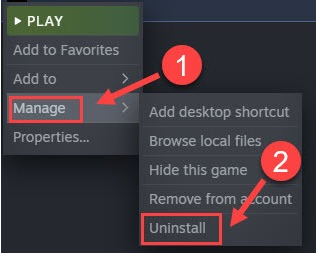
Una vez que haya terminado con los pasos mencionados anteriormente, reinicie su sistema, luego, descargue e instale el juego nuevamente. La instalación de la última versión definitivamente lo ayudará a reparar Teardown sigue fallando en Windows.
Teardown sigue fallando en Windows: CORREGIDO
Esperamos que una de las soluciones discutidas anteriormente lo ayude a resolver los problemas de bloqueo o retraso de Teardown en PC con Windows 11, 10, 8 y 7. Si tiene alguna duda o alguna sugerencia mejor, envíenos un comentario a continuación.
Para obtener más consejos para la resolución de problemas, suscríbase a nuestro boletín. Además de esto, síganos en Facebook, Twitter, Instagram y Pinterest.
.
