Cómo arreglar el problema de Mac Mouse congelado
Publicado: 2021-02-03Mientras que las máquinas nos han simplificado muchas cosas, algunas aún no se comprenden. Las máquinas y la tecnología no dejan de sorprendernos con cada nueva actualización y, de manera similar, no dejan de sorprendernos también. Es sorprendente cómo el sistema operativo de computadora más poderoso puede tener un problema menor como el problema del cursor del mouse congelado.
¡¡Sí!! Todos nosotros podemos relacionar esta molesta situación con nuestra vida cotidiana, donde de repente, el mouse del sistema se congela. No importa cuántas teclas presione después de eso, nada funciona porque podría ser una falla técnica de la que no somos conscientes. Aquí estaríamos discutiendo sobre cómo solucionar el problema de mac-cursor-frozen, ya que puede arruinar toda su experiencia de trabajar en una computadora de clase mundial:
Lea también: ¿La PC se congela mientras juega en Windows 10?
¿Tu Mac Mouse se ha congelado de repente? Aquí está la solución
En condiciones en las que, de repente, su mouse Mac se congela, todo lo que está haciendo se ve afectado. Obviamente, hay formas de controlar las teclas a través de su teclado, pero volvamos a leer el hecho de que controlar las funciones a través de un mouse es mucho más fácil. Es más fácil, rápido y práctico cuando cambias entre diferentes áreas de la Mac con un mouse.
Controlar las funciones en Mac a través del teclado le llevará un tiempo acostumbrarse. Entonces surge la pregunta, ¿qué hacer cuando el mouse del sistema se congela en mac? ¿Qué hago, mi mouse MacBook se congeló?
Tantas preguntas sobre la congelación del mouse en Mac y también habría muchas resoluciones (categoría can & may). Es por eso que hemos enumerado aquí las formas más efectivas de ayudarse cuando el mouse de Mac se congela repentinamente en su Mac:
1. Reinicia tu Mac
No creo que esto necesite explicación porque desde tu pequeño celular hasta el poderoso sistema operativo, esta solución está en todas partes. Reinicie su teléfono celular y la falla de la pantalla podría detenerse o la potencia de la red disminuirá o el mouse comenzará a funcionar nuevamente. Hay momentos en los que después de habilitar todas las opciones relacionadas con el sonido, no puede escuchar nada reproducido en el sistema.
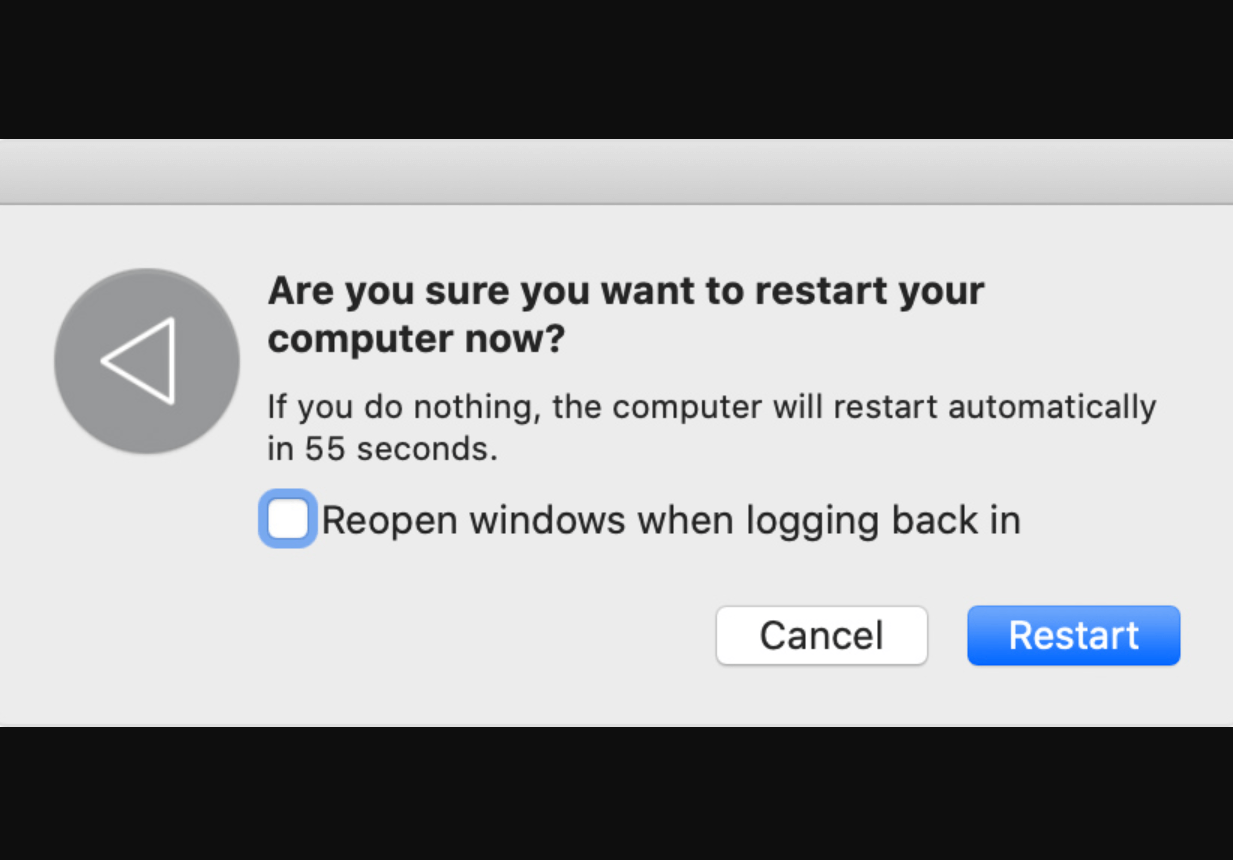
Y una vez que reinicia el sistema, todo se vuelve fluido, gracias al proceso de arranque general. Entonces, cada vez que el mouse se congela en Mac, debe reiniciar su Mac y ver si el mouse comenzó a funcionar nuevamente o no. Si es así, tiene suerte y felicidades, sin embargo, si no, necesitamos profundizar más para conocer los problemas.
2. Salir del menú a la fuerza (Forzar salida)
Hay momentos en los que, una vez que ha iniciado una aplicación en particular o ha comenzado a trabajar en alguna tarea específica, el cursor comienza a comportarse de manera divertida. En este caso, cerrar la aplicación o la tarea no resolverá el problema, ya que también podrían comenzar a fallar. Entonces, para resolver el problema del mac-mouse-frozen, debe forzar el cierre de esa aplicación o tarea en particular.
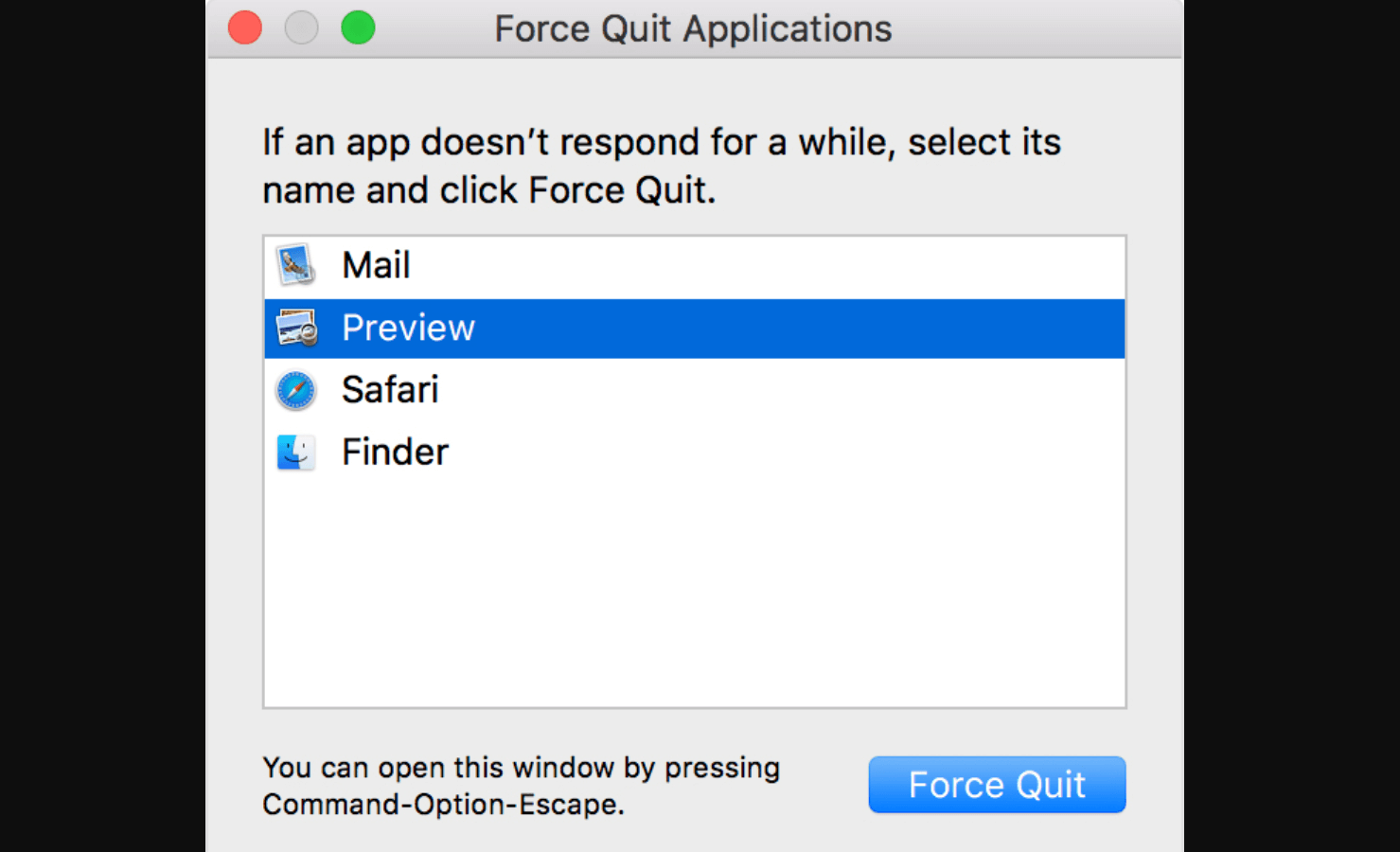
Y dado que su mouse Mac se congeló, puede forzar el cierre de aplicaciones usando los comandos en su teclado ( Comando + Opción + Escape ). Una vez que aparezca la nueva ventana, vaya a la aplicación que está ralentizando toda su PC y presione ENTER en el teclado. Si lo hace, las cosas volverán a la situación normal y es posible que su mouse se descongele para comenzar a funcionar nuevamente sin esfuerzo.
3. Restablecimiento de SMC
No es que esta pueda ser una de las razones más probables por las que su mouse se congela en Mac, sin embargo, es bueno saber acerca de los posibles problemas. System Management Controller en su mac es una poderosa herramienta que se encarga de muchas funciones en su mac. Entonces, incluido el problema de mac-mouse-frozen, si hay otros problemas de falla, también puede intentar restablecer el controlador de administración del sistema.
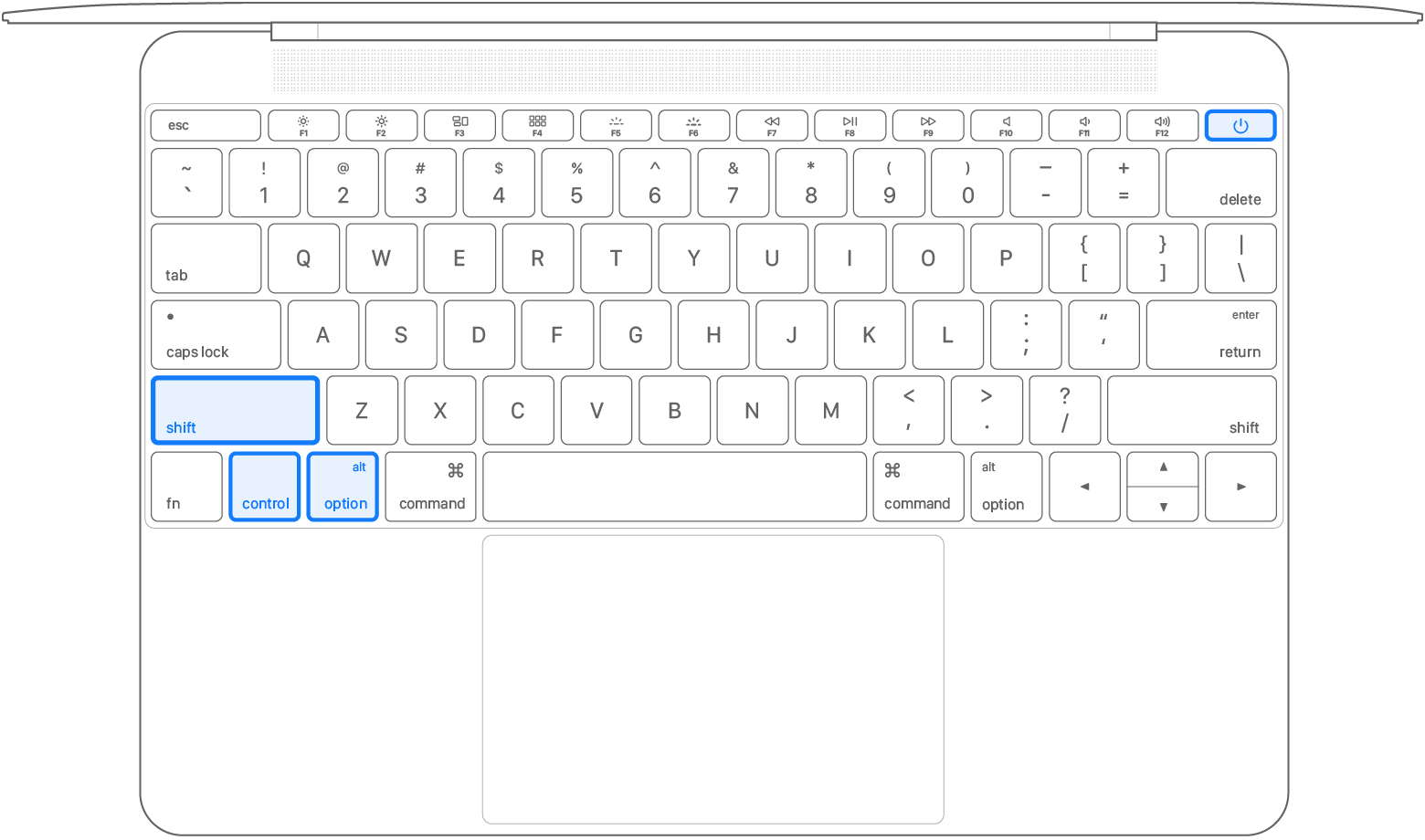
Para hacerlo, debe reiniciar su Mac y usar los comandos mencionados más adelante ( Mayúsculas + Opción + Tecla de control ) tan pronto como el sistema inicie el proceso de arranque. Durante unos 7 segundos, mantenga pulsadas las teclas y utilice el botón de encendido junto con las teclas (durante 10 segundos). Aquí, suelte todas esas teclas de una sola vez y reinicie su Mac, ya que así es como el Controlador de administración del sistema se restablecerá con éxito.
Lea también: Atajos de teclado de Mac útiles para buscar en 2021
¿Qué pasa con el problema del cursor de baile en Macbook Pro?
Hablamos sobre las soluciones en condiciones en las que su mouse se congela en Mac de repente, pero hay momentos en que su Mac comienza a funcionar de manera extraña. ¡¡Sí!! Los usuarios informaron problemas en los que la Mac se congeló repentinamente, lo que finalmente condujo a los sorprendentes problemas del cursor.
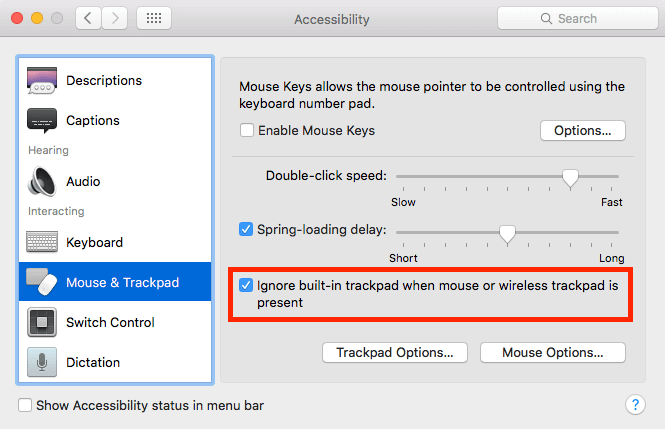
En este caso, en su Macbook Pro, el mouse se convierte en un cursor que baila o salta y pronto siente que todo en el dispositivo tiene vida propia. Esto es algo en lo que incluso restablecer el Controlador de administración del sistema no funcionará, por lo que debe realizar algunas soluciones en las Preferencias del sistema como se menciona a continuación:

- Navegue hasta la pestaña Preferencias del sistema tocando en la esquina superior izquierda de la pantalla.
- En Preferencias del sistema, debe buscar la configuración de Accesibilidad y tocar la misma.
- Ahora baje a la página de Accesibilidad y busque la opción Mouse & Trackpad (desde el lado izquierdo del panel).
- En la página del mouse y el trackpad, verifique si la opción "Ignorar el trackpad incorporado cuando el mouse o el trackpad inalámbrico está presente" está habilitada o no. De lo contrario, habilite la opción y guarde los cambios.
- Ahora necesita reiniciar su computadora y verá que el mouse ha comenzado a funcionar sin problemas junto con su mac.
Soluciones para problemas de desaparición del cursor de MacBook Pro
El problema de mac-mouse-frozen o el problema del cursor de baile es algo que es visible para usted, por lo que conoce el problema con el cursor de su mac. ¿Qué pasa con esos momentos en los que no puede ver el cursor de mac en su dispositivo? ¡¡Sí!! Hay momentos en los que está utilizando su MacBook Pro y de repente desaparece el cursor. No importa cuánto intente frotar el mousepad, parece que no quiere ser encontrado.

Y la ironía es que podrías terminar abriendo cualquier aplicación o iniciando cualquier cosa mientras intentas encontrar el cursor de tu Mac. En este caso, lo que podría funcionar para usted es traer más espacio en la memoria RAM de su sistema cerrando las aplicaciones que se están ejecutando actualmente. Si lo hace, es posible que pueda recuperar su mouse desaparecido y se puede lograr de diferentes maneras, incluida la navegación hacia el muelle y con la ayuda del Monitor de actividad.
Mientras usa el método Dock , obviamente obtendrá la evidencia una vez que llegue al muelle. Las aplicaciones que comienzan a aparecer en versiones más pequeñas serán su pista de que ha tocado el muelle. Aquí debe buscar aplicaciones de alto consumo y usar la tecla Opción y hacer clic con el botón derecho para forzar el cierre de las aplicaciones.
Otra forma es el método Monitor de actividad que puede iniciar fácilmente con la ayuda de su teclado. Use la tecla Control + Espacio y busque el Monitor de actividad en la búsqueda de Spotlight. Una vez que la función se inicie con éxito, toque Ver para dirigirse a los Procesos de Windows. Aquí debe seleccionar todas y cada una de las aplicaciones y obligarlas a salir tocando el botón "X" en la parte superior izquierda de la pantalla.
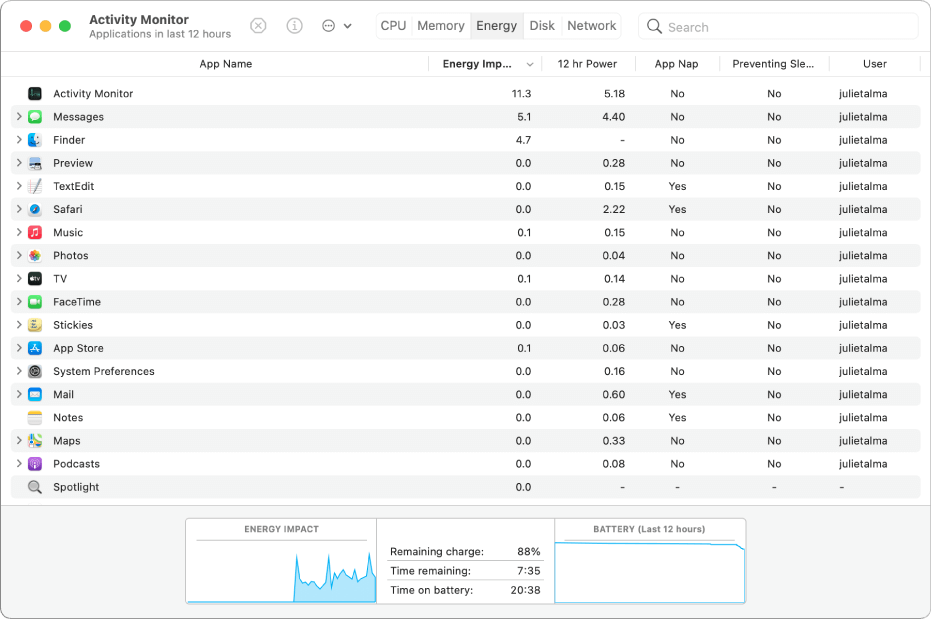
Después de seguir cualquiera o ambos métodos, reinicie su mac y podrá ver el cursor de su mac en poco tiempo. ¡¡Simple como eso!!
Lea también: Cómo corregir el retraso del mouse en Windows 10 en 2020
Soluciones para el problema de congelación del trackpad en tu Mac
Apuesto a que hay muchos que pueden relacionarse con este problema bastante molesto en el que el trackpad de su mac ha dejado de funcionar. Es un problema bastante común que no se puede resolver reiniciando el controlador de administración del sistema y la NVRAM. Aquí debe poner su sistema en modo seguro para que pueda ayudarlo a identificar la aplicación problemática o la extensión. Para hacerlo, debe reiniciar su Mac y mantener presionada la tecla Shift mientras comienza el proceso de arranque. Publique esto, inicie sesión en la Mac (como lo hacemos normalmente) y lo pondrá en modo seguro (se mostrará en la parte superior derecha de la pantalla).
Si el trackpad aún no es completamente funcional, navegue hasta la ruta mencionada más adelante ( Preferencias del sistema > Usuarios y grupos > Elementos de inicio de sesión ). Aquí debe detener por completo todos los elementos que necesita iniciar tan pronto como se inicie su mac. Si lo hace, resolverá el problema del panel táctil en su Mac y pronto todo en su Mac comenzará a funcionar completamente.
La congelación de Mac Mouse arruina toda tu experiencia
¿De repente tu Mac deja de responder? ¿Qué haces cuando después de tantos intentos, no hay resultados del sistema? ¿Su mouse también se congela cuando está trabajando en la Mac? En lugar de enojarse y dar una reacción instantánea de martillar el teclado, respire profundamente. Ya que después de todo es una máquina, dale unos minutos para que responda antes de tomar cualquier acción irreparable. Porque muchos usuarios están pasando por situaciones en las que Mac Mouse se congela o desaparece en la pantalla.
Aquí es donde puede explorar los métodos mencionados anteriormente y solucionar el problema de mac-mouse-frozen en su dispositivo. Sin duda, mac es uno de los sistemas operativos más poderosos del mundo con avances tecnológicos de primera clase. Y no creo que un mouse Mac deba ser una de esas razones por las que toda su experiencia en Mac se arruine.
Siguiente lectura
Cómo usar dos aplicaciones una al lado de la otra en vista dividida en Mac
Descubre cómo reparar tu iPhone congelado
Cómo arreglar el clic izquierdo que no funciona en el mouse
Arreglar el mouse que no funciona en una PC con Windows 10
