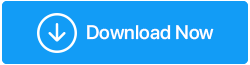Cómo corregir el error "El parámetro es incorrecto" en Windows 11 y 10
Publicado: 2021-12-31Al conectar un medio de almacenamiento externo como disco duro, tarjeta flash o USB en Windows 11 o 10, se encuentra con el error "El parámetro es incorrecto".
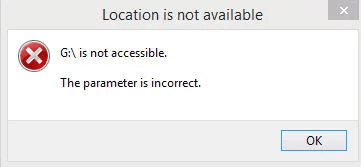
Está en el lugar correcto, aquí discutiremos diferentes formas de corregir este error que le impide abrir y acceder a los archivos y carpetas almacenados en el disco externo. Si el error no se soluciona, es posible que pierda sus archivos y datos importantes.
Motivos del error "El parámetro es incorrecto":
1. Extraer incorrectamente el disco.
2. Cable o puerto USB dañado.
3. Problemas del disco duro: sectores defectuosos, sistema de archivos dañado, etc.
4. Infección por virus o malware.
5. Sistema operativo Windows obsoleto.
Ahora que conocemos las posibles razones del error de parámetro incorrecto, la pregunta es cómo solucionar el error. Entonces, sin demora, aprendamos las mejores soluciones para deshacernos del error "El parámetro es incorrecto".
| 1. Realice una verificación de escaneo rápido |
| 2. Ejecute Chkdsk para corregir errores de la unidad |
| 3. Ejecute sfc/scannow en la unidad externa |
| 4. Vuelva a formatear la unidad externa |
| 5. Actualice la unidad de disco y el controlador USB |
| 6. Asegure el símbolo decimal en la configuración de fecha y hora |
Correcciones para el error "El parámetro es incorrecto":
1. Escanee su sistema en busca de virus o infección de malware
Para escanear su sistema en busca de malware e infecciones de virus, puede usar el servicio de protección incorporado de Windows o puede probar Systweak Antivirus.
Para usar la Protección de Windows en el menú Inicio, escriba "Protección contra virus y amenazas" y realice un "Análisis rápido" en busca de amenazas. Si se detecta una infección, desconecte el dispositivo externo, ya que podría ser la fuente. Generalmente, Windows Defender en Windows 11/10 alerta al usuario.
Además de esto, si está buscando una herramienta adicional para agregar protección multinivel, use Systweak Antivirus. Es una herramienta avanzada y poderosa que viene con protección contra malware, protección contra exploits, actualizaciones en tiempo real, protección web e incluso escanea elementos de inicio en busca de infecciones. Usándolo, puede agregar una capa adicional de seguridad y mantenerse a salvo de las amenazas más recientes.
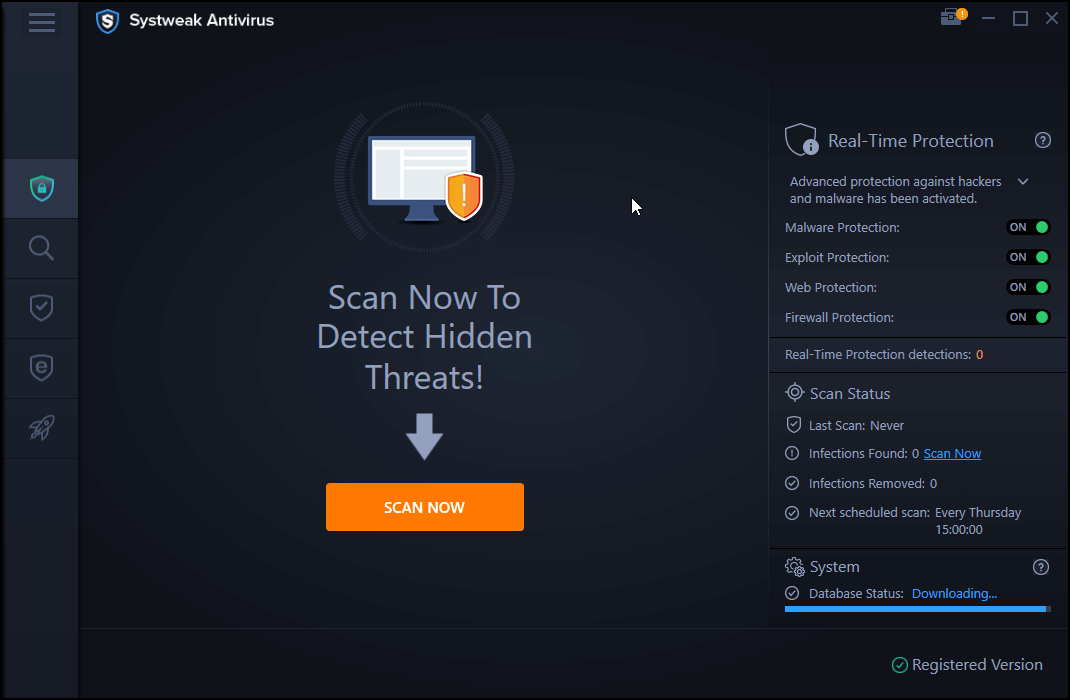
Para saber más sobre la herramienta, lea una revisión detallada de Systweak Antivirus.
Haga clic aquí para descargar Systweak Antivirus
2. Solucione los errores de la unidad usando Chkdsk
Si la unidad externa y el sistema están libres de infecciones, es hora de comprobar la integridad de los datos de la unidad. CHKDSK es el comando utilizado para detectar errores, sectores defectuosos, corrupción del sistema de archivos y cualquier problema de software sin resolver.
Antes de seguir los pasos para ejecutar CHKDSK, realice una copia de seguridad de la unidad ya que, durante la reparación, CHKDSK podría eliminar ciertos datos almacenados en los sectores defectuosos. Una vez hecho esto, puede ejecutar el comando siguiendo los pasos que se detallan a continuación:
1. Abra el símbolo del sistema como administrador. En el campo de búsqueda, escriba símbolo del sistema > haga clic con el botón derecho en > Ejecutar como administrador.
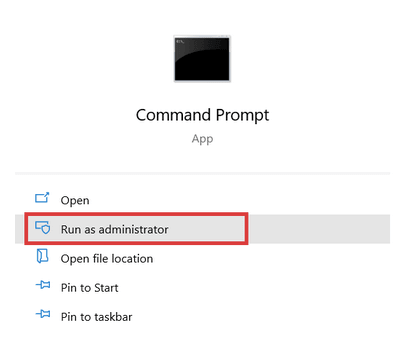
2. Luego, ingrese el siguiente comando. Asegúrese de ingresar el nombre correcto asignado al dispositivo externo conectado con el que tiene problemas.
El nombre de la unidad será reemplazado por la letra del controlador.
chkdsk Drive name:/f/x/r
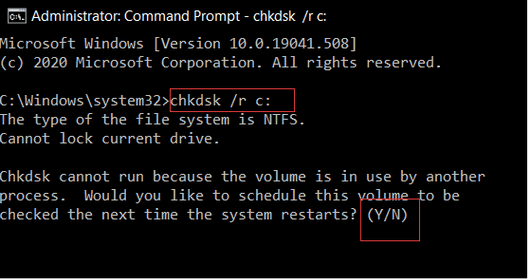
3. El sistema ahora ejecutará automáticamente un escaneo completo del disco y solucionará cualquier problema de integridad de datos.
4. Reinicie la PC una vez hecho. Esto debería solucionar el problema al que se enfrenta al conectarse a la unidad externa.
3. Ejecute sfc/scannow en la unidad externa
Otra forma de reparar archivos corruptos del sistema en unidades externas e internas es ejecutar el comando Sfc /scannow. Para ejecutar el comando, siga estos pasos.
1. Ejecute el símbolo del sistema elevado y luego ingrese el siguiente comando
sfc/scannow/offbootdir=Drive Name: /offwindir=Drive name:\windows
Nota: El nombre de la unidad es la letra del controlador de la unidad externa.
2. El comando seleccionará la unidad de destino para la verificación de archivos del sistema. Ahora obtendrá un menú de opciones.

3. Para finalizar el proceso, seleccione sfc /scannow. Espere a que finalice el proceso, ya que llevará algún tiempo. El proceso pasa por cuatro o cinco etapas.
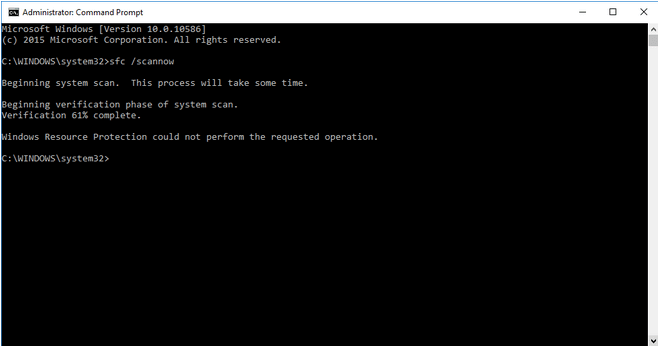
4. El verificador de archivos del sistema ahora detectará y corregirá automáticamente los errores.
4. Ejecute DISM.exe
A veces, el error de parámetro puede deberse a una instalación incorrecta del software. En tales casos, ejecute DISM.exe y repare las instalaciones de Windows.
Para ejecutar DISM.exe, siga estos pasos:
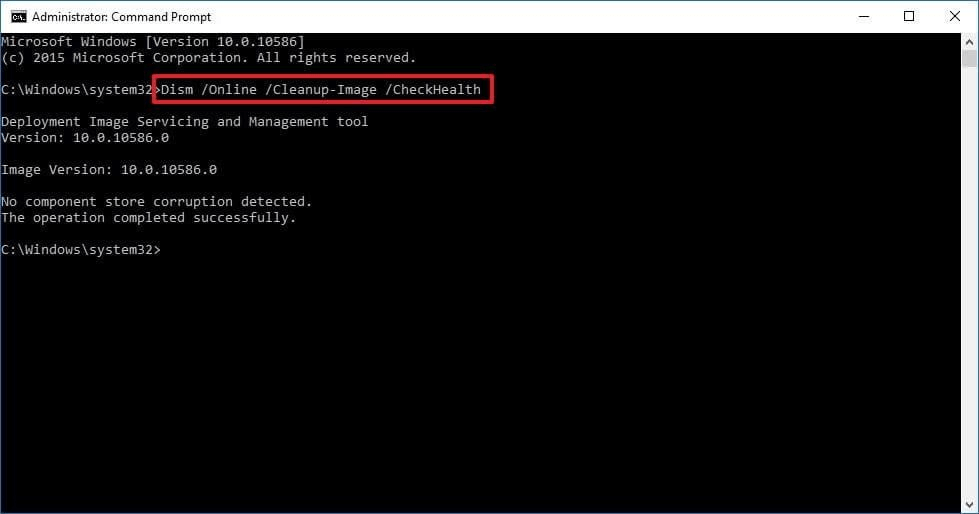
1. Ejecute el Símbolo del sistema en modo Administrador.
2. Ingrese: DISM.exe /Online /Cleanup-image /scanhealth > Ingresar
3. Espere a que termine el proceso y eso es todo, ahora intente conectar el controlador externo, no debería tener ningún problema.
5. Actualice la unidad de disco y el controlador USB
Cuando los controladores para una unidad de disco o USB se pierden, o están desactualizados o dañados, se enfrentan a errores de parámetros. Para actualizar el controlador, siga estos pasos:
1. Presione Windows + X > "Administrador de dispositivos".
2. Haga doble clic en la unidad de disco y la unidad USB una por una > haga clic con el botón derecho en > Actualizar controlador.
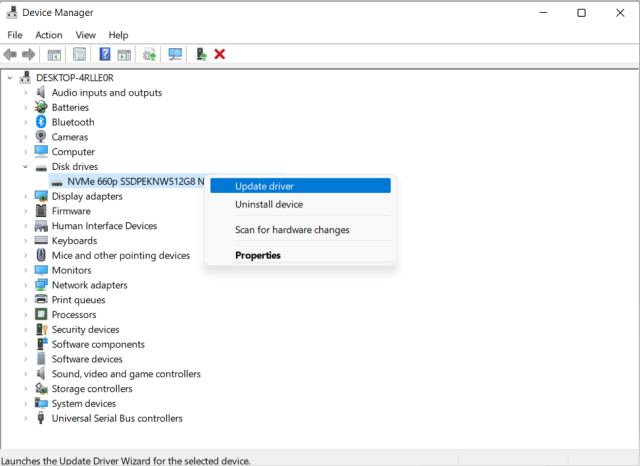
3. A continuación, seleccione la opción "Buscar controladores automáticamente". Esto asegurará que Windows busque e instale el mejor controlador disponible en su dispositivo.
4. Si se encuentra un nuevo controlador en línea, se agregará automáticamente a su sistema.
5. Reinicie el sistema para aplicar los cambios y ver si se solucionó el error del parámetro.
Alternativamente, puede usar Advanced Driver Updater para actualizar automáticamente los controladores y evitar cualquier riesgo de descargar y actualizar los controladores manualmente. La herramienta por razones de seguridad antes de actualizar los controladores realiza una copia de seguridad y le permite actualizar los controladores uno por uno o todos a la vez.
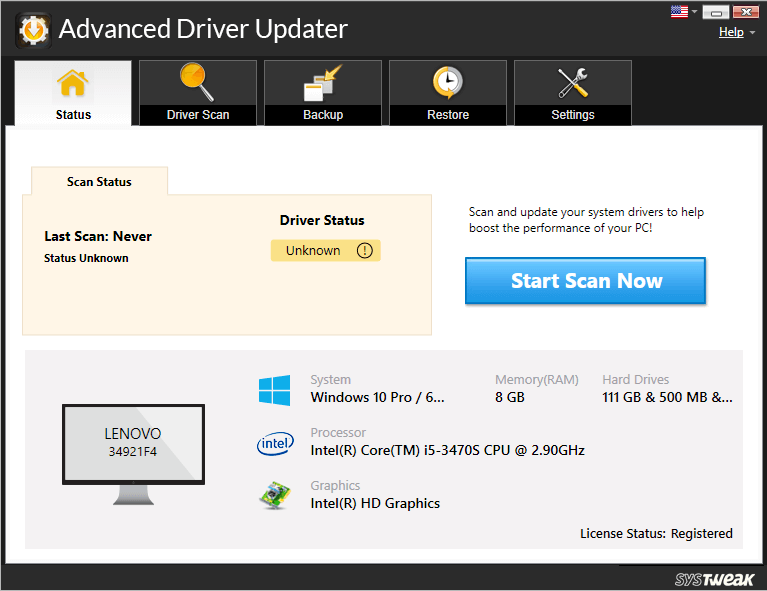
Para obtener más información sobre la herramienta, lea la revisión detallada de Advanced Driver Updater.
Descargue el actualizador de controladores avanzado aquí
5. Vuelva a formatear la unidad externa
Si ninguno de los métodos anteriores funciona, probablemente la unidad externa esté dañada y esto solo se puede solucionar reformateando.
En Windows 10, vaya al menú "Esta PC" > seleccione la unidad externa > haga clic derecho > "Formatear".
En Windows 11
1. Desde el menú contextual en la parte superior, haga clic en acceder a la opción de formato de unidad.
2. Seleccione el sistema de archivos correcto. Para esto, puede usar el comando CHKDSK discutido anteriormente.
3. Cree una nueva etiqueta de volumen para la unidad, esto le dará un nuevo enfoque a la unidad.
4. Comience con el proceso de formateo.
Nota: Una vez formateada la unidad, se perderán todos los datos almacenados en ella.
5. Reinicie el sistema para aplicar los cambios y luego intente usar la unidad externa. Ya no debería encontrar errores de parámetros incorrectos.
6. Asegure el símbolo decimal en la configuración de fecha y hora
Un problema de sintaxis en el formato de fecha y hora puede causar errores en los parámetros. Por lo tanto, para asegurarse de que ese no sea el caso, siga estos pasos
1. Vaya a "Panel de control -> Reloj y región"
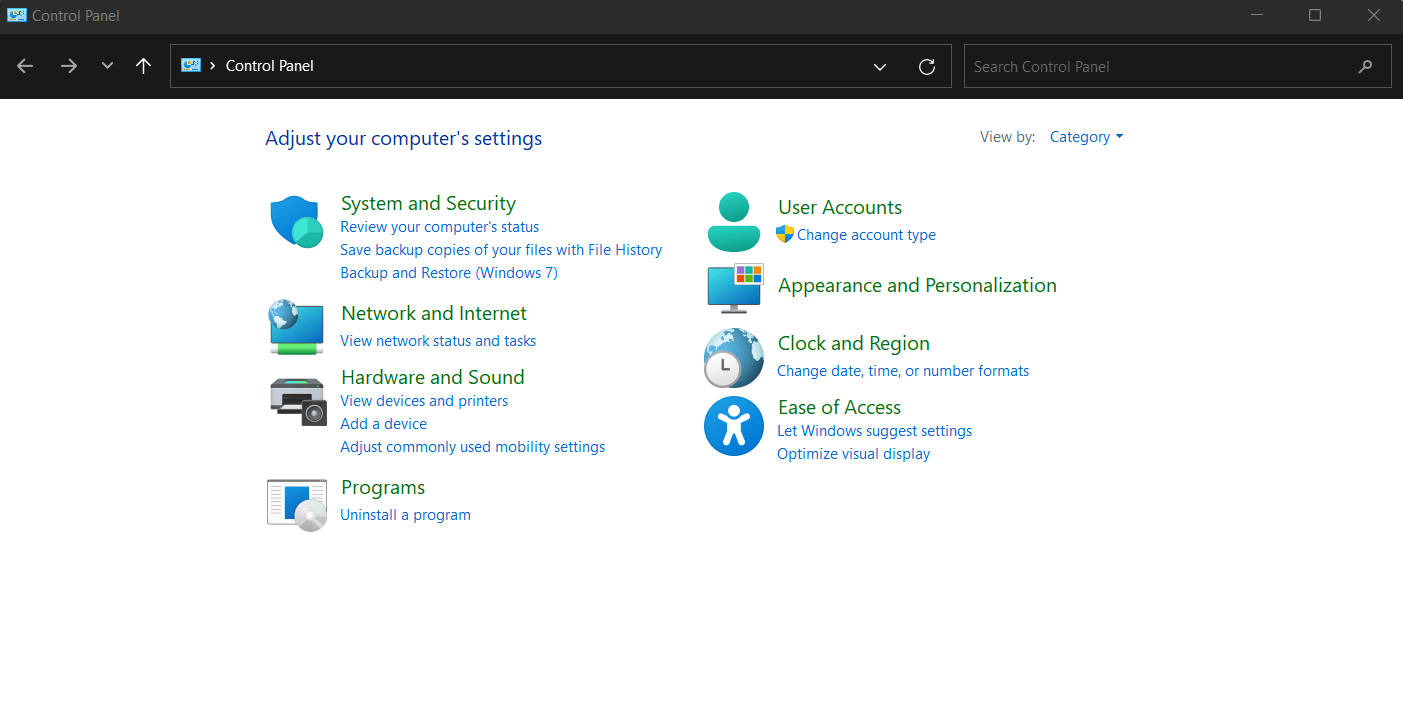
2. Vaya a "Región: Cambiar formato de fecha, hora o número".
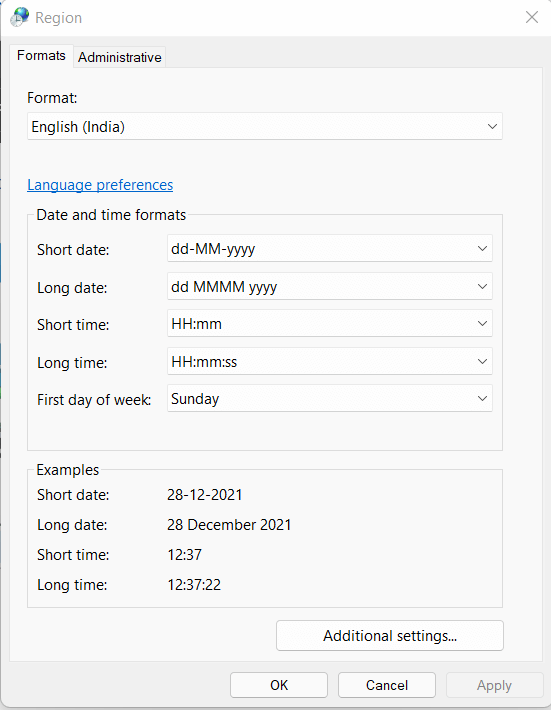
3. “Configuración adicional” > asegúrese de que el símbolo decimal “.” esta siendo usado.
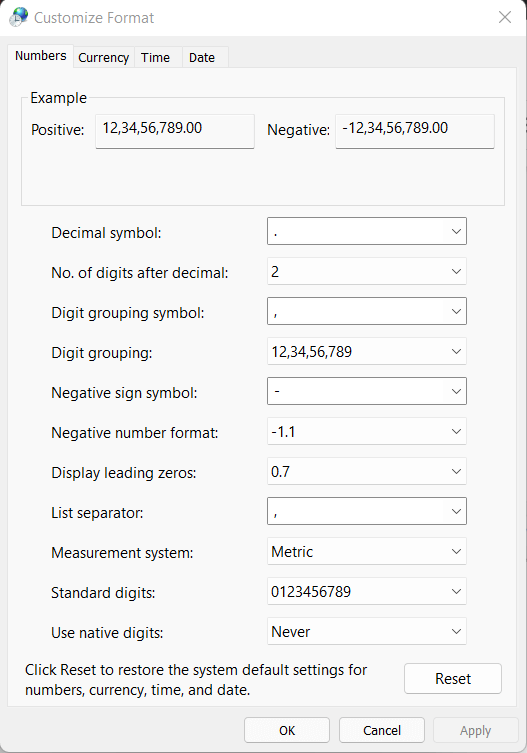
Eso es todo.
Conclusión
Los pasos anteriores ayudarán a corregir el error "El parámetro es incorrecto" en Windows 11/10. Además de esto, para mantener el sistema optimizado y evitar enfrentar estos problemas en el futuro, sugerimos ejecutar la mejor herramienta de optimización y limpieza de PC que ayudará a mantener el sistema ordenado y actualizado. Además, al usarlo, puede realizar todas las acciones con unos pocos clics. Puede consultar nuestra lista de los mejores optimizadores de PC para tener una idea clara.
Comparta sus comentarios sobre la publicación en la sección de comentarios.