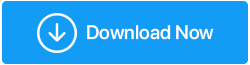Cómo solucionar el error "No se puede acceder a este sitio"
Publicado: 2020-09-18Navegar por tu sitio web favorito es una de las tareas más sencillas en Internet. Sin embargo, se convertirá en una de las tareas más difíciles cuando comience a recibir el error "No se puede acceder a este sitio". Pero en este vasto océano de internautas, no eres el único que recibe este error. Hay varios otros usuarios que enfrentaron este problema.
Afortunadamente, existen algunas soluciones para este error que hemos enumerado en nuestro artículo. Entonces, sin más preámbulos, analicemos cada solución en detalle.
Solucionar el error No se puede acceder a este sitio en Google Chrome:
Cambiar dirección DNS
Si con frecuencia recibe un error de que no se puede acceder a este sitio al abrir un sitio web, entonces es hora de realizar algunos cambios en sus servidores DNS que lo ayuden a acceder a Internet. Nota: Cuando enfrenta problemas de conexión lenta a Internet, también puede cambiar a una dirección DNS alternativa para recuperar su velocidad de Internet.
Para cambiar la dirección DNS, siga los pasos a continuación:
1. Haga clic derecho en el ícono de red ubicado en la esquina inferior derecha de su pantalla en la barra de tareas y haga clic en la opción Abrir Centro de redes y recursos compartidos. Esto abrirá la pantalla Centro de redes y recursos compartidos.
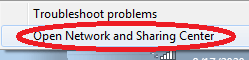
Alternativamente, abra Configuración de Windows> Haga clic en Red e Internet. Ahora, en la siguiente pantalla, después de seleccionar Estado en el panel izquierdo, seleccione la opción Centro de redes y recursos compartidos en el panel derecho.
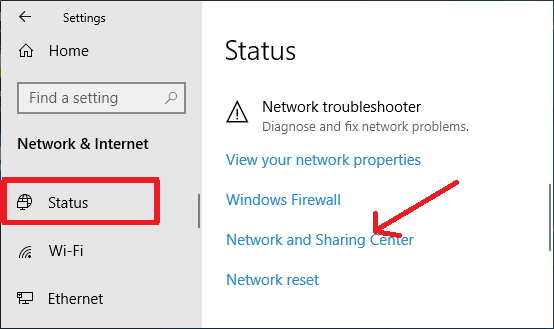
2. Ahora, en la pantalla Centro de redes y recursos compartidos, haga clic en la red a la que está conectado en Ver sus redes activas.
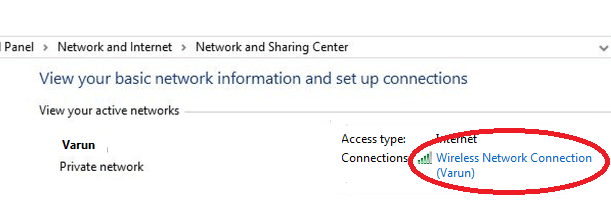
3. En la siguiente pantalla que se abre, haga clic en el botón Propiedades en la parte inferior.
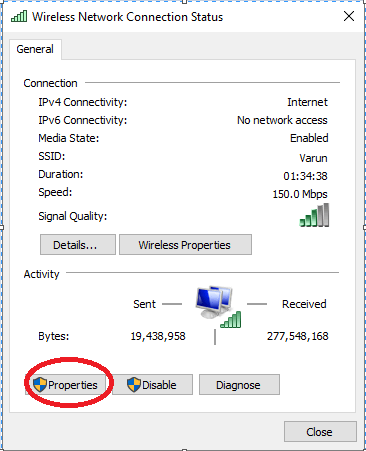
4. Ahora haga doble clic en Protocolo de Internet Versión 4
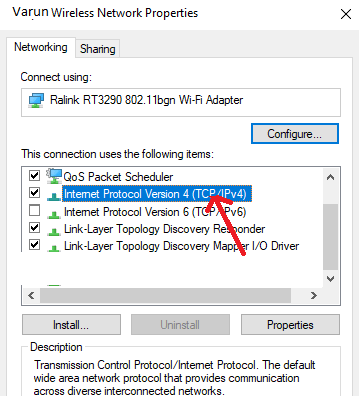
5. Ahora, en la ventana de propiedades de la versión 4 del Protocolo de Internet, haga clic en la pestaña General y seleccione Usar la siguiente dirección de servidor DNS e ingrese los siguientes valores:
8.8.8.8-Para servidor DNS preferido, 8.8.4.4-Para servidor DNS alternativo
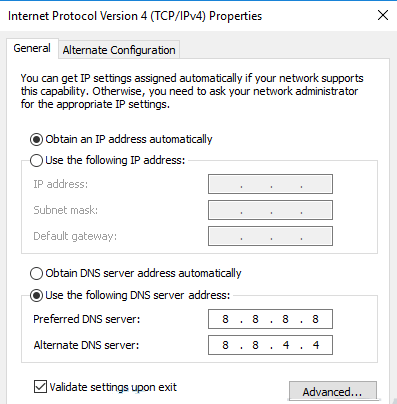
6. Ahora marque la opción Validar configuración al salir y haga clic en Aceptar.
7. Ahora vuelva a abrir el sitio web y verifique si el cambio de la dirección DNS solucionó el problema.
Limpia la caché de tu navegador
Uno de los métodos más simples para corregir el error, No se puede acceder a este sitio, es borrar el caché de su navegador. Ahora, dado que la mayoría de los usuarios enfrentan este error al usar el navegador Chrome, busque los pasos a continuación para borrar el caché del navegador en Chrome.
1. Abra Google Chrome y haga clic en el ícono de menú (tres puntos) ubicado en la esquina derecha de la pantalla.
2. Ahora, en el menú desplegable, seleccione Más herramientas > Borrar datos de navegación. Alternativamente, puede presionar Ctrl + Shift + Supr al mismo tiempo para abrir la ventana Borrar datos de navegación.
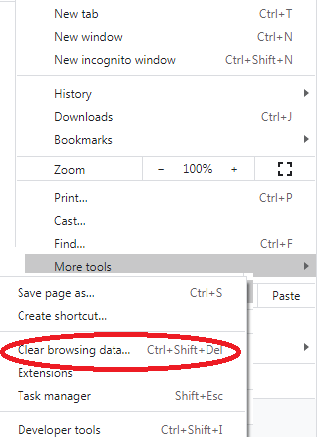
3. Ahora, en la ventana Borrar datos de navegación, seleccione el rango de tiempo para Todo el tiempo y haga clic en el botón Borrar datos para borrar los datos de navegación.
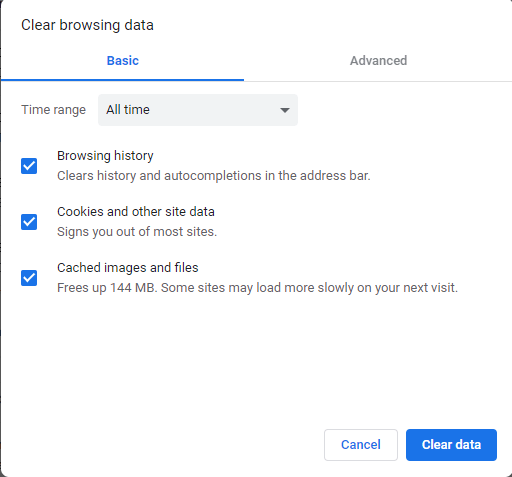
4. Después de borrar el caché de Chrome, intente volver a cargar la página para verificar si aún recibe el error.
Restablece tu Chrome a los valores predeterminados
Si borrar los datos de navegación de Chrome no soluciona el error, puede acceder a la configuración avanzada y restablecer su Chrome a la configuración predeterminada. Sin embargo, tenga en cuenta que restablecer Chrome a los valores predeterminados restablecerá la desactivación de todas las extensiones de su navegador y eliminará todas las cookies. También restablecerá su motor de búsqueda a los valores predeterminados junto con su página de inicio y pestañas ancladas.
Para restablecer Chrome a su configuración predeterminada, siga los pasos a continuación:
1. Inicie Google Chrome y haga clic en el ícono de menú en la esquina superior derecha de la pantalla.
2. En el menú desplegable, seleccione Configuración.
3. En la ventana Configuración, desplácese hacia abajo hasta el final y haga clic en Avanzado.
4. Ahora, desplácese hacia abajo y en la sección Restablecer y limpiar, haga clic en Restaurar la configuración a sus valores predeterminados originales.
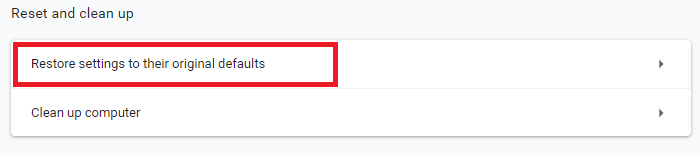
5. Haga clic en el botón Restablecer configuración en el mensaje que aparece.
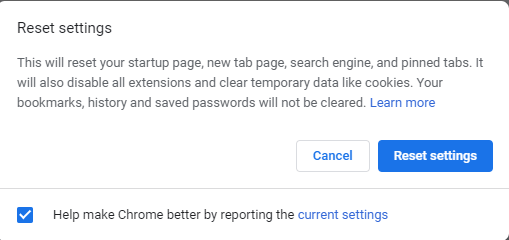
6. Ahora vuelva a abrir la página en la que estaba recibiendo el error, No se puede acceder a este sitio. Esperemos que pueda abrir la página sin ningún error.
Actualizar controlador de adaptador de red
Un controlador incorrecto o desactualizado también puede generar un error de "No se puede acceder a este sitio". Y para solucionar esto, debe actualizar su controlador de red manualmente o con una herramienta de actualización de controladores dedicada.
Como ya comentamos en nuestros artículos anteriores, actualizar manualmente cualquier controlador es una tarea engorrosa. Como debe preocuparse por muchas cosas, como la versión y el número de modelo del dispositivo para el que necesita actualizar el controlador. Nombre y versión del sistema operativo en el que desea instalar el controlador. Y si pierde algo de esta información vital, puede terminar obteniendo un controlador incompatible.
Por lo tanto, siempre le recomendamos que utilice un actualizador de controladores que actualizará automáticamente su controlador obsoleto. Un actualizador de controladores no solo le evita obtener un controlador incompatible, sino que también le ahorra tiempo para buscar el controlador más compatible y más reciente.
De las diversas herramientas de actualización de controladores disponibles en Internet, recomendamos Advanced Driver Updater desarrollado por Systweak. El motivo de nuestra recomendación es que millones de personas de todo el mundo confían en este software y lo utilizan desde la última década. Además, el producto tiene una enorme base de datos de controladores y un motor de análisis avanzado que comprueba a fondo todo el sistema en unos pocos minutos.

Puede descargar el Actualizador avanzado de controladores desde aquí.
Después de descargar el producto, siga las instrucciones en pantalla para instalar el producto en su computadora. Ahora ejecute un escaneo con el producto y mostrará una lista de todos los controladores obsoletos en su computadora en unos minutos. Ahora, con solo hacer clic en un botón, puede actualizar todos sus controladores obsoletos.
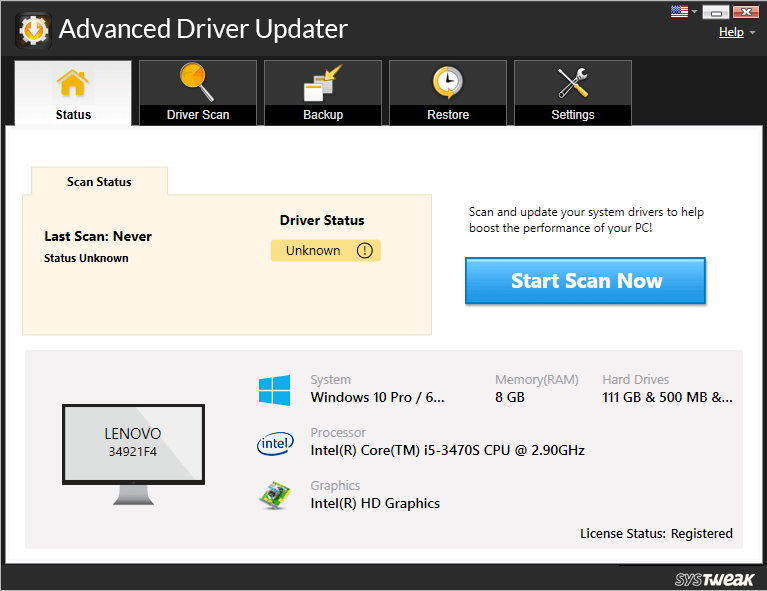
Puede consultar nuestro blog para obtener una revisión completa del producto de Advanced Driver Updater.
Si el problema al que se enfrenta se debe a un controlador de red obsoleto, se resolverá después de actualizar los controladores de red a la última versión.
Reinicie el servicio de cliente DNS
Para muchos usuarios que reciben el error de este sitio no se puede contactar al abrir un sitio web, reiniciar el servicio de Cliente DNS les ha ayudado a solucionar el problema.
Para reiniciar el servicio de Cliente DNS, siga los pasos que se indican a continuación;
1. Abra el cuadro Ejecutar comando presionando el logotipo de Windows y la tecla R juntas en su teclado.
2. Ahora, en el cuadro Ejecutar comando, escriba services.msc y presione la tecla Intro. Esto abrirá la ventana Servicios.
3. En la ventana Servicios, busque el servicio de cliente DNS en la columna Nombre y, una vez localizado, haga clic en él.
4. Ahora, en el panel izquierdo, haga clic en Reiniciar este servicio. Windows primero detendrá el servicio de cliente DNS y luego lo reiniciará.
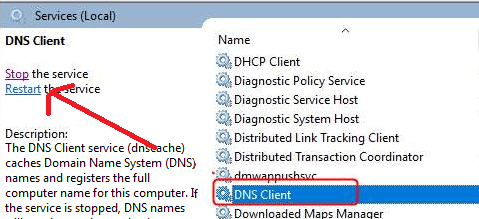
Ahora intente nuevamente abrir el sitio web en el que estaba recibiendo el error. Si puede abrirlo sin ningún problema, entonces está listo para comenzar. Pero en caso de que el problema persista, continúe con el siguiente paso.
Restablecer dirección TCP/IP
Otra forma de resolver este error es restablecer su dirección TCP/IP utilizando los comandos que se indican a continuación:
1. Haga clic en el botón Inicio de Windows y escriba Símbolo del sistema. Ahora, desde los mejores resultados disponibles para el símbolo del sistema, haga clic derecho sobre él y seleccione la opción Ejecutar como administrador.
2. Haga clic en el botón Sí en el cuadro UAC de Windows que aparece.
3. Ahora, en la pantalla del símbolo del sistema, escriba los comandos que se indican a continuación.
Nota: debe presionar la tecla Intro después de escribir cada comando.
- ipconfig /liberar
- netsh int ip conjunto dns
- ipconfig / all
- restablecimiento de netsh winsock
- ipconfig /flushdns
- ipconfig/renovar
Ahora reinicie su computadora y verifique si ahora puede abrir el sitio web sin el error "no se puede acceder a este sitio".
Vaciar caché de DNS
"No se puede acceder a este sitio", el error también puede ocurrir cuando su caché de DNS no es válida. Sin embargo, puede solucionar esto fácilmente limpiando el DNS anterior siguiendo los pasos a continuación:
1. Haga clic en el botón Inicio de Windows y escriba Símbolo del sistema. Ahora, desde los mejores resultados disponibles para el símbolo del sistema, haga clic derecho sobre él y seleccione la opción Ejecutar como administrador.
2. Haga clic en el botón Sí en el cuadro UAC de Windows que aparece.
3. Ahora, en la pantalla del símbolo del sistema, escriba los comandos que se indican a continuación.
ipconfig /flushdns
4. Una vez que el comando se ejecute con éxito, verá un mensaje, "Se vació con éxito la caché de resolución de DNS".
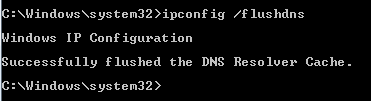
5. Ahora reinicie su computadora para verificar si el error se ha resuelto.
Pruebe la red privada virtual (VPN)
¿Está recibiendo este mensaje de error mientras navega por algunos sitios web específicos? Si su respuesta es afirmativa, existe la posibilidad de que estos sitios web hayan sido bloqueados en su red. Y para acceder a ellos todo lo que necesitas es una VPN.
Si no sabe más sobre VPN, a continuación se incluye una breve descripción general:
Una red privada virtual abreviada como VPN enruta la conexión a Internet de su computadora a través del servidor de su VPN preferido en lugar de su proveedor de servicios de Internet (ISP). Y esto, a su vez, lo ayuda a acceder a todos los sitios web que están bloqueados en su red. Y probablemente solucionará el error, No se puede acceder a este sitio.
Para obtener más información, puede leer ¿Qué es VPN y cómo funciona un servicio VPN?
Si busca en Internet, encontrará una gran lista de VPN, por lo tanto, para facilitar su tarea, consulte nuestro artículo La mejor VPN para PC con Windows en 2020
Además, cuando se trata de elegir una de las VPN disponibles, nuestra recomendación es Systweak VPN .
Haga clic aquí para descargar Systweak VPN
Navegar de forma anónima, acceder a sitios web bloqueados, transmisión ilimitada, ocultar dirección IP son algunas de las muchas otras características disponibles de Systweak VPN. Y lo que es más, el producto viene con 30 días de garantía de devolución de dinero sin preguntas. Si no está completamente satisfecho con este producto, simplemente comuníquese con Systweak dentro de los 30 días posteriores al registro y le reembolsarán su compra.
Puede leer nuestro blog completo Systweak VPN: la mejor VPN para mejorar la seguridad y la velocidad para obtener más información sobre el producto.
Terminando
Creemos firmemente que seguir los pasos anteriores lo ayudó a resolver el error, no se puede acceder a este sitio. Comparta en el cuadro de comentarios a continuación qué paso en particular ha funcionado para usted. Además, si tiene otros pasos de solución de problemas que lo hayan ayudado en particular, y que también nos hemos perdido en nuestro artículo, háganoslo saber. Seguramente agregaremos eso en nuestro artículo.
Lecturas recomendadas:
Solucione el error "Su PC se encontró con un problema y necesita reiniciarse"
¿Cómo reparar el error "Uno o más servicios de audio no se están ejecutando" en Windows 10?