Cómo arreglar el teclado Ubotie que no funciona en Windows 10, 11
Publicado: 2023-06-04Si su teclado le está molestando y si se enfrenta a un error de teclado Ubotie que no funciona en dispositivos Windows, aquí hay una guía simple con algunas soluciones sorprendentes para ayudarlo con el error.
Ubotie es una gran marca de electrónica. Ofrece múltiples dispositivos como teclados, ratones, cargadores inalámbricos, auriculares, etc. La mayoría de los productos de la marca emplean tecnología avanzada para comodidad de los usuarios. Además, Ubotie es bastante popular por su amplia e inteligente gama de teclados.
Aunque los teclados de la marca son algunos de los mejores en la línea, es posible que enfrente algunos problemas al usarlos, debido a una o más razones. Esta es una de las principales razones por las que varios usuarios se quejan de que su teclado Ubotie no funciona. Este problema es común y bastante molesto. Cuando su teclado no funciona en Windows, se vuelve difícil sacar el máximo provecho de la PC o computadora portátil.
Sin embargo, este problema no es tan grande y preocupante como parece. Puede corregir fácilmente el error y seguir usando su teclado como lo hacía antes. Pero, debe tomar algunas medidas necesarias para garantizar esto.
Las próximas secciones de esta guía abordan lo mismo.
Aquí encontrará un conjunto de múltiples soluciones e instrucciones que lo ayudarán a reparar el teclado. Entonces, sin más preámbulos, procedamos a lo mismo de inmediato.
Métodos para arreglar el teclado Ubotie que no funciona en Windows 10/11
Los métodos para corregir el error del teclado son bastante fáciles de seguir y útiles. Por lo tanto, revise todo el hilo de este artículo e implemente las soluciones a medida que avanza para corregir el error. Sin embargo, antes de continuar, para seguir algunos de los pasos, es posible que deba usar el teclado en pantalla. Para esto, abra la Configuración del sistema operativo y habilite el teclado en pantalla en la categoría Facilidad de acceso. Una vez que haga esto, siga las soluciones, en orden cronológico, para corregir el error de no funcionamiento del teclado Ubotie.
Solución 1: Configurar atributos físicos
Lo primero que debes hacer si tu teclado deja de funcionar repentinamente es configurar los atributos físicos. Esto significa que debe verificar si hay algún daño físico en el teclado. Si el teclado se ve bien, asegúrese de que esté correctamente cargado y que su batería no esté agotada. Reemplace la batería si es posible. Si todo parece estar bien físicamente, pase a la siguiente solución.
Lea también: Cómo corregir la respuesta lenta del teclado en Windows 10, 11
Solución 2: verifique la conectividad
La ausencia de errores físicos significa que el culpable de que Ubotie Keyboard no funcione en el error de Windows 11 puede ser otra cosa. Lo segundo que debes comprobar si este error persiste es la conectividad. Si está utilizando un teclado con cable, asegúrese de que la conexión sea correcta y que el cable esté completamente conectado al puerto USB.
Sin embargo, si está utilizando un teclado Bluetooth y desea corregir sus errores, debe asegurarse de que el Bluetooth esté conectado a su computadora. Además, compruebe si el adaptador USB está enchufado correctamente. Puede intentar cambiar el puerto USB si esto ayuda.
Si encuentra que todo está bien y que la conexión también está bien, siga la siguiente solución.
Solución 3: actualice el controlador del dispositivo
Una de las soluciones más útiles que pueden arreglar el teclado Ubotie que no funciona en Windows 10 es actualizar el controlador. Un controlador es un conjunto de archivos que ayuda al sistema a establecer una comunicación estable entre el sistema y el dispositivo respectivo. Por lo tanto, si falta el controlador, está dañado, desactualizado, defectuoso o dañado de alguna otra manera, es posible que tenga problemas para ejecutarlo.
Lo mismo ocurre con los controladores de teclado también.
Si el controlador del teclado es defectuoso de alguna manera, es posible que el teclado Ubotie no funcione. Entonces, la mejor manera de lidiar con este error es actualizar e instalar el controlador. Hay varias formas de hacerlo. Sin embargo, solo ofrecemos el automático.

Para actualizar el controlador del teclado automáticamente, puede obtener la ayuda de un actualizador de terceros llamado Bit Driver Updater. Esta es una herramienta increíble que le permite descargar e instalar los controladores para todos los dispositivos. Además, también puede controlar los controladores de otras formas con esta herramienta.
Algunas de las mejores características de este software incluyen:
- Actualizaciones con un solo clic
- Opciones de actualización instantánea y programada
- Copia de seguridad y restauración de controladores
- Interfaz multilingüe
- Conductores seguros certificados por WHQL
- Atención al cliente 24/7
- Versiones de pago y gratuitas
Hay varias otras características que obtiene con Bit Driver Updater. Puede aprovechar todas estas características después de descargar el software. Por ahora, echemos un vistazo al procedimiento para usar la herramienta.
¿Cómo usar Bit Driver Updater para actualizaciones de controladores?
Use el procedimiento a continuación para descargar el controlador del teclado y corregir el error del teclado Ubotie que no funciona en Windows 11:
- Haga clic en el botón que se muestra a continuación paradescargar la configuración de Bit Driver Updater .
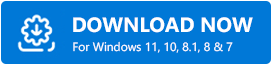
- Instale la herramienta y ejecútelapara que la herramienta escanee automáticamente su sistema en busca de controladores obsoletos.
- Cuando aparezca la lista de controladores obsoletos, use el botónActualizar ahora para actualizar el teclado o cualquier otro controlador si es necesario.
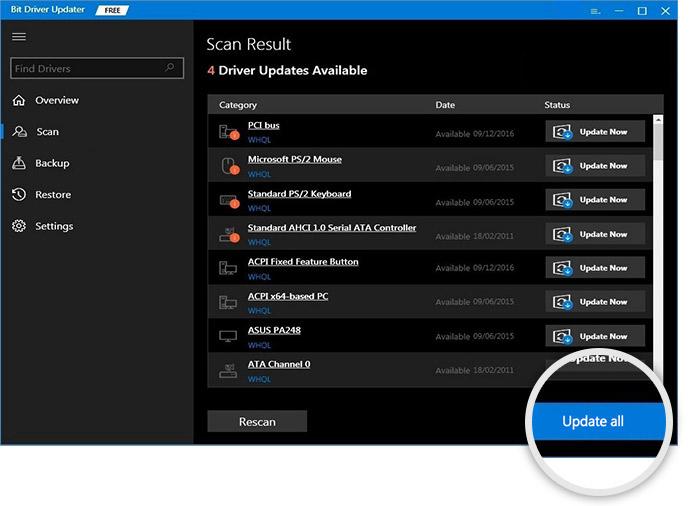
- Reinicie el sistema cuando se complete el procedimiento.
Este es el método más confiable que funciona bastante bien para corregir el error. Sin embargo, si aún tiene problemas con el teclado, use la siguiente solución.
Lea también: Cómo arreglar el mouse y el teclado Corsair que no funcionan
Corrección 4: deshabilite las teclas adhesivas, las teclas de filtro y las teclas de alternar
La última solución para arreglar el teclado Ubotie que no funciona en el error de Windows 10 es deshabilitar ciertas funciones. Windows ofrece algunas funcionesde Facilidad de accesopara ayudarlo a aprovechar al máximo el sistema operativo. Sin embargo, en lugar de ponértelo todo fácil, también pueden causarte problemas. Por lo tanto, cuando tales problemas se vuelven difíciles de manejar, debe desactivar dichas funciones. Dicho esto, siga los pasos que se proporcionan a continuación para desactivar dichas funciones y corregir el error por completo:
- Presione las teclas Win+S , escriba Use Sticky Keysy luego presione la teclaEnter.
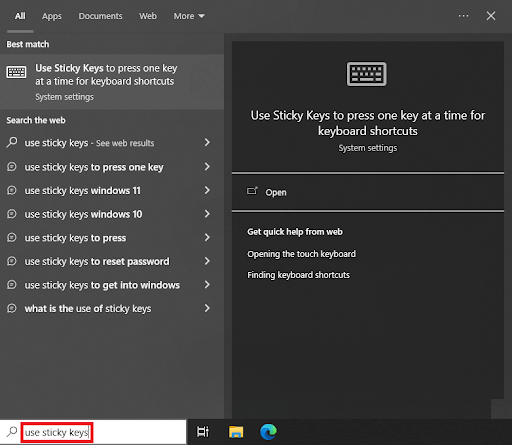
- En la ventana que aparece, busqueUse Filter Keys, Use Toggle Keys y Use Sticky Keys y desactívelos.
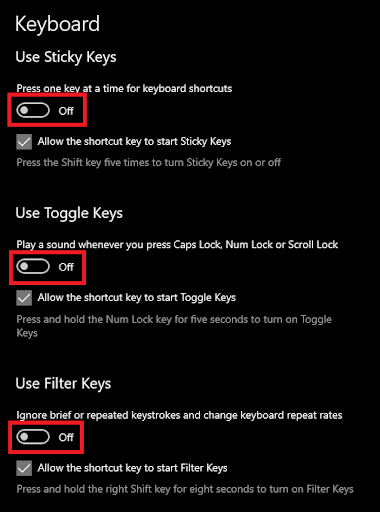
Ahora, cuando use el teclado, no tendrá ningún problema.
El teclado Ubotie no funciona en Windows 11/10: solucionado
Entonces, esto fue todo lo que teníamos para compartir con ustedes a través de este artículo.
Todas las soluciones proporcionadas anteriormente son las mejores que puede probar. Con estos, puede deshacerse fácilmente de los errores relacionados no solo con el teclado Ubotie, sino con cualquier otro. Las soluciones explicadas en las secciones anteriores son bastante fáciles de seguir y seguras de implementar. Por lo tanto, puede continuar con las soluciones de inmediato.
Lea también: Cómo corregir los símbolos de escritura de los números del teclado
Si tiene algún problema al usar estas correcciones para que el teclado Ubotie no funcione, puede buscar nuestra ayuda. Explique sus consultas en la sección de comentarios a continuación para que podamos ofrecerle soluciones adecuadas. También puede compartir sus valiosas sugerencias o comentarios en el mismo.
Síganos en Instagram, Pinterest, Facebook, Twitter y Tumblr para obtener actualizaciones más interesantes. Además, no olvide suscribirse a nuestra lista de correo para recibir actualizaciones instantáneas del blog.
