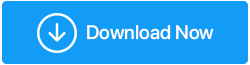Cómo arreglar el error Red no identificada en Windows 10
Publicado: 2020-11-11Si bien conectarse a Internet y navegar por la web es una de las cosas más simples que puede hacer un usuario novato, pero no cuando recibe un error de Red no identificada en su máquina con Windows 10. Este error le impide conectarse a Internet y la apariencia simple (conectarse a Internet) se vuelve demasiado complicada. Por lo tanto, si no puede conectarse a su red debido a una red no identificada y está buscando una solución, entonces ha aterrizado en el lugar correcto. Como no existe una solución específica o fija para el problema, buscaremos diferentes pasos para la solución de problemas y créanos que uno de ellos seguramente funcionará para usted.
Qué causas de error Red no identificada Windows 10
Como no existe una solución precisa para corregir este error, tampoco existe una única razón que provoque este error. Sin embargo, la razón principal que causa el error de red no identificada en Windows 10 es la siguiente:
- Cambio en la configuración de red
- Configuración incorrecta de la dirección IP.
- Controlador de tarjeta de red obsoleto
- Servidor DNS lento
- Software de terceros (antivirus, cortafuegos o VPN)
Entonces, uno o más de estos pueden ser una razón para este error. Sin embargo, profundizaremos y le proporcionaremos una guía detallada de solución de problemas.
Cómo resolver un error de red no identificado
A continuación, se encuentran los métodos probados para corregir el error de red no identificada en su máquina con Windows 10. Si todavía está usando Windows 7 u 8 y obtiene este error de red, los pasos a continuación también funcionarán para usted.
Reinicia tu computadora
¿Tiene la tendencia, como muchos otros usuarios de Windows, de simplemente hibernar su computadora? Bueno, si su respuesta es afirmativa y lo ha estado haciendo continuamente durante los últimos días sin apagar su sistema, entonces créame, su sistema necesita un nuevo comienzo. Ya hemos visto esto en artículos anteriores, ya que un simple reinicio solucionó muchos errores de apariencia complicados. Entonces, lo primero que debe hacer es reiniciar su computadora.
Una vez que reinicie su sistema, verifique si puede conectarse a la red o si aún recibe un error de Red no identificada. En caso de que se solucione el error, no necesita verificar más, pero en caso de que el error persista, diríjase a la segunda solución.
Lea también: Solución de problemas: Windows no puede acceder al dispositivo, la ruta o el error de archivo especificados
Enjuague su enrutador
Dado que estamos trabajando en un error relacionado con la red, nuestro siguiente paso para la solución de problemas es encender y apagar el enrutador. Y para hacer esto, primero desconecte su enrutador de la toma de corriente y espere un minuto. Ahora, después de esperar un minuto, vuelva a conectar su enrutador a la fuente de alimentación. Debe esperar nuevamente unos segundos antes de que se registre en la red. Ahora conéctese nuevamente a su enrutador y verifique si aún recibe el mensaje de error de la red no identificada.
Lea también: Consejos para mantener su Wi-Fi y enrutador a salvo del malware
Actualizar controlador de red
Si recuerda que discutimos los controladores de red obsoletos como una de las razones del error de red no identificado en Windows 10. Entonces, nuestro próximo paso es actualizar el controlador de red obsoleto. Si bien cualquiera de los controladores obsoletos de Windows se puede actualizar manualmente visitando el sitio del fabricante del dispositivo > buscando el controlador compatible para la versión del sistema operativo instalado en su computadora > descargándolo en su computadora. > instalarlo en su sistema siguiendo las instrucciones en pantalla.
Aunque el proceso de obtener e instalar el último controlador en su máquina parece ser un proceso sencillo. Pero chicos, en realidad no es tan simple para un usuario de computadora básico, ya que realmente necesita ocuparse de varias cosas. Como un controlador incorrecto instalado puede crear problemas de compatibilidad en su sistema que conducen a bloqueos posteriores. Entonces, ¿cuál es la otra manera si necesita obtener un controlador actualizado?
El otro enfoque es actualizar automáticamente sus controladores a través del Administrador de dispositivos o mediante una herramienta de actualización de controladores dedicada. Sin embargo, a Windows le toma años agregar un controlador más reciente a su base de datos. Y si no se agrega a la lista de controladores de Windows, el Administrador de dispositivos nunca le mostrará una actualización para el controlador. Entonces, aunque el Administrador de dispositivos de Windows es una de las formas de obtener una actualización para el controlador automáticamente, rara vez le proporciona una actualización. Por lo tanto, el mejor enfoque para obtener una actualización de un controlador es utilizar una herramienta de actualización de controladores.
Cuando busque en Internet, encontrará una gran lista de software de actualización de controladores. Ahora, obviamente, es bastante difícil elegir uno entre ellos, ya que cada herramienta se autoproclama como el mejor software disponible. Por lo tanto, nos gustaría recomendarle Systweak Advanced Driver Updater sobre la base de los resultados de nuestras pruebas.
Nuestra comparación de Advanced Driver Updater con otro software de actualización de controladores nos arroja los siguientes resultados:
- Una enorme base de datos de los controladores más recientes y compatibles.
- Un motor de escaneo avanzado que escanea su PC de manera rápida pero exhaustiva en busca de controladores obsoletos.
- Velocidad de descarga ultrarrápida de los controladores más recientes.
- Interfaz de usuario limpia y fácil de usar.
- Con la confianza de millones de usuarios de todo el mundo.
- Producto multilingüe, disponible en más de 15 idiomas diferentes.
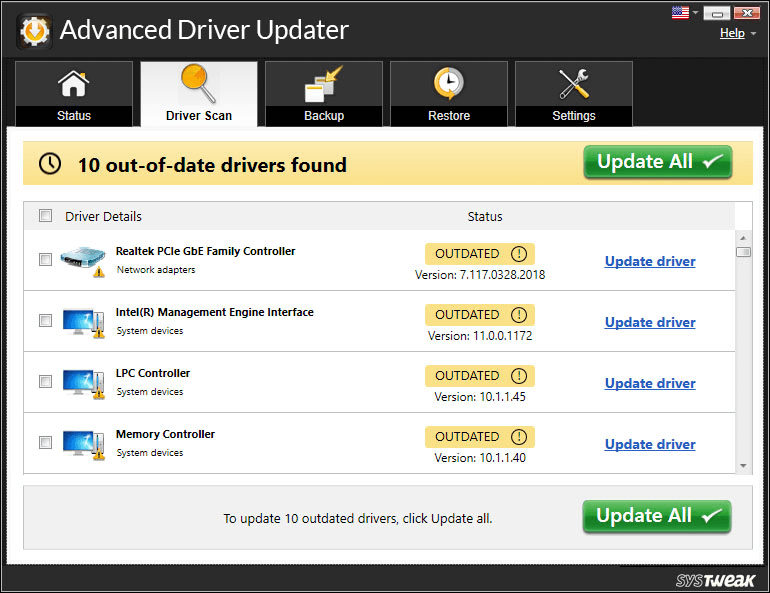

Para empezar a utilizar el producto puedes descargarlo desde aquí.
Después de descargar el producto, instálelo (siguiendo las instrucciones en pantalla) y haga clic en el botón Iniciar exploración ahora para iniciar la exploración de controladores obsoletos. El producto tardará solo un minuto en escanear y mostrar los controladores obsoletos. Para actualizar los controladores, todo lo que necesita es hacer clic en el botón Actualizar todo para actualizar los controladores obsoletos con la última versión.
También puede consultar nuestra revisión completa del producto para Advanced Driver Updater
Ahora, una vez que haya actualizado su controlador de red con Advanced Driver Updater, verá que el error de Red no identificada que enfrentaba anteriormente desapareció. Y puedes navegar por la web sin ningún problema.
Usar el Solucionador de problemas de red de Windows
El Solucionador de problemas de Windows es una herramienta integrada que está diseñada para solucionar los problemas más comunes relacionados con su computadora y su red. Entonces, lo siguiente que debemos hacer es usar el solucionador de problemas de red de Windows para corregir el error de red no identificada.
1. Abra Configuración de Windows. El atajo para abrir Configuración es presionar las teclas Windows + I juntas.
2. Ahora, en la ventana Configuración de Windows, haga clic en Red e Internet.
3. En la nueva ventana que se abre, haga clic en Solucionador de problemas de red en el panel derecho debajo de la opción Cambiar la configuración de red.
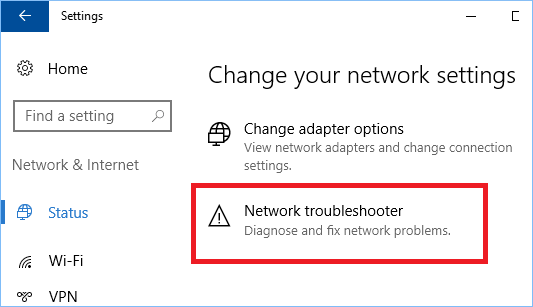
4. El solucionador de problemas de red de Windows no comenzará a encontrar ningún problema relacionado con la red. Debe seguir las instrucciones en pantalla hasta que se resuelva su problema.
En caso de que el solucionador de problemas de Windows no solucione el problema, vaya al siguiente paso de solución de problemas.
Deshabilite su software antivirus
Nadie puede negar el hecho de lo importante que es un programa antivirus para una computadora. Pero en algunos de los problemas más raros informados por los usuarios, el software antivirus en sí mismo bloquea la conexión con el mundo exterior y provoca el Error de red no identificado en Windows 10. Entonces, para asegurarse de que es su antivirus el que está causando el error o algo más, intente deshabilitar su programa antivirus. Para deshabilitar el software antivirus, haga clic derecho en el icono del programa en la bandeja del sistema y desde la opción deshabilitarlo. Si al deshabilitar el antivirus se soluciona el error, puede ponerse en contacto con el fabricante del antivirus respectivo e informarles del problema para que lo solucionen. En caso de que el problema persista, vaya al siguiente paso.
Intente restablecer la configuración de red
A veces, un malware o un software defectuoso o incluso actualizaciones modifican la configuración de la red, lo que a su vez da como resultado un error de Red no identificada. En tal escenario, la mejor solución posible es primero vaciar el DNS y luego restablecer la configuración de la red. Puede pensar que es un proceso complicado, pero todo lo que necesita hacer es escribir exactamente los comandos en el símbolo del sistema como se indica a continuación.
Haga clic en el botón Inicio de Windows en la esquina inferior izquierda y escriba Símbolo del sistema en la Búsqueda de Windows. De los mejores resultados disponibles, haga clic con el botón derecho en Símbolo del sistema y seleccione la opción Ejecutar como administrador
En la pantalla del símbolo del sistema, escriba los comandos que se enumeran a continuación en el mismo orden en que lo hemos escrito. Además, presione la tecla Intro después de escribir cada comando. Tenga en cuenta que los siguientes comandos primero actualizarán el DNS y luego restablecerán TCP/IP.
ipconfig /liberar
ipconfig/renovar
restablecimiento de netsh winsock
ipconfig /flushdns
parada neta dhcp
DHCP de inicio neto
netsh winhttp restablecer proxy
Ahora, una vez que haya ejecutado todos los comandos (escribiendo y presionando la tecla Intro), cierre la ventana del símbolo del sistema y reinicie su computadora. Ahora que reiniciamos toda la red, con suerte ya no obtendrá un error de red no identificado.
Terminando
Así que amigos, todo esto es de nuestra parte. Esperamos que ahora tenga una mejor idea de las causas del error de red no identificada en Windows 10 y, lo que es más importante, cómo solucionarlo. Si puede corregir el error por cualquier otro método que no se haya incluido en el artículo, compártalo en la sección de comentarios a continuación. Lo comprobaremos y luego añadiremos el artículo. Si tiene alguna pregunta, sugerencia o comentario, también compártalos en la sección de comentarios a continuación.