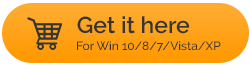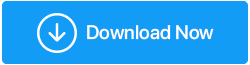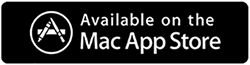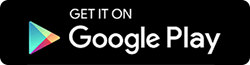Cómo corregir el error no especificado al copiar archivos o carpetas en Windows 10/11
Publicado: 2022-01-14Copiar archivos y carpetas de una unidad a otra es una parte importante del trabajo en una PC con Windows. Sin embargo, al realizar esta operación, muchos usuarios se han encontrado con un error extraño que dice: Error al copiar el archivo o la carpeta , que se acompaña además con un error no especificado con un signo de cruz alarmante.
Lo que probablemente conduce a un "Error no especificado al copiar un archivo o una carpeta" en Windows
No hay una razón particular para este problema. Echemos un vistazo a algunas causas comunes de este error antes de seguir adelante y buscar formas de solucionarlo:
- Puede recibir este error al copiar un archivo de más de 4 GB en una partición que tiene un sistema de archivos FAT32
- En caso de que haya perdido el permiso para operar el disco, es posible que deba enfrentar este error
- El destino de destino no tiene almacenamiento suficiente, por lo que ha aparecido el error "error no especificado al copiar un archivo o una carpeta".
- El archivo o carpeta está encriptado
- En muy raras ocasiones, el error antes mencionado podría ocurrir si su sistema WIndows tiene pocas limitaciones.
Maneras de lidiar con errores no especificados al copiar archivos o carpetas en Windows con éxito
Dependiendo de por qué recibió el error "error no especificado al copiar un archivo o carpeta" en su PC o computadora portátil con Windows 11/10/7, puede probar los métodos que se mencionan a continuación y resolver el problema:
1. Vuelva a registrar jscript.dll y vbscript.dll
Si encuentra el "error no especificado al copiar un archivo o una carpeta" en su PC con Windows 10/11, uno de los primeros pasos que puede tomar es volver a registrar jscript.dll y vbscript.dll. Muchos usuarios han podido resolver este problema simplemente haciendo eso.
1. En la barra de búsqueda de Windows, escriba cmd
2. Elija Ejecutar como administrador en el lado derecho
3. Haga clic en Sí cuando aparezca el aviso de UAC
4. Cuando aparezca la ventana del símbolo del sistema, escriba los siguientes comandos:
regsvr32 jscript.dll
(press enter)
regsvr32 vbscript.dll
(press enter)
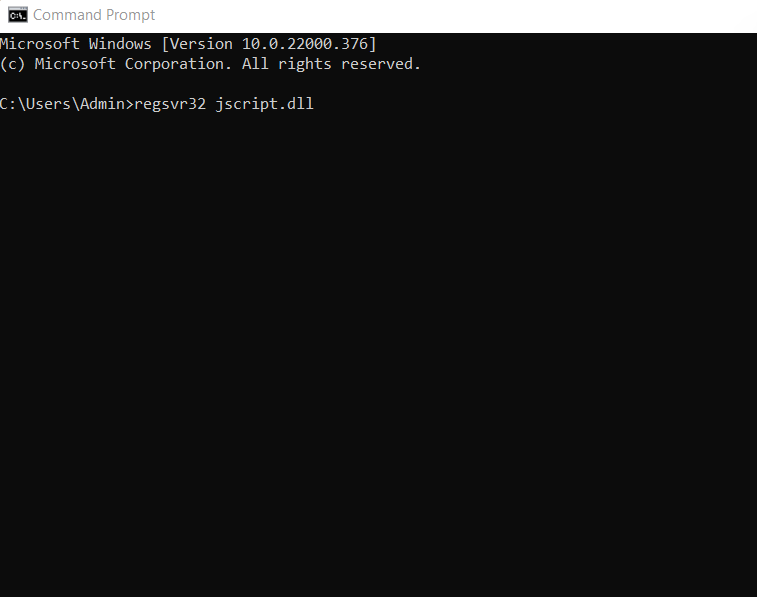
5. Reinicia tu computadora
2. Formatee el disco/partición de destino a NTFS o exFAT
Probablemente esté intentando copiar un archivo de más de 4 GB en un disco o partición que tiene un sistema de archivos FAT32. ¿Pero por qué? ¿No es que la unidad FAT32 puede acomodar archivos de hasta 2 TB? ¿Sí, eso es verdad? Sin embargo, el tamaño de cada archivo no puede superar los 4 GB. Entonces, para lidiar con esto, hay 2 formas:
- Puede comprimir el archivo que tiene más de 4 GB con WinRAR o ZIP o cualquier otra herramienta de compresión de archivos de su elección y hacerlo pequeño. Aunque, puede haber ocasiones en las que esto no funcione. En ese caso, pase a la siguiente solución.
- La siguiente solución es formatear la unidad y cambiar el disco de formato FAT32 a NTFS. Pero, antes de considerar hacerlo, asegúrese de realizar una copia de seguridad de todos los datos en un lugar desde donde pueda restaurarse más tarde cuando sea necesario. Ahora, una vez que haya hecho eso, estos son los pasos para cambiar el disco o la partición de FAT32 a exFAT o NTFS:
1. Abra esta PC
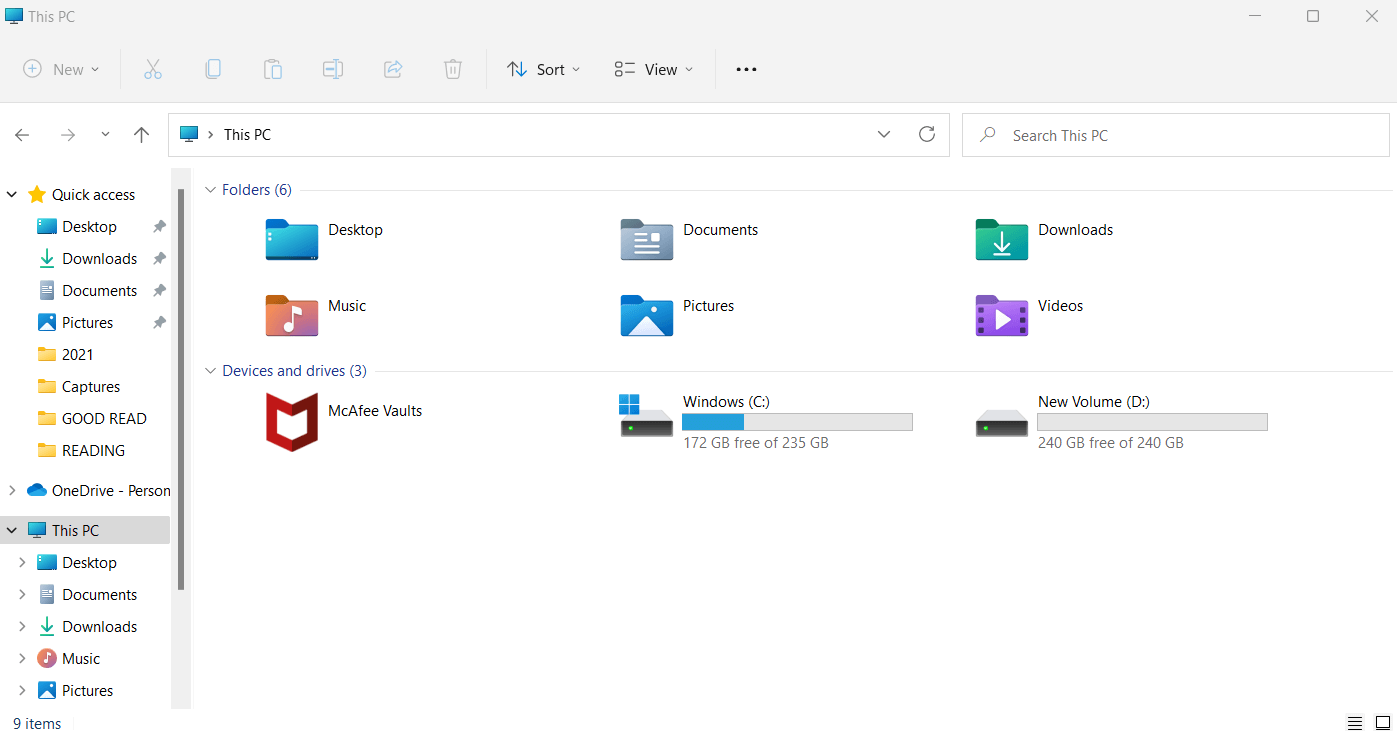
2. Elija su disco o partición de destino
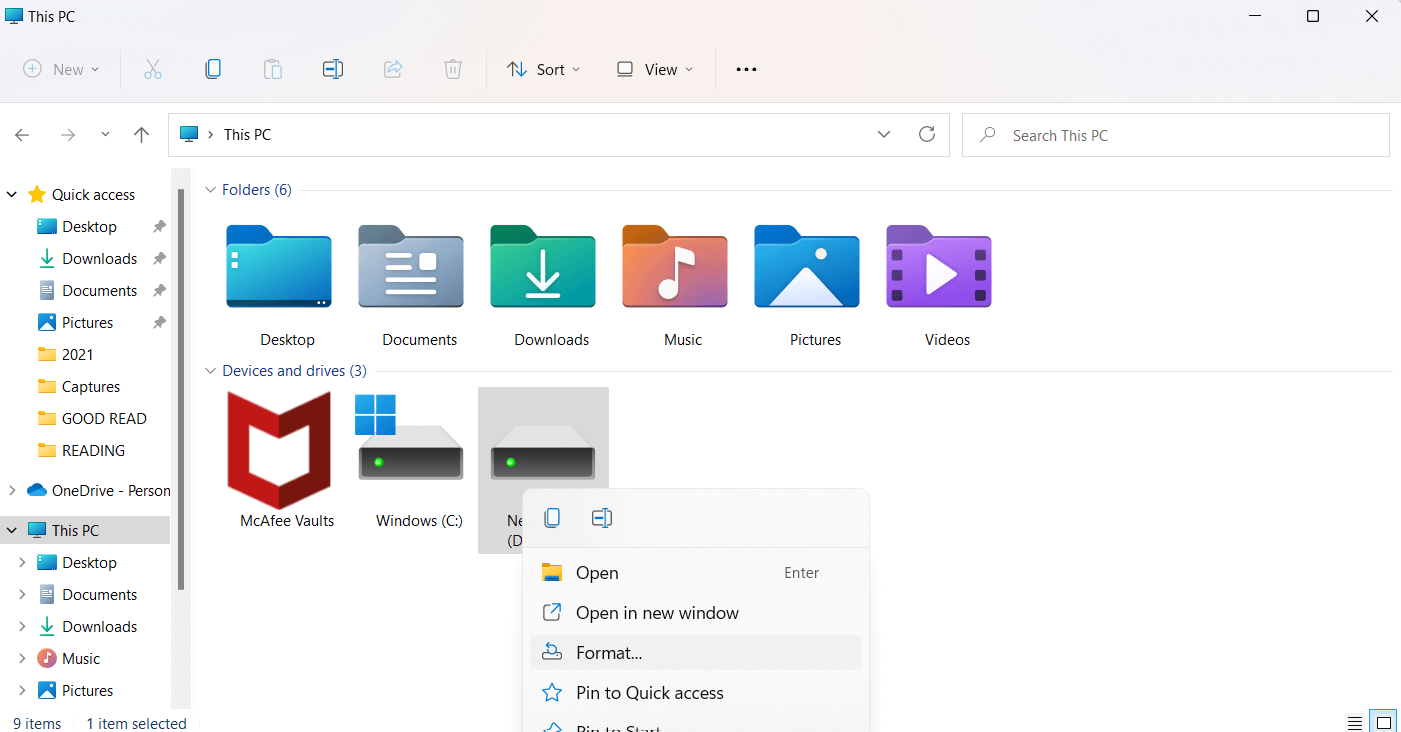
3. Seleccione Formato
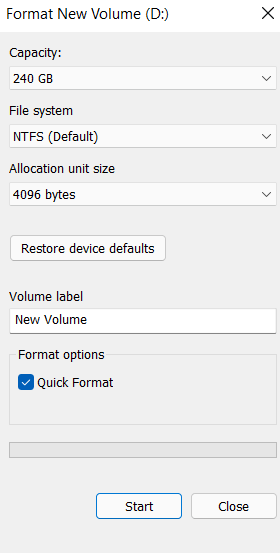
4. Elija un sistema de archivos que sea compatible con PC con Windows
5. Haga clic en Inicio
6. Haga clic en Aceptar
Para obtener un conocimiento profundo sobre cómo formatear un disco duro o incluso cómo corregir errores de formato del disco duro , haga clic en los hipervínculos.
3. Extender partición
En caso de que la causa culpable del error no especificado de copiar archivos o carpetas sea almacenamiento insuficiente, una forma es liberar algo de almacenamiento o ampliar la partición del disco duro en cuestión . Una de las formas más fáciles de hacerlo es extender la partición del disco duro usando una herramienta como EaseUS Partition Master. Y, así es como:
1. Descargue, ejecute e instale EaseUS Partition Master
2. Ubique la partición y luego seleccione Redimensionar/Mover desde el lado derecho
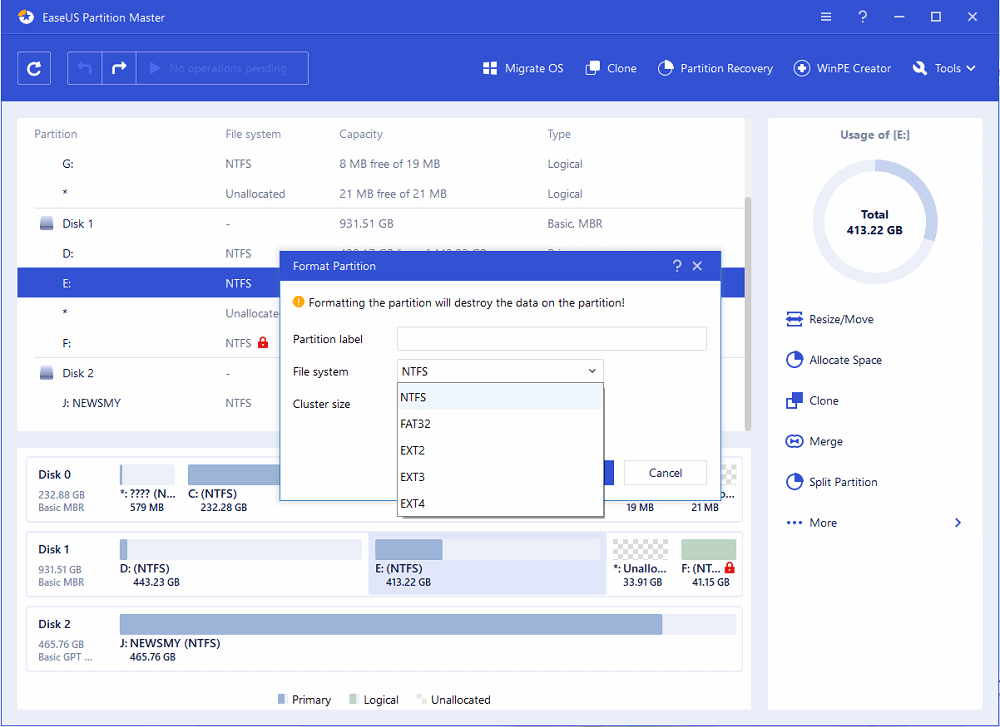
3. Extienda su partición elegida
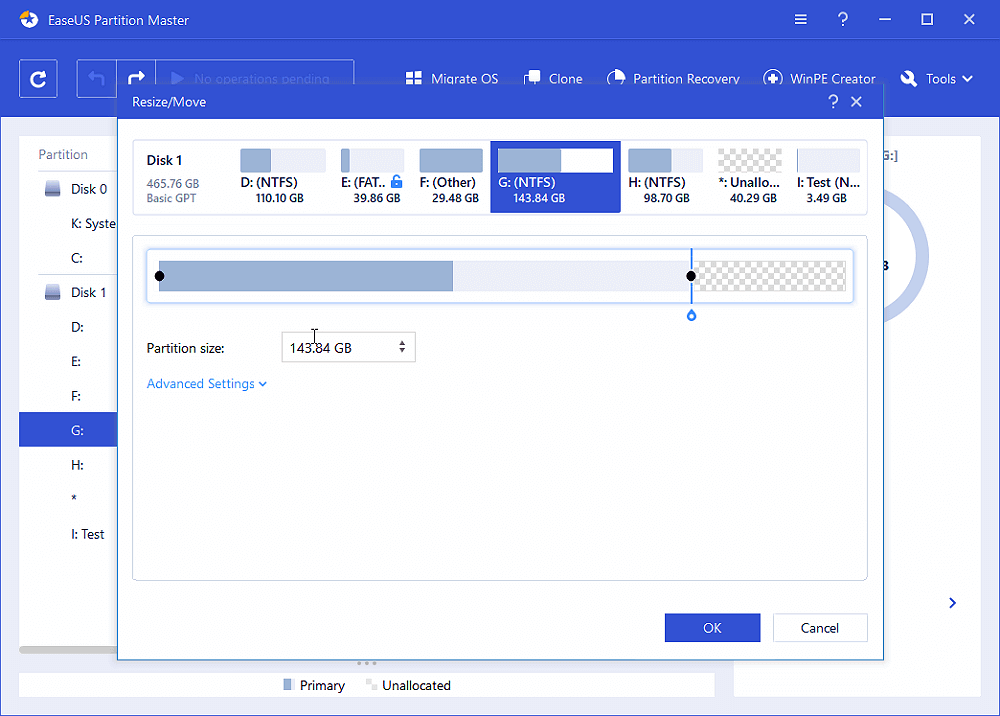

4. No tiene suficiente espacio en su disco elegido, puede tomar prestado algo del que tiene. Para eso, haga clic derecho en el disco con partición y luego seleccione Asignar espacio
5. Haga clic en Aceptar
4. Cambio de propiedad o permiso
Es muy probable que te hayas encontrado con este error porque no eres el propietario del archivo o la carpeta que deseas transferir. A menudo, este error ocurre cuando se ha cambiado el sistema operativo. Si ese es el caso, estos son los pasos que puede seguir:
1. Dirígete a la carpeta que contiene carpetas o archivos que deseas transferir
2. Haga clic derecho sobre él y elija Propiedades
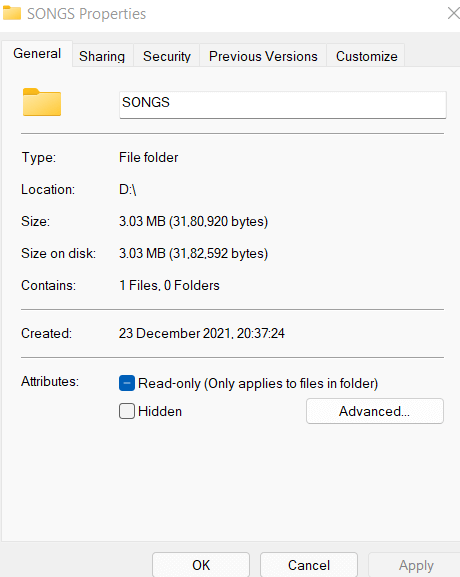
3. Haga clic en la pestaña Seguridad y haga clic en su nombre en Grupo o nombre de usuario . Aquí revisa los permisos
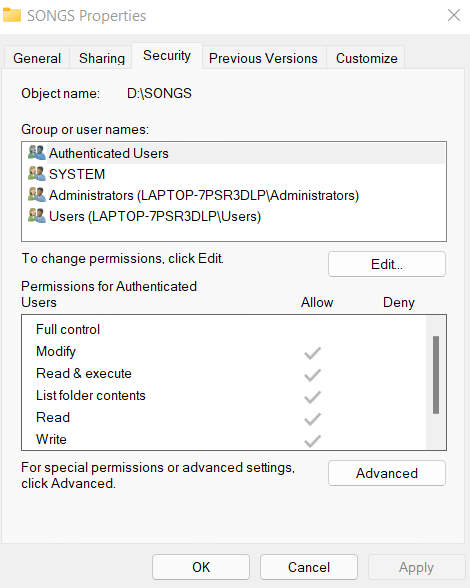
4. Para cambiar la propiedad, haga clic en Editar
5. Ahora, verifique todos los permisos en Permisos para SISTEMA y luego haga clic en Aceptar
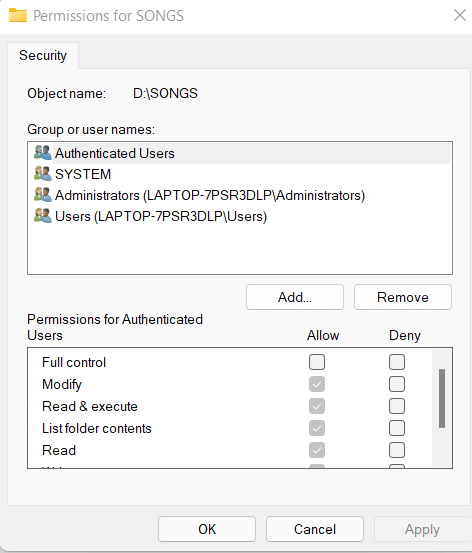
5. Deshágase del estado de solo lectura
Supongamos que está intentando copiar archivos y carpetas a un destino que es de "solo lectura". En tal caso, no podrá copiar ni transferir archivos. En ese caso -
1. Presione Windows + R y escriba cmd
2. Cuando se abra el símbolo del sistema , escriba el comando mencionado a continuación uno tras otro separándolos con Enter
Diskpart ( presione enter)
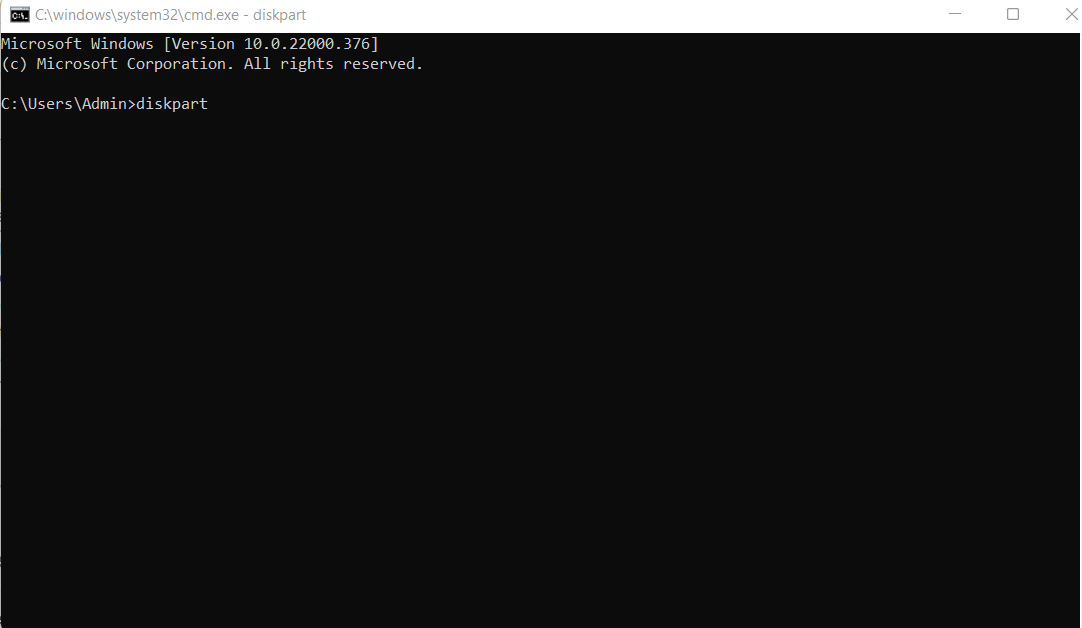
list volume (presione enter)
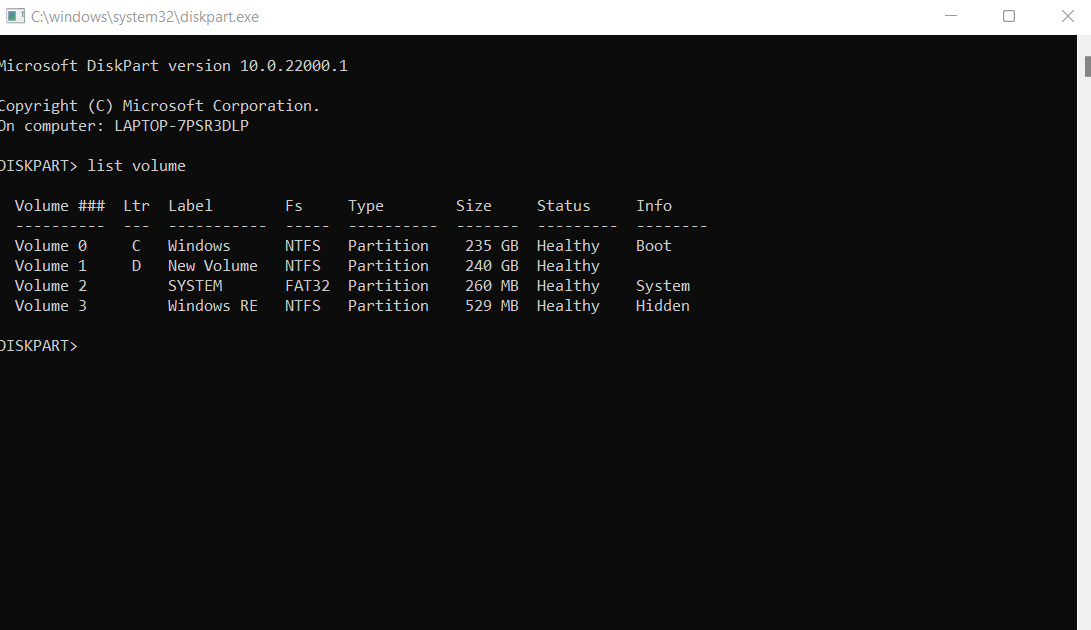
select volume X (presione enter)
attributes disk clear readonly ( presione enter)
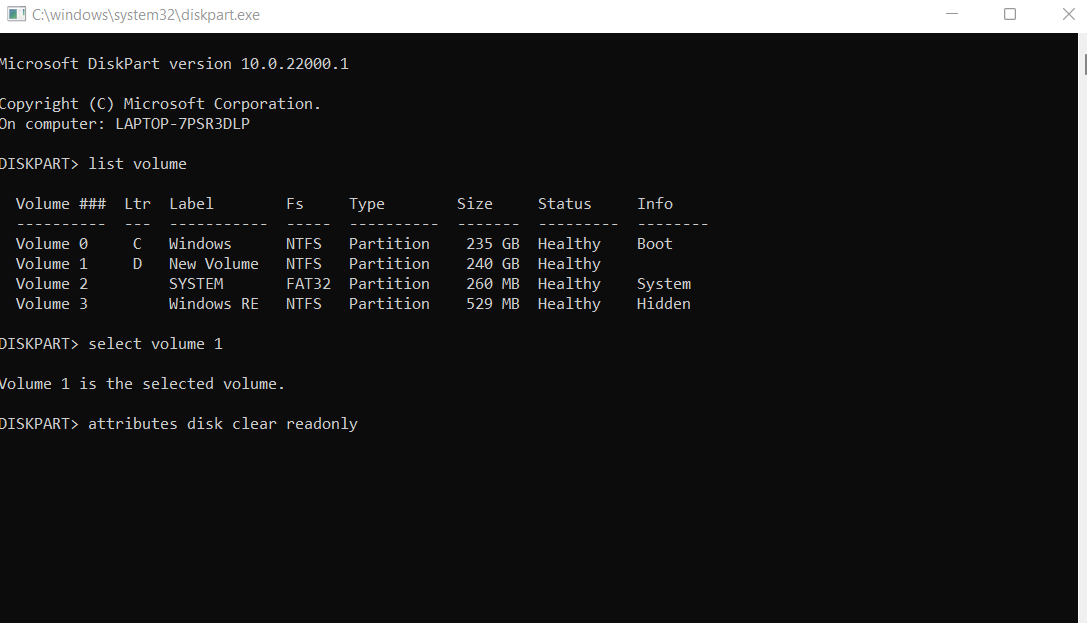
Attributes disk clear readonly
Este error se resolvió pero puedo ver varios duplicados, ¿qué debo hacer?
Podría ser que hayas copiado duplicados accidentalmente, lo que posteriormente podría hacer que pierdas una gran cantidad de valioso almacenamiento. Una de las formas más inteligentes de eliminar archivos duplicados es usar una herramienta de eliminación de archivos duplicados de terceros dedicada y efectiva. Con una herramienta como Duplicate Files Fixer, puede deshacerse fácilmente de los archivos duplicados. Tiene algunos filtros sorprendentes y una funcionalidad de marcado automático que hace que la eliminación de archivos duplicados sea un proceso sin errores y sin complicaciones.
¿Cómo usar el reparador de archivos duplicados?
1. Descargue, instale y ejecute el Reparador de archivos duplicados
2. Le sugerimos que elija la carpeta donde encontró duplicados y la suelte en el área mencionada en la captura de pantalla a continuación.
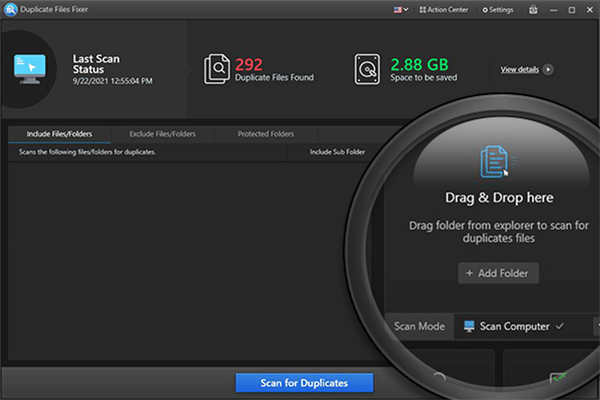
3. Haga clic en Buscar duplicados
4. Una vez que aparezcan los duplicados, haga clic en Marcar automáticamente en la parte superior, que seleccionará automáticamente los archivos duplicados.
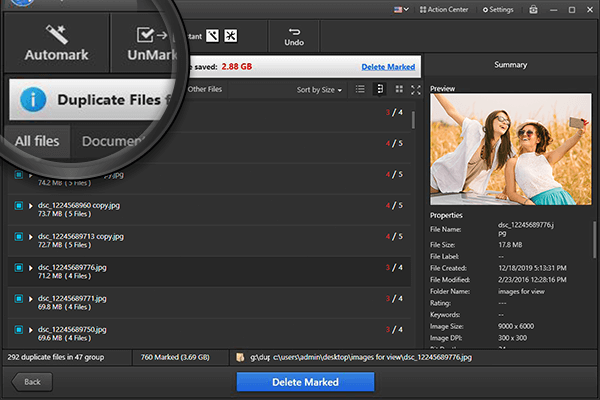
5. Aún así, puede obtener una vista previa de los archivos y asegurarse de que está seleccionando los archivos correctos para eliminar
6. Una vez que esté seguro, haga clic en Eliminar marcado y todos los duplicados desaparecerán en poco tiempo.
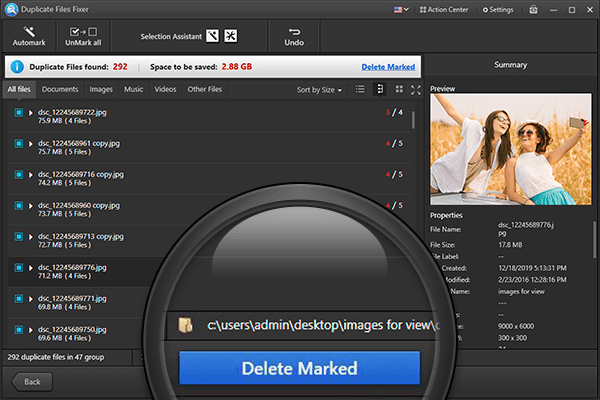
Terminando
¿Pudo resolver con éxito el "error no especificado al copiar un archivo o una carpeta" en su Windows 11/10/7? ¿En caso afirmativo? Qué condujo exactamente al error y cuál de las formas anteriores lo ayudó a solucionar el problema, infórmenos en la sección de comentarios a continuación.