Solución: el servicio de perfil de usuario falló al iniciar sesión en Windows 10
Publicado: 2021-06-26Por lo general, después de iniciar sesión en el sistema, encontramos la mayoría de los errores de Windows. Pero, el servicio de perfil de usuario falló al iniciar sesión en Windows 10 es uno de esos errores que no nos permite iniciar sesión. Esto hace que corregir este error sea más complicado que los otros mensajes de error de Windows. Pero esto no significa que no pueda superarlo, arreglar el servicio de perfil de usuario falló el inicio de sesión es simple.
Siguiendo los pasos que se explican a continuación, puede gestionar fácilmente los perfiles de usuario que no se pueden localizar.
Sugerencia : para acceder rápidamente a los pasos, marque esta página, ya que los pasos explicados requieren un reinicio frecuente del sistema.
¿Cómo arreglar el servicio de perfil de usuario falló al iniciar sesión?
Antes de comenzar, aquí hay un consejo rápido para mantener el sistema optimizado y libre de malware. Pruebe Advanced System Optimizer , la mejor herramienta de ajuste del sistema que ofrece diferentes módulos para mantener el sistema limpio y libre de malware. Con este increíble optimizador de PC con un solo clic, puede borrar archivos basura, eliminar malware, spyware, reparar entradas de registro no válidas y mucho más.
Descárguelo hoy y comience a usar la herramienta profesional de limpieza de PC.
Método 1: Arrancar en modo seguro
Dado que normalmente no es posible iniciar sesión, lo primero que debe hacer para reparar el servicio de perfil de usuario falló al iniciar sesión es iniciar Windows en modo seguro. Es un modo de software que inicia Windows con funciones mínimas y solo programas esenciales. En definitiva, es la mejor forma de solucionar problemas que impiden que Windows arranque con normalidad.
Para iniciar Windows 10 en modo seguro, siga estos pasos:
Desde la pantalla de inicio de sesión
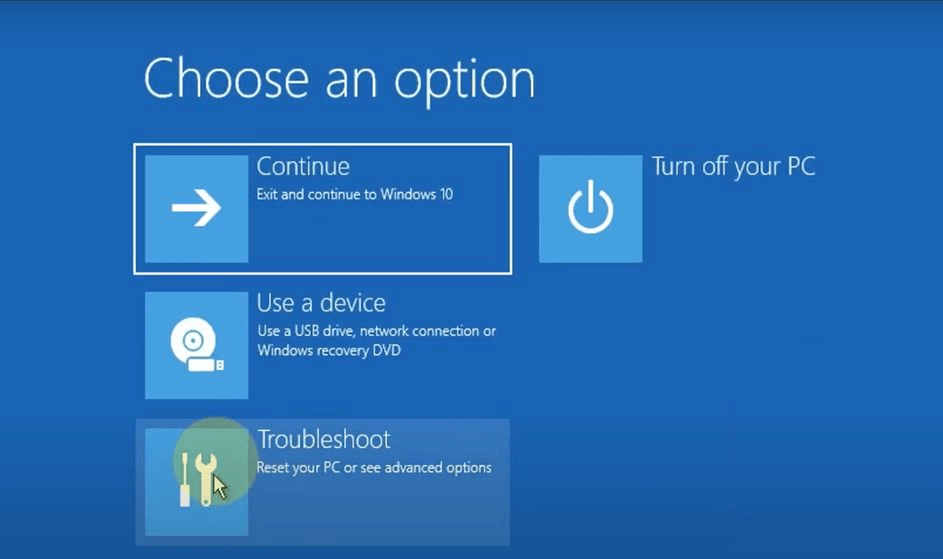
- Encienda el sistema.
- Desde la pantalla de inicio de sesión, mantenga presionada la tecla Mayús > haga clic en el ícono de Encendido > Reiniciar .
- Su sistema ahora se iniciará en una pantalla azul que muestra tres opciones.
- Seleccione Solucionar problemas .
- Haga clic en Opciones avanzadas > Configuración de inicio > Reiniciar .
- Cuando el sistema se reinicie, seleccione Modo seguro con funciones de red .
- Su sistema ahora se reiniciará en modo seguro.
En caso de que no pueda acceder a la pantalla de inicio de sesión, siga los pasos a continuación para iniciar en modo seguro
- Mantenga presionado el botón de Encendido hasta que el dispositivo se apague.
- Reinicie el sistema. Cuando vea el logotipo del fabricante, mantenga presionado el botón de encendido nuevamente.
- Repita este proceso hasta que la PC se inicie en el entorno de recuperación de Windows (winRE).
- A continuación, siga los pasos 4, 5 y 6 del método anterior.
Método 2: ejecutar el comando SFC
Una de las razones más comunes por las que el servicio de perfil de usuario falló en el error de inicio de sesión son los archivos de usuario corruptos. Esto puede suceder debido a un análisis antivirus en el momento del arranque que reduce la energía cuando se enciende el sistema. Para solucionar este problema, afortunadamente Windows ofrece una utilidad integrada llamada System File Checker (SFC). Esto ayuda a corregir errores en los archivos del sistema y los perfiles de usuario.
Para ejecutar el comando, siga los pasos a continuación:
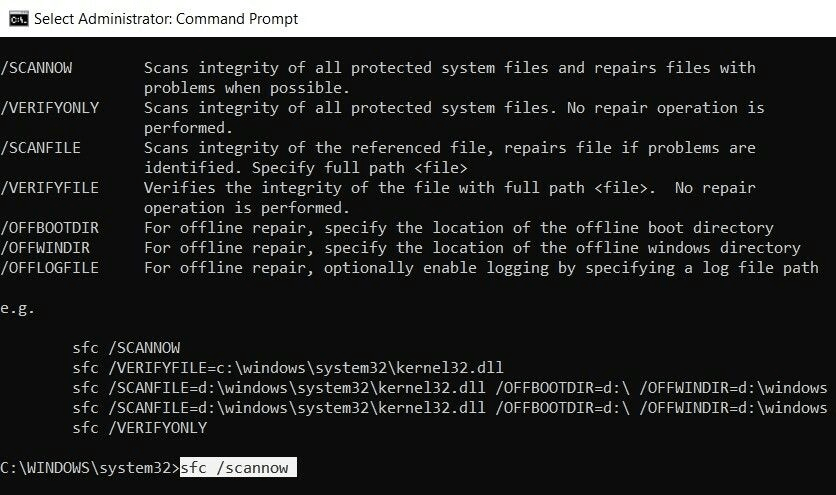
- Asegúrese de que está ejecutando el sistema en modo seguro.
- Escriba cmd en la barra de búsqueda y seleccione Símbolo del sistema.
- Escribe sfc /scannow > Enter .
- Espere a que finalice el proceso de escaneo. Esto puede tomar un minuto más o menos.
- Una vez finalizado el proceso, reinicie el sistema y luego intente iniciar sesión.
Esto debería ayudar a corregir el perfil de usuario que no se puede cargar.
Método 3 – Restaurar sistema
Si el verificador de archivos del sistema no ayudó a reparar el inicio de sesión fallido del Servicio de perfil de usuario en Windows 10. Es posible que tengamos que restaurar el sistema a un punto anterior cuando funcionaba bien.

Antes de aprender cómo hacerlo, asegúrese de que la función esté habilitada.
Nota : la restauración del sistema no está habilitada de forma predeterminada, debe crearla manualmente.
Si sabe que crea un punto de restauración del sistema, siga los pasos a continuación:
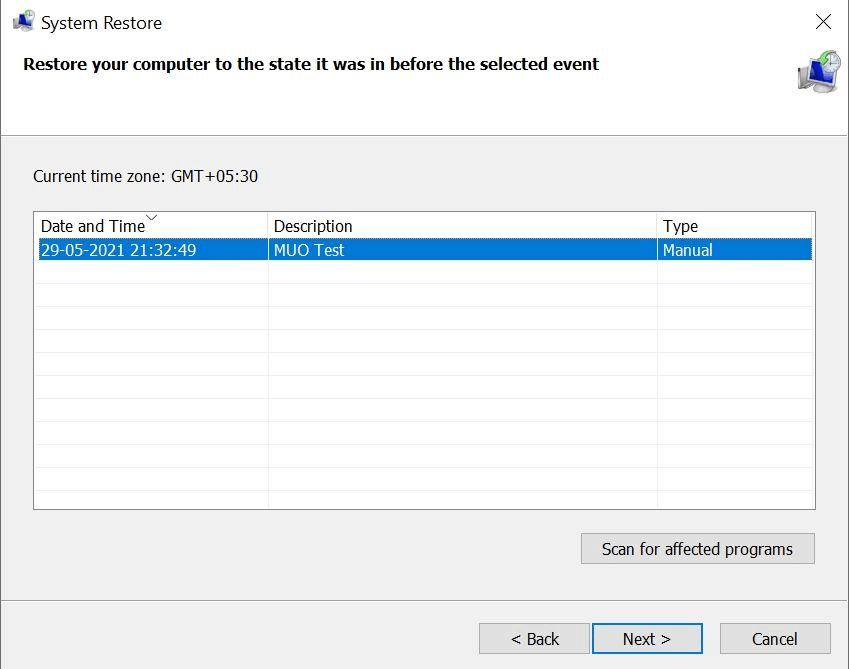
- Presione Windows + R para abrir la ventana Ejecutar/
- Escriba exe en la ventana Ejecutar > presione Entrar .
- Esto abrirá la ventana Restaurar sistema > haga clic en Siguiente .
- Elija un punto de restauración al que desee volver y siga las instrucciones en pantalla.
- Haga clic en Finalizar . Windows ahora volverá al estado anterior que seleccionó.
Ahora intente iniciar sesión en su PC, no debe enfrentar que el perfil de usuario no se puede cargar.
Método 4: modificar la configuración del registro
Otra forma de corregir el error de inicio de sesión del servicio de perfil de usuario es modificar el registro.
Dado que es un método avanzado de solución de problemas, antes de continuar, le recomendamos que realice una copia de seguridad del Registro de Windows y también cree un punto de restauración del sistema.
Para hacerlo, siga los pasos a continuación:
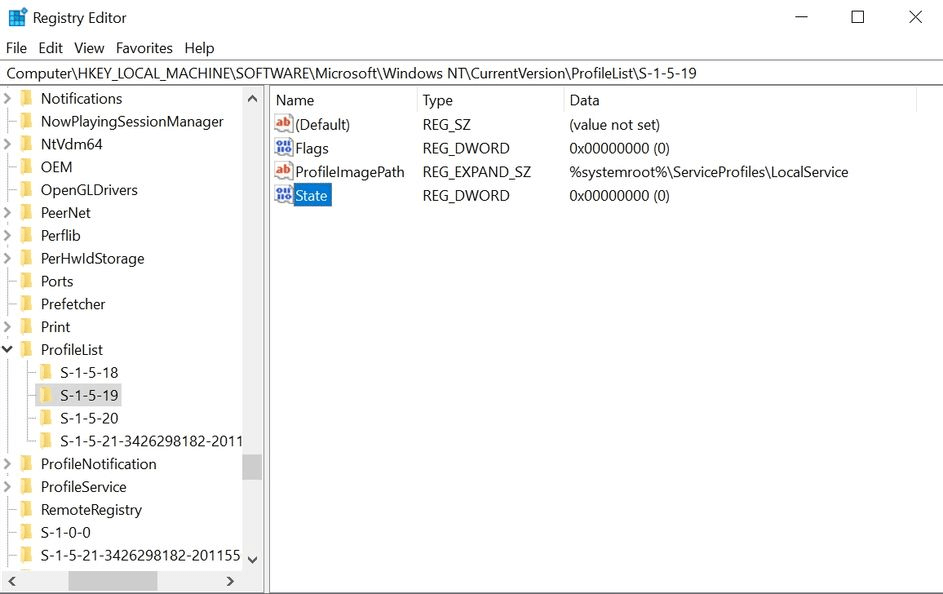
- Inicie en Modo seguro siguiendo los pasos mencionados en el Método 1 como se explicó anteriormente.
- Presiona Windows + R > para abrir el comando Ejecutar > regedit > Aceptar.
- Esto abrirá el Editor del Registro.
- Navegar a:
HKEY_LOCAL_MACHINE\Software\Microsoft\Windows NT\Current Version\Profile List
- Verá dos archivos con el mismo nombre, pero uno será con el .bak
- Haga clic con el botón derecho en el archivo con la extensión .bak > seleccione Cambiar nombre y borre la extensión .bak > Intro.
No elimine el nombre del archivo ni realice cambios en él.
- A continuación, haga clic con el botón derecho en el archivo sin la extensión .bak y agréguele .bak .
- Luego, haga clic en la carpeta que tiene el archivo renombrado (Paso 5).
- Haga clic con el botón derecho en Estado > Modificar . Modifique el valor en Datos de valor de 8000 a 0 (cero).
- Haga clic con el botón derecho en la entrada RefCount > cambie el valor en Información del valor a 0 (cero).
- Guarde los cambios > salga del Editor del Registro.
- Reinicie el sistema.
¿Qué sucede si no encuentra un archivo .bak en el Editor del Registro?
En caso de que su sistema no haya creado un archivo con la extensión .bak. Abra el Explorador de Windows y navegue hasta:
C:\Usuarios\Predeterminado\AppData\Local\Application Data
Vea si puede encontrar una carpeta más llamada Datos de la aplicación debajo de la que ya está, elimínela y reinicie el sistema. Esto debería solucionar el problema.
Método 5: habilite el servicio de perfil de usuario
A veces, cuando el servicio de perfil de usuario está deshabilitado, entonces se enfrenta a que el perfil de usuario no se puede cargar, error. Afortunadamente, si está deshabilitado, puede habilitarlo siguiendo los pasos a continuación:
- Reinicie el sistema en modo seguro.
- Escribe Símbolo del sistema en la barra de búsqueda > selecciónalo > Ejecutar como administrador .
- Escriba sc config ProfSvc start= auto > Enter .
- A continuación, escriba sc start ProfSvc, > Enter .
- Salga del símbolo del sistema y reinicie el sistema.
Palabras finales: el servicio de perfil de usuario falló al iniciar sesión en Windows 10
Si sigue los pasos anteriores, estamos seguros de que podrá pasar el error, los perfiles de usuario no se pueden cargar. Algunos de los pasos anteriores se usan a menudo para resolver errores de Windows. Por lo tanto, es una buena idea guardarlos en algún lugar y usarlos cuando haya un problema con la PC. Esperamos que la información le resulte útil y pueda solucionar el problema.
Comparta sus comentarios con nosotros en la sección de comentarios.
