Cómo arreglar el retraso de Valheim en una PC con Windows [Fácilmente]
Publicado: 2022-10-18Este artículo lo ayuda a solucionar sin esfuerzo los problemas de bloqueo, tartamudeo y retraso de Valheim en una PC con Windows.
Valheim es un juego de supervivencia y exploración altamente calificado que gusta a millones de jugadores en todo el mundo. Sin embargo, algunos usuarios informaron que Valheim se retrasó en una PC con Windows, lo que obstaculizó su experiencia de juego.
Si usted también es uno de esos usuarios con problemas de tartamudeo y retraso de Valheim, debe dedicar toda su atención a este artículo.
A través de este artículo, familiarizamos a todos nuestros lectores con las soluciones probadas y probadas para los problemas de retrasos, tartamudeos y bloqueos de Valheim.
Sin embargo, antes de ver las soluciones, primero comprendamos qué puede haber desencadenado el problema.
¿Por qué Valheim está retrasado en una PC con Windows?
Los siguientes factores pueden haber resultado en retrasos en el portal de Valheim, retrasos en FPS, problemas con el servidor o cualquier otro problema de retraso al jugar multijugador.
- Archivos de juego dañados o faltantes
- Aplicaciones que acaparan recursos
- Problemas de conexión inalámbrica
- Controlador de adaptador de red obsoleto
- Problemas relacionados con la dirección IP
- Problemas con la configuración de DNS
- Archivos temporales que ocupan mucho espacio
- Aplicaciones de fondo innecesarias
Arriba, analizamos varios factores que pueden haber contribuido a los retrasos en el juego multijugador de Valheim. Ahora, veamos las posibles soluciones a estos problemas.
Soluciones rápidas y fáciles para Valheim Lagging en PC con Windows
Puede aplicar las soluciones compartidas a continuación para deshacerse de la tartamudez o el retraso de Valheim en una PC con Windows.
Solución 1: realizar la verificación de la integridad del archivo del juego
Si algún archivo del juego está dañado o falta, puede encontrar problemas como el retraso de Valheim en la PC con Windows. Por lo tanto, verificar la integridad de los archivos del juego es esencial para solucionar estos problemas. Puede seguir estas instrucciones para hacerlo.
- Abra el cliente Steam y ejecute su BIBLIOTECA.
- Haga clic derecho en Valheim y seleccione Propiedades de las opciones disponibles.
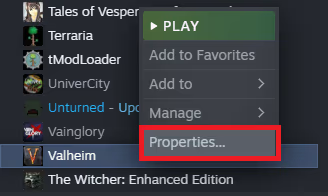
- Seleccione ARCHIVOS LOCALES y Verifique la integridad de los archivos del juego.
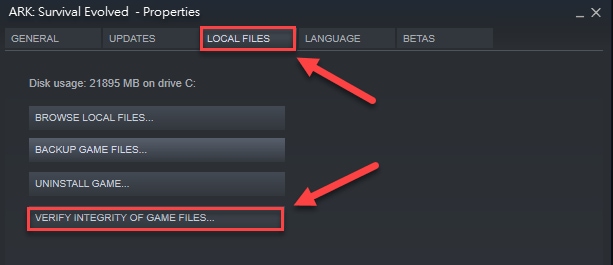
- Después de completar el proceso de verificación, intente iniciar el juego para verificar si el retraso del portal de Valheim está solucionado o no.
Lea también: Cómo arreglar el retraso del teclado de Logitech en Windows
Solución 2: cierre las aplicaciones que acaparan el ancho de banda
La falta de disponibilidad de suficientes recursos de ancho de banda también puede provocar retrasos en el FPS de Valheim. Por lo tanto, debe cerrar las aplicaciones que consumen ancho de banda y que consumen muchos recursos. El siguiente es el proceso paso a paso que debe seguir para hacerlo.
- Inicie la función Ejecutar con el comando Windows+R .
- Ingrese resmon en el cuadro disponible en su pantalla y presione la tecla Intro de su teclado/haga clic en Aceptar.
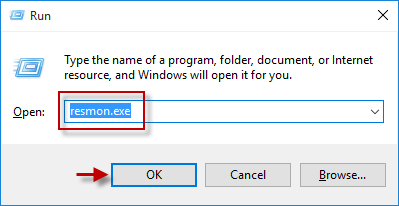
- Elija Red en el menú superior para ver la actividad de red de su computadora.
- Ubique la aplicación que consume mucho ancho de banda.
- Haga clic con el botón derecho en la aplicación que acapara los recursos y elija la opción Finalizar proceso .
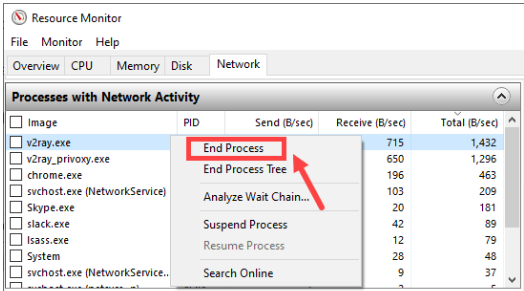
Nota: asegúrese de no terminar cerrando ninguna aplicación importante para el buen funcionamiento de su computadora. Busque en línea si no está seguro acerca de alguna aplicación.
- Salga del Monitor de recursos.
- Reinicie su juego después de completar los pasos anteriores para ver si el retraso de Valheim en la PC con Windows está solucionado o no.
Corrección 3: actualice el controlador de su adaptador de red (recomendado)
Un controlador de adaptador de red desactualizado se encuentra entre las principales razones por las que experimenta retrasos en el servidor dedicado de Valheim y otros problemas de juego. Por lo tanto, actualizar el controlador sin duda puede ayudarlo a solucionarlo.
Puede actualizar el adaptador de red y cualquier otro controlador obsoleto con solo un clic o dos utilizando un software automático llamado Bit Driver Updater.
El software Bit Driver Updater descarga e instala la versión más reciente de todos los controladores obsoletos automáticamente con un solo clic. Además, cuenta con muchas características sobresalientes, como copia de seguridad y restauración de los controladores actuales, escaneos programados, aceleración de la velocidad de descarga del controlador y mucho más.
Puede usar el enlace proporcionado para descargar el programa Bit Driver Updater e instalarlo.
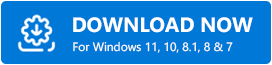
Después de unos segundos de instalar el software, aparece una lista que contiene todos los controladores obsoletos. Puede actualizar todos estos controladores marcados con solo hacer clic en el botón para hacerlo. 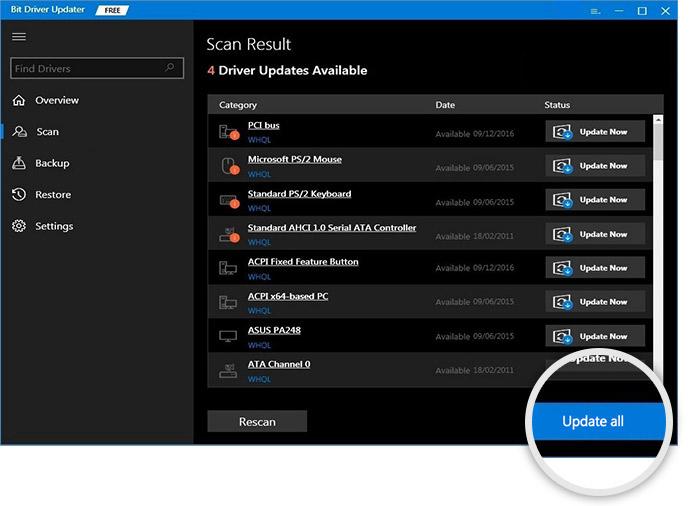

También puede actualizar el controlador del adaptador de red individualmente mediante la función Actualizar ahora. Sin embargo, recomendamos encarecidamente actualizar todos los controladores para garantizar un rendimiento supremo.
Lea también: Cómo reparar el bloqueo de Cyberpunk 2077 en una PC con Windows
Solución 4: intente usar una conexión de red por cable
Las conexiones inalámbricas pueden interferir fácilmente con factores como que el dispositivo no está dentro del alcance. Por lo tanto, cambiar a una red cableada puede solucionar los problemas de conexión. Por lo tanto, puede usar una conexión de red por cable para resolver el problema de retraso del servidor dedicado de Valheim.
Solución 5: libere la dirección IP y renuévela
Los problemas con la dirección IP también pueden causar problemas de retraso de Valheim en una PC con Windows. Por lo tanto, puede liberar y renovar su dirección IP para resolver los problemas. A continuación se encuentran las instrucciones paso a paso para hacerlo.
- Haga clic con el botón derecho en el icono de Windows de la barra de tareas y seleccione Símbolo del sistema (Administrador)/Windows PowerShell (Administrador).
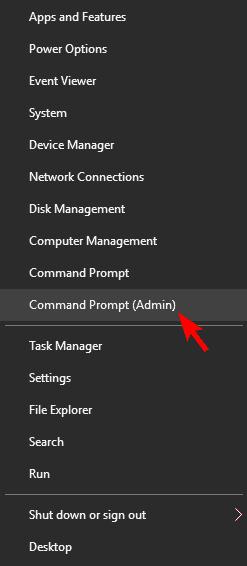
- Haga clic en Sí si aparece el aviso de Control de cuentas de usuario.
- Ingrese los siguientes comandos uno a la vez y presione la tecla Intro en su teclado después de cada comando.
ipconfig /liberar
ipconfig /flushdns
ipconfig/renovar - Después de ejecutar los comandos anteriores, salga de la ventana del símbolo del sistema.
- Comprueba si los problemas han desaparecido o si sigues experimentando retrasos en el modo multijugador de Valheim.
Solución 6: intente cambiar la configuración de DNS
Los problemas de configuración de DNS también son una razón importante detrás del retraso de Valheim en una PC con Windows. Por lo tanto, puede cambiar a Google DNS para solucionar los problemas. Aquí está la forma paso a paso de hacerlo.
- Busque el Panel de control en su computadora y ábralo.
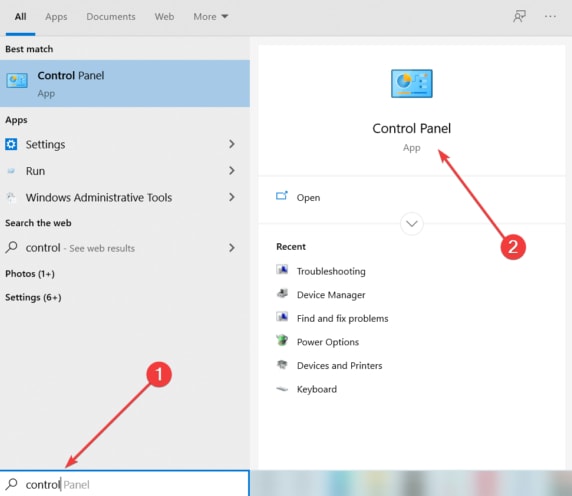
- Cambie la vista del Panel de control a Categoría.
- Elija Red e Internet de las opciones disponibles en el Panel de control.
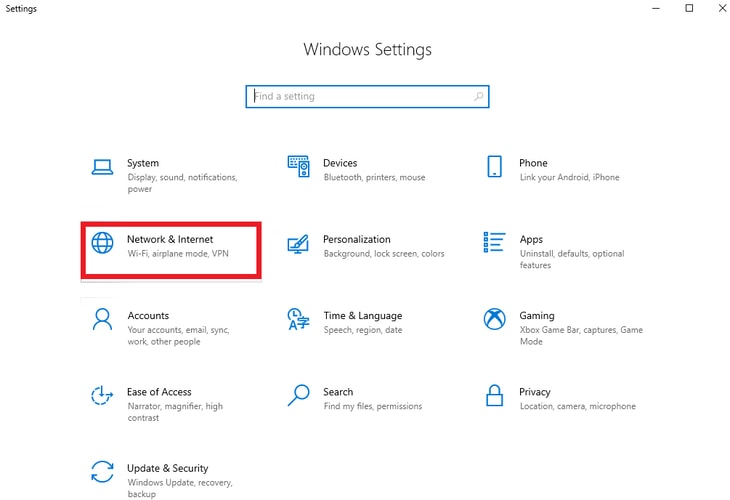
- Seleccione Centro de redes y recursos compartidos.
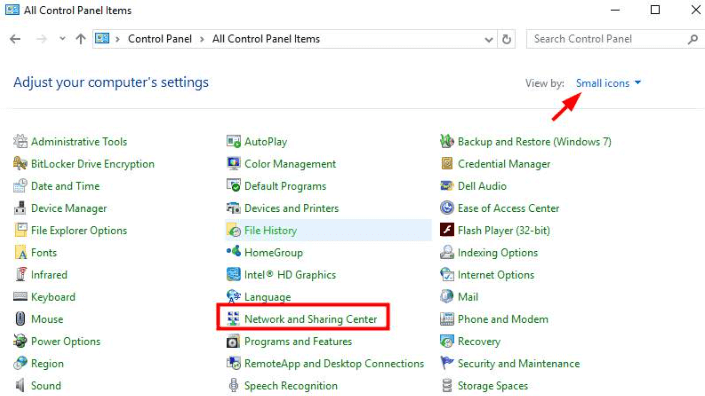
- Vaya a Conexiones y verifique si está conectado a WiFi, Ethernet o cualquier otra red.
- Haga clic en su conexión.
- Seleccione la opción Propiedades .
- Elija Protocolo de Internet versión 4 (TCP/IPv4) y seleccione Propiedades.
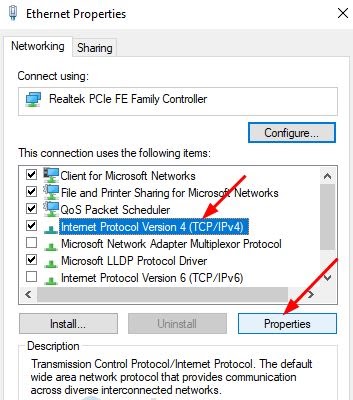
- Ingrese 8.8.8.8 en la columna Servidor DNS preferido.
- Ingrese 8.8.4.4 en la columna del servidor DNS alternativo.
- Valide la configuración al salir y seleccione Aceptar.
- Ahora, verifique si el problema desapareció o si continúa experimentando problemas de tartamudeo de Valheim.
Lea también: Phasmophobia Voice Chat no funciona en PC con Windows {CORREGIDO}
Solución 7: cierre las aplicaciones en segundo plano que acaparan recursos
Si el juego no obtiene los recursos de PC adecuados y varias aplicaciones que consumen recursos se ejecutan en segundo plano, es posible que experimente problemas. Por lo tanto, debe cerrar estas aplicaciones para resolver problemas como el retraso de Valheim. La siguiente es la guía paso a paso para deshabilitar estas aplicaciones problemáticas.
- Llame a la utilidad Ejecutar en su pantalla con el comando de acceso directo Windows+R.
- Ingrese taskmgr en el cuadro de su pantalla y seleccione Aceptar/ presione Entrar.
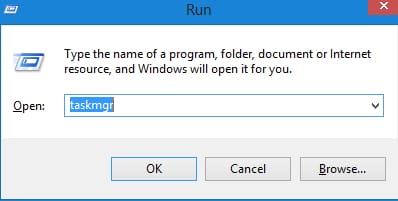
- Ir a Procesos.
- Haga clic con el botón derecho y Finalice la tarea para procesos intensivos en CPU, uno tras otro.
- Después de cerrar los procesos problemáticos, verifique si se ha deshecho con éxito de los retrasos del portal de Valheim o no.
Solución 8: eliminar archivos temporales
Los archivos temporales almacenados por Windows o las aplicaciones en su computadora consumen espacio innecesariamente y reducen la velocidad de su computadora. Y también causan problemas de retraso en Valheim. Por lo tanto, es mejor eliminar estos archivos temporales para corregir los retrasos en tu juego favorito. A continuación te compartimos todo el proceso para hacerlo.
- Abra la funcionalidad Ejecutar a través del método abreviado de teclado Windows+R .
- Ingrese %temp% en el cuadro que tiene en la pantalla y presione la tecla Enter de su teclado.
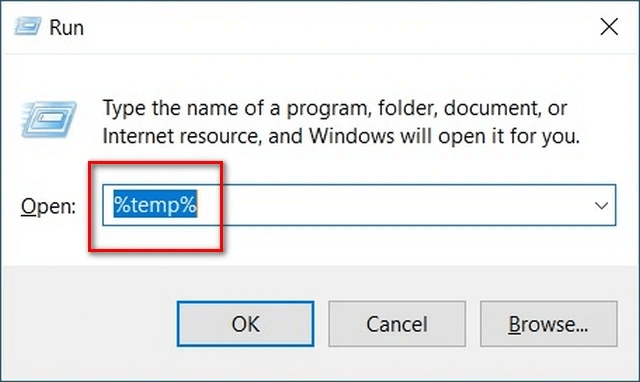
- Seleccione todos los archivos temporales con el atajo Ctrl+A y elimínelos todos.
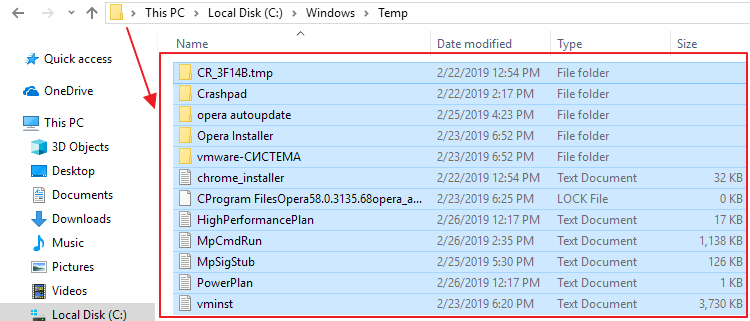
- Marque Hacer esto para todos los elementos actuales y haga clic en Omitir si aparece la ventana Esta acción no se puede completar .
- Ahora, haga clic con el botón derecho en la Papelera de reciclaje en su escritorio y elija la opción Vaciar papelera de reciclaje.
- Seleccione Sí para eliminar todos los elementos de forma permanente.
Lea también: Cómo solucionar problemas de bloqueo de ARK en Windows
Valheim Lagging en Windows PC: Corregido
Este artículo lo ayudó a solucionar uno de los problemas más molestos, es decir, el tartamudeo, bloqueo y retraso de Valheim. Puede comenzar su sesión de solución de problemas desde la primera solución y luego seguir probando todas las soluciones hasta que se resuelva el problema.
Si no tiene tanto tiempo, puede simplemente actualizar los controladores obsoletos de su computadora con la ayuda de Bit Driver Updater para obtener una solución instantánea a los problemas.
En caso de que surjan dudas o confusiones, puede ponerse en contacto con nosotros a través de la sección de comentarios.
