Cómo reparar el micrófono de Webex que no funciona en Windows 11/10 [Fácilmente]
Publicado: 2022-03-23La publicación contiene formas efectivas de reparar el micrófono de Webex que no funciona en PC con Windows 10/11. Después de leer esta guía de solución de problemas, podrá resolver el problema por su cuenta.
Webex de Cisco es una solución empresarial popular para reuniones en línea, videoconferencias, uso compartido de pantalla y seminarios web. El programa ha hecho que tener videoconferencias o reuniones sea bastante fácil, incluso con un perfil gratuito. Las personas pueden tener videoconferencias grupales confiables y seguras de una sola vez y disfrutar de muchas funciones adicionales, como fondo virtual, encuestas y muchas más.
Sin duda, Webex es la plataforma líder para videoconferencias, pero últimamente hemos visto a muchos usuarios quejándose de que el micrófono de Webex no funciona. Enfrentarse a problemas con el audio es realmente frustrante. Esto podría haber ocurrido debido a controladores obsoletos o cuando Webex no tiene acceso al micrófono o de otra manera. Bueno, sea cual sea el motivo, el problema se puede solucionar, fácil o rápidamente. En este artículo, vamos a explicar algunas formas fáciles pero efectivas de deshacerse de este problema.
Pruebe estas soluciones para reparar el micrófono de Webex que no funciona en Windows 10, 11 PC
¿Está gritando, "cómo reparar el micrófono de Cisco Webex que no funciona en la PC"? En caso afirmativo, puede considerar estas posibles soluciones. Ahora, analicémoslos a continuación:
Solución 1: compruebe si Webex tiene acceso al micrófono
Las aplicaciones como Webex en su PC requieren permiso para acceder al micrófono para funcionar correctamente. Si la aplicación no tiene acceso al micrófono, no podrá escuchar ningún sonido en la reunión. Por lo tanto, debe asegurarse de que Webex tenga acceso al micrófono. Si desea saber, "¿cómo habilito un micrófono en Webex?", Siga los pasos a continuación:
- Inicie la Configuración de Windows presionando rápidamente las teclas del teclado de Windows + I a la vez.
- Luego, elija Privacidad para continuar.
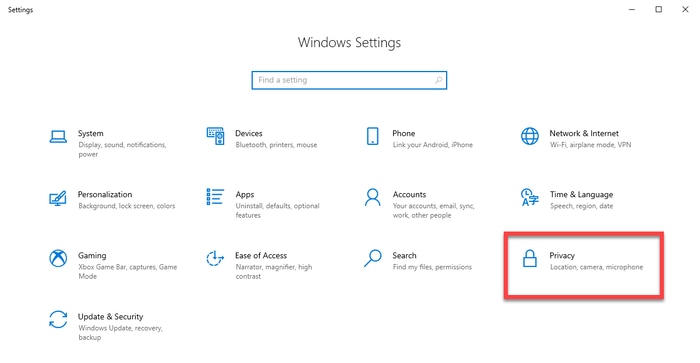
- A la izquierda, desplácese hacia abajo hasta que vea Micrófono en los permisos de la aplicación y selecciónelo.
- Ahora, verifique si el acceso al micrófono para este programa está activado. De lo contrario, haga clic en la opción Cambiar y haga clic en el botón de alternancia para activarlo.
- A continuación, asegúrese de que el botón de alternancia para Permitir que las aplicaciones accedan a su micrófono también esté activado. Si no es así, enciéndalo.
- Después de eso, desplácese hacia abajo y ubique Permitir que las aplicaciones de escritorio accedan a su micrófono. Es importante asegurarse de que esta configuración esté activada porque Webex es una aplicación de escritorio, no una aplicación de Microsoft.
Una vez hecho esto, reinicie su computadora y verifique si el micrófono de Webex que no funciona en Windows 10, 11 está arreglado. De lo contrario, continúe con las siguientes soluciones.
Lea también: Zoom Microphone no funciona en PC con Windows 10 {SOLUCIONADO}
Solución 2: verificar el permiso adicional
¿Está utilizando la aplicación Webex directamente desde el navegador en lugar de la versión de escritorio? En caso afirmativo, se recomienda verificar los permisos adicionales. Los permisos sugeridos anteriormente permitirán que su navegador web acceda al micrófono, pero el sitio de Webex también requiere un permiso preciso. Aquí se explica cómo permitir que Webex use un micrófono:
- Abra su reunión de Webex en su navegador y haga clic en el icono de candado que se muestra en el lado izquierdo de la barra de direcciones.
- Asegúrese de que la configuración del Micrófono esté configurada como Permitir. Si no es así, expanda el menú desplegable y elija Permitir.
Después de habilitar los permisos adicionales, su micrófono debería comenzar a funcionar bien como espera. Pero, desafortunadamente, si el micrófono Webex aún no funciona, pase a otra resolución.

Solución 3: Solucione los problemas del micrófono
¿Se pregunta "¿por qué mi micrófono no funciona en Webex"? Ejecutar el solucionador de problemas siempre ayuda a los usuarios a detectar y solucionar el problema. Tal vez, esto también funcione para ti. Para probar esta solución, siga estos sencillos pasos:
- Inicie la configuración de Windows.
- Busque y haga clic en Sistema .
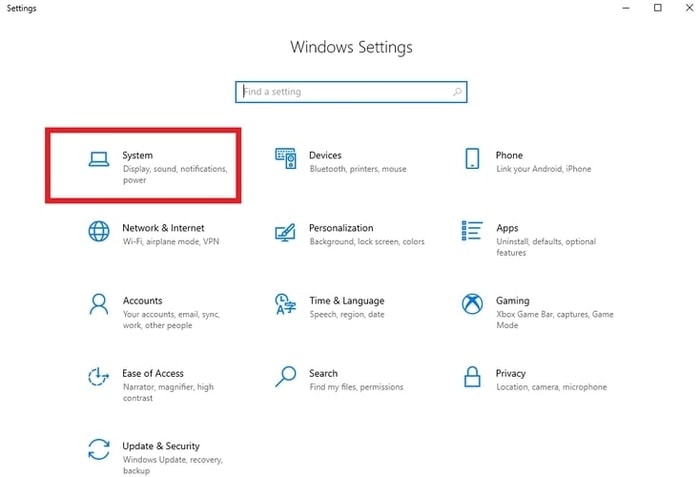
- Después de eso, navegue hasta Sonido desde el menú de la izquierda.
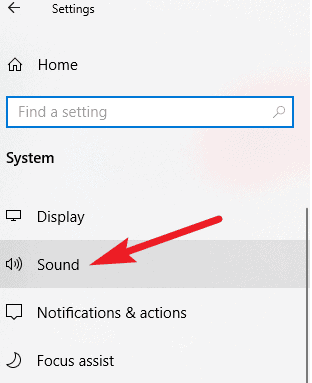
- Luego, ubique el Micrófono en la categoría Entrada y asegúrese de elegir el micrófono correcto.
- A continuación, haga clic en la opción Solucionar problemas para ejecutar el solucionador de problemas para su micrófono.
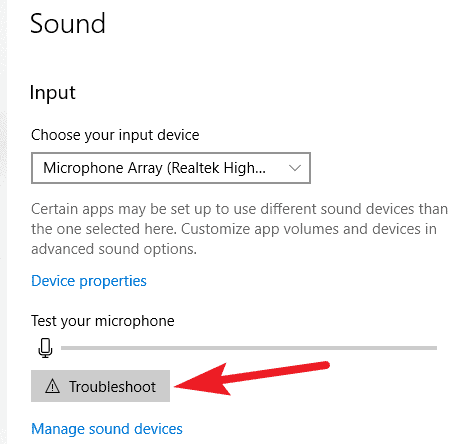
Ahora, espere y deje que Windows solucione los problemas del micrófono. En caso de que se detecte algún problema, Windows lo omitirá automáticamente. Una vez que todo esté hecho, verifique si el micrófono que no funciona en Webex ha desaparecido. Pruebe la siguiente solución, si no le funcionó.
Solución 4: actualice los controladores
El problema con el micrófono ocurre principalmente debido a controladores de audio obsoletos, rotos o corruptos. Por lo tanto, es muy importante actualizar los controladores respectivos de vez en cuando para solucionar problemas como que el micrófono no funcione en Webex.
Al ir al sitio oficial de los fabricantes de PC, puede encontrar, descargar e instalar los controladores precisos. Sin embargo, esto requiere experiencia en un nicho técnico junto con mucho tiempo o paciencia.
Pero, si no tiene el tiempo o las habilidades necesarias para realizar esta tarea por su cuenta, puede probar Bit Driver Updater. Es el mejor software de actualización de controladores disponible en el mercado. Con esta utilidad de actualización de controladores, puede actualizar fácilmente los controladores obsoletos con uno o solo dos clics del mouse. Aquí es cómo:
- Desde el botón de descarga que se muestra a continuación, obtenga Bit Driver Updater de forma gratuita.
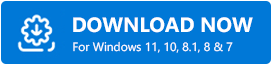
- Ejecute el archivo de instalación e instale el software siguiendo las instrucciones en pantalla.
- Inicie la herramienta de utilidad y haga clic en Escanear.
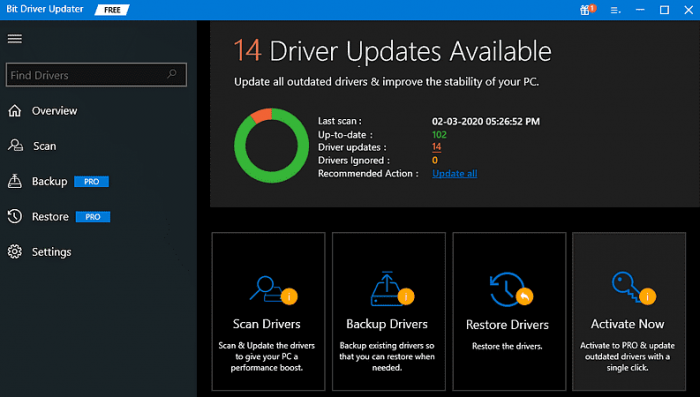
- Espere a que se complete el escaneo. Verifique los resultados del escaneo y encuentre el controlador de micrófono obsoleto, luego haga clic en el botón Actualizar ahora al lado. Además, también puede actualizar los otros controladores junto con el mismo haciendo clic en el botón Actualizar todo en su lugar.
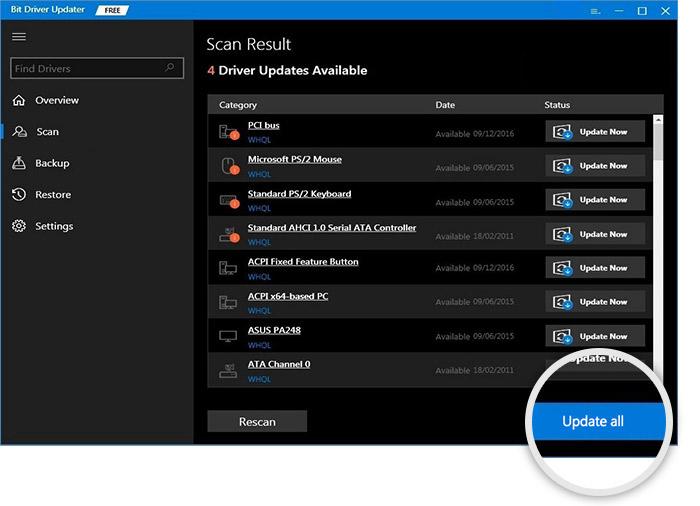
Sin embargo, para esto, debe usar la versión pro/completa de Bit Driver Updater. La versión completa también brinda soporte técnico las 24 horas, los 7 días de la semana y una garantía de devolución de dinero completa de 60 días. Por lo tanto, usar la versión pro será más conveniente y valioso para usted.
Después de actualizar el controlador de audio o micrófono obsoleto, se resolverá el problema del micrófono de Webex que no funciona en Windows 11, 10.
Lea también: Cómo reparar el micrófono de la cámara web de Logitech que no funciona
¿Fue útil?
Con estas resoluciones, puede reparar el micrófono de Webex que no funciona en Windows 10, 11 y hacer que su micrófono vuelva a funcionar fácilmente. Esperamos que encuentre útil esta guía de solución de problemas. Deje sus dudas o más sugerencias en los comentarios a continuación. Además, díganos en los comentarios, "qué solución funcionó mejor para usted".
Por último, pero no menos importante, si desea leer más blogs o artículos relacionados con la tecnología, suscríbase a nuestro boletín. Aparte de esto, también puedes seguirnos en Facebook, Twitter, Instagram y Pinterest.
