Cómo arreglar la cámara de WhatsApp que no funciona en Android [2023]
Publicado: 2023-03-02Las fotos tomadas con WhatsApp incorporado pueden ser malas, pero es una gran adición a WhatsApp para tomar fotos instantáneamente mientras chateas con un amigo y subes un estado. Puede ser realmente frustrante cuando la cámara de WhatsApp deja de funcionar repentinamente y no puedes tomar fotos.

Si te enfrentas a este problema en este momento, no te preocupes, no estás solo. La mayoría de los usuarios en línea informan que la cámara de WhatsApp sigue fallando y mostrando errores de carga en los teléfonos inteligentes Android. En esta guía, le mostraremos varias soluciones para reparar las cámaras de WhatsApp que no funcionan en los teléfonos inteligentes Android.
Tabla de contenido
Cómo arreglar la cámara de WhatsApp que no funciona en Android
Reinicia tu teléfono inteligente
Probemos primero un método simple: reinicie su teléfono inteligente Android. Reiniciar el dispositivo es el método de solución de problemas más popular y conocido para solucionar la mayoría de los problemas, incluida la cámara de WhatsApp que no funciona. Diferentes teléfonos inteligentes siguen diferentes pasos para reiniciar un dispositivo. Sin embargo, la mayoría de los pasos son muy similares para todos los teléfonos inteligentes Android. Si reiniciar el dispositivo no soluciona el problema, siga las otras técnicas de solución de problemas que se enumeran a continuación.
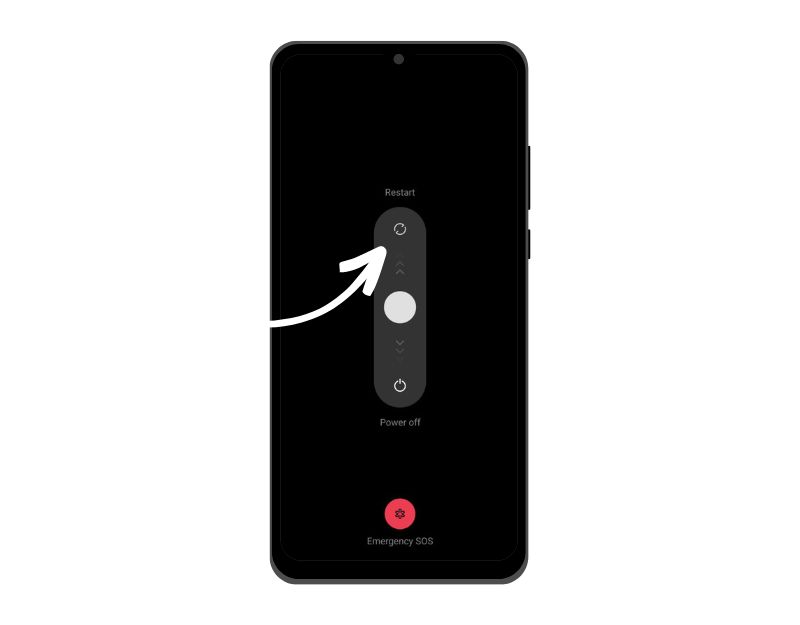
Comprobar los permisos de la cámara para WhatsApp
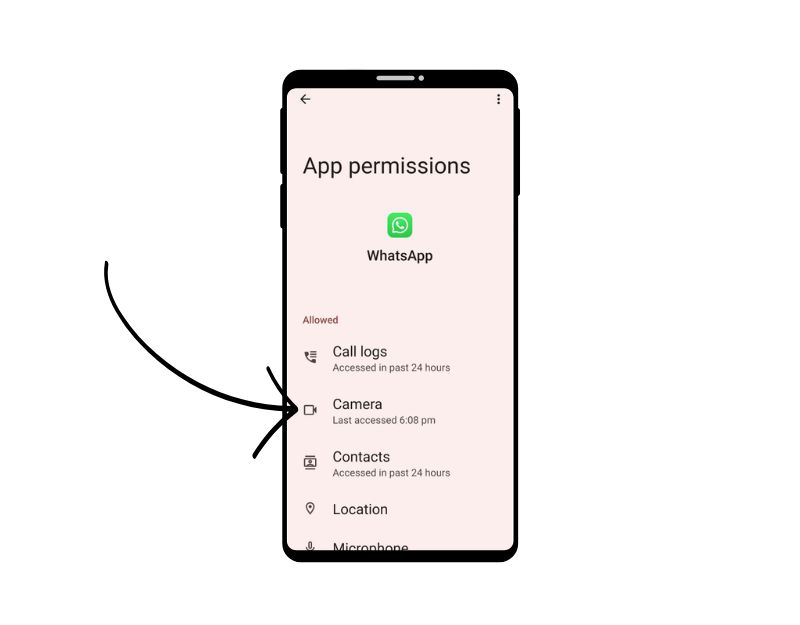
WhatsApp, como cualquier otra aplicación, requiere permiso para acceder a la cámara de su teléfono inteligente. Google introdujo nuevos controles de privacidad con Android 11 que cambian la forma en que las aplicaciones acceden a los datos de ciertos sensores en su teléfono inteligente Android.
Con esta nueva configuración de privacidad, puede denegar el acceso de las aplicaciones a la ubicación, el micrófono, la cámara y más. Si le ha otorgado a una aplicación acceso a ese sensor pero no la ha abierto por un tiempo, los permisos de la aplicación se restablecerán automáticamente. Puede otorgar fácilmente el permiso de acceso a la cámara para WhatsApp nuevamente. Para hacerlo, siga los pasos a continuación:
- Abra Configuración en su teléfono inteligente
- Vaya a Aplicaciones y luego a Gestión de aplicaciones (puede diferir en su teléfono inteligente según la versión o la marca)
- Ahora encuentra WhatsApp y haz clic en él. Ahora vaya a la sección Permisos y toque Permisos.
- Ahora busque la cámara y configúrela en "Permitir solo cuando use la aplicación" o "Preguntar cada vez". Si configura "Preguntar cada vez", cada vez que WhatsApp necesite acceder a la cámara, le preguntará si desea permitir el permiso de la cámara.
- Después de eso, cierre la aplicación y abra WhatsApp para ver si se solucionó el problema. Si el problema persiste, siga los otros métodos de solución de problemas a continuación.
Habilitar el acceso a la cámara desde la configuración de privacidad
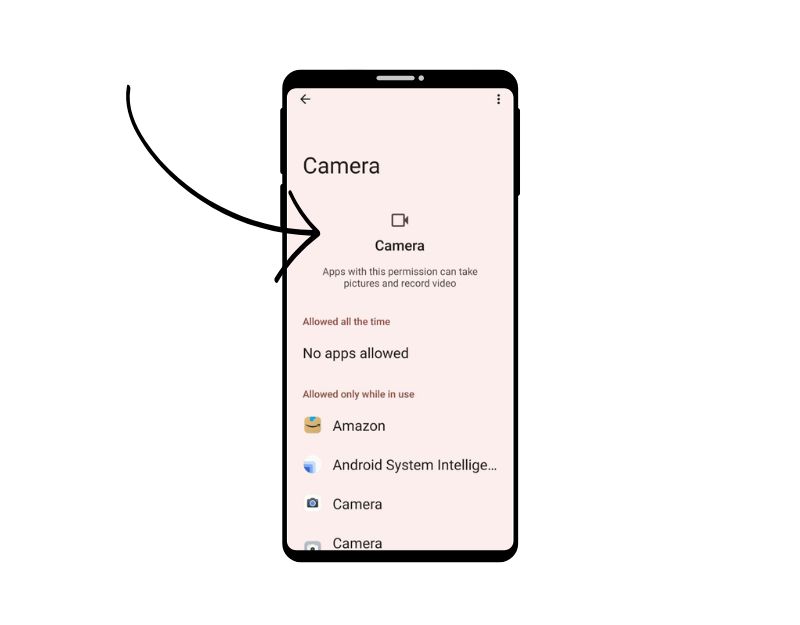
Con cada nueva iteración de Android, Google ha comenzado a ofrecer a los usuarios más controles de privacidad. Con Android 12, Google ofrece un nuevo panel de privacidad que le permite controlar y ver cómo las diferentes aplicaciones acceden a los datos en su dispositivo. Si su dispositivo ejecuta Android 12 o posterior, debe asegurarse de que el acceso a la cámara esté habilitado en la configuración de privacidad de WhatsApp. Para habilitarlo, siga los pasos a continuación.
- Abra la aplicación Configuración en su teléfono
- Desplácese hacia abajo y toque la sección "Privacidad".
- En la parte superior de la pantalla, toque el elemento "Panel de privacidad".
- En "Controles y notificaciones", marque la casilla junto a "Acceso a la cámara".
Cerrar otras aplicaciones usando la cámara
Asegúrese de que todas las demás aplicaciones que actualmente usan la cámara estén cerradas. Si otra aplicación está usando activamente la cámara en su teléfono inteligente, es posible que WhatsApp tenga problemas para acceder a la cámara. Si está utilizando la versión 12 de Android o posterior, verá un punto verde en la barra de notificaciones cuando la cámara esté actualmente en uso. También puede usar el panel de privacidad para ver cómo las diferentes aplicaciones acceden a la cámara de su dispositivo. Puede cerrar la aplicación deslizando hacia arriba la lista de aplicaciones usadas recientemente o forzar el cierre de la aplicación que está usando la cámara.
Liberar almacenamiento
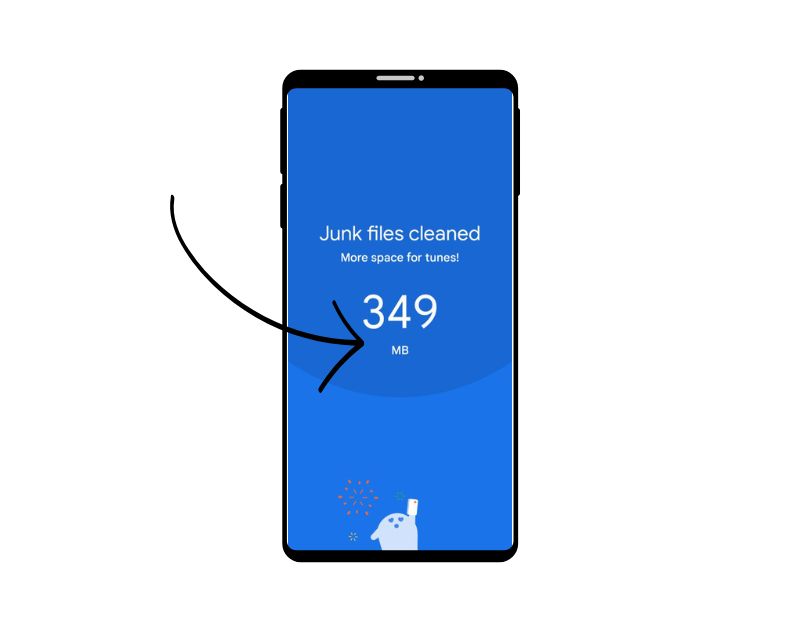
El sistema apaga automáticamente la cámara cuando se agota el espacio de almacenamiento en su dispositivo Android. Puede ver la notificación "Se está quedando sin almacenamiento" en la parte superior cuando no tiene suficiente almacenamiento en su teléfono inteligente. Para solucionar este problema, intente deshacerse de las fotos y videos no deseados y mueva los archivos antiguos a su computadora o a un servicio en la nube como Google Drive. Una vez que haya liberado suficiente espacio de almacenamiento, abra la aplicación Cámara y vea si se solucionó el error.
Puede usar diferentes métodos para liberar espacio de almacenamiento en su teléfono inteligente. Los métodos más comunes son:
- Identifique las aplicaciones que necesitan más almacenamiento y reinícielas. Vaya a Configuración > Almacenamiento > Otras aplicaciones . Espere a que aparezca la lista, luego toque el botón de menú en la esquina superior derecha y seleccione Ordenar por tamaño .
- Mover fotos a la nube: puede mover fotos y videos al almacenamiento en la nube y eliminarlos en su teléfono inteligente Android. Puede usar servicios en la nube gratuitos como Google Drive (con almacenamiento gratuito de hasta 15 GB por cuenta) para hacer una copia de seguridad de sus datos.
- Use la aplicación Google Files para administrar su espacio de almacenamiento: Google Files es una de las aplicaciones más útiles para administrar el almacenamiento en su teléfono inteligente. La aplicación Archivos se abre automáticamente y comienza a analizar su almacenamiento. Identifica archivos basura, archivos grandes, archivos antiguos y cualquier otra cosa que crea que es seguro eliminar.
Forzar detención de la aplicación
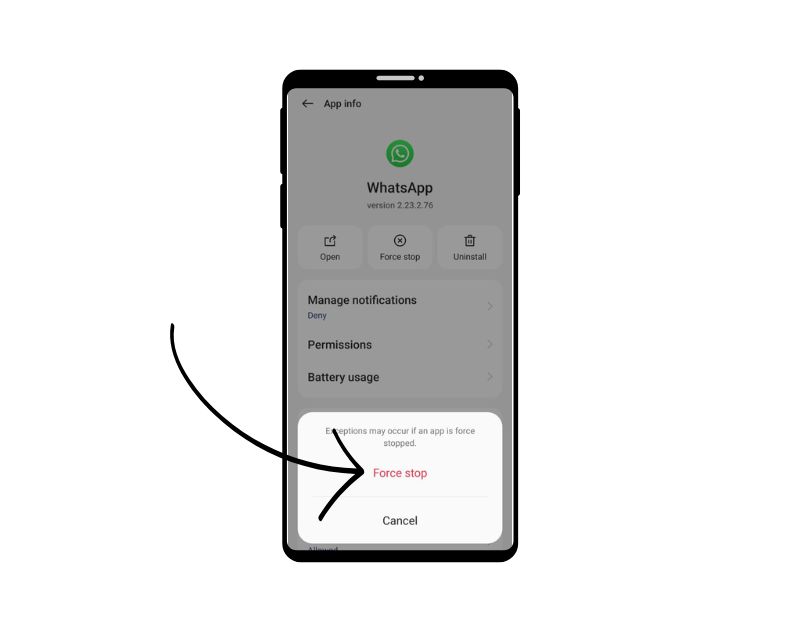
Detener la aplicación a la fuerza es otra manera fácil de solucionar el problema de la cámara de WhatsApp. Cuando fuerza la detención de una aplicación, la aplicación se cierra y sus procesos en segundo plano se detienen. Forzar la detención de una aplicación puede ser útil para borrar el proceso de ejecución actual de WhatsApp. También es una herramienta útil para liberar recursos del sistema si tiene demasiadas aplicaciones ejecutándose en segundo plano, lo que puede mejorar el rendimiento de su dispositivo.
Para forzar el cierre de una aplicación en Android, puede seguir los pasos a continuación:
- Abra la aplicación "Configuración" en su dispositivo Android.
- Desplácese hacia abajo y toque "Aplicaciones" o "Administrador de aplicaciones", según su dispositivo y la versión de Android.
- Encuentra WhatsApp y haz clic en él.
- En la pantalla de información de la aplicación, debería ver un botón que dice "Forzar salida". Toca este botón.
- Aparecerá un mensaje de advertencia que le preguntará si desea forzar el cierre de la aplicación. Toque "Aceptar" para confirmar.
- La aplicación ahora debería forzar el cierre y todos los procesos, servicios y notificaciones en segundo plano se detendrán.
- Alternativamente, puede buscar WhatsApp, presionarlo prolongadamente y hacer clic en la información para ver las opciones para forzar el cierre.
- Tenga en cuenta que forzar el cierre de WhatsApp no eliminará ningún dato o configuración asociada con la aplicación, por lo que puede continuar usando la aplicación como de costumbre después de forzar el cierre.
Limpiar cache
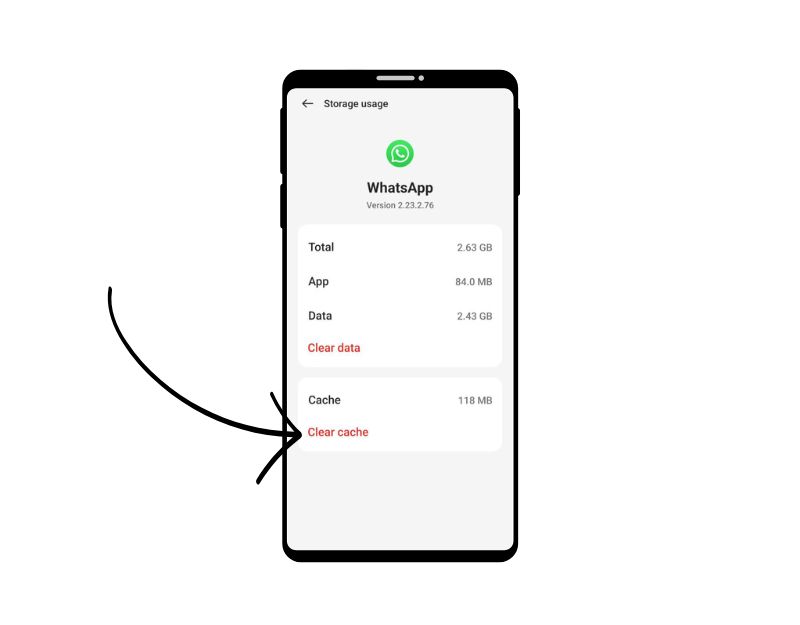
Borrar el caché es otra mejor solución para reparar la cámara de WhatsApp que no funciona en su teléfono inteligente. El caché de la aplicación es un almacenamiento temporal en su teléfono inteligente que contiene datos y archivos como imágenes, videos y otros datos a los que una aplicación necesita acceder con frecuencia para que la aplicación se cargue más rápido. WhatsApp también usa este caché para cargar más rápido y funcionar mejor. Si hay problemas con la memoria caché en el dispositivo con el tiempo, puede hacer que la aplicación deje de funcionar. Simplemente puede borrar el caché para solucionar este problema.

Borrar la memoria caché de la aplicación no elimina ningún dato personal, como las credenciales de inicio de sesión, la configuración guardada o los documentos relacionados con la aplicación. Solo elimina archivos temporales y datos que la aplicación ha almacenado en el caché.
Para borrar el caché en un dispositivo Android, puede seguir los pasos a continuación:
- Abra la aplicación "Configuración" en su dispositivo Android.
- Desplácese hacia abajo y toque "Aplicaciones" o "Administrador de aplicaciones", según su dispositivo y la versión de Android.
- Encuentra Telegram y haz clic en él.
- En la pantalla de información de la aplicación, debería ver una opción llamada "Almacenamiento". Toca esa opción.
- En la pantalla de almacenamiento, verá una opción llamada "Borrar caché". Toca esta opción.
- Aparecerá un cuadro de diálogo de confirmación que le preguntará si desea borrar el caché. Toque "Aceptar" para confirmar.
- Repita estos pasos para todas las demás aplicaciones cuyo caché desee borrar.
- Alternativamente, también puede encontrar la aplicación WhatsApp, presionarla prolongadamente, hacer clic en la información y guardar la configuración y borrar el caché.
Actualizar WhatsApp
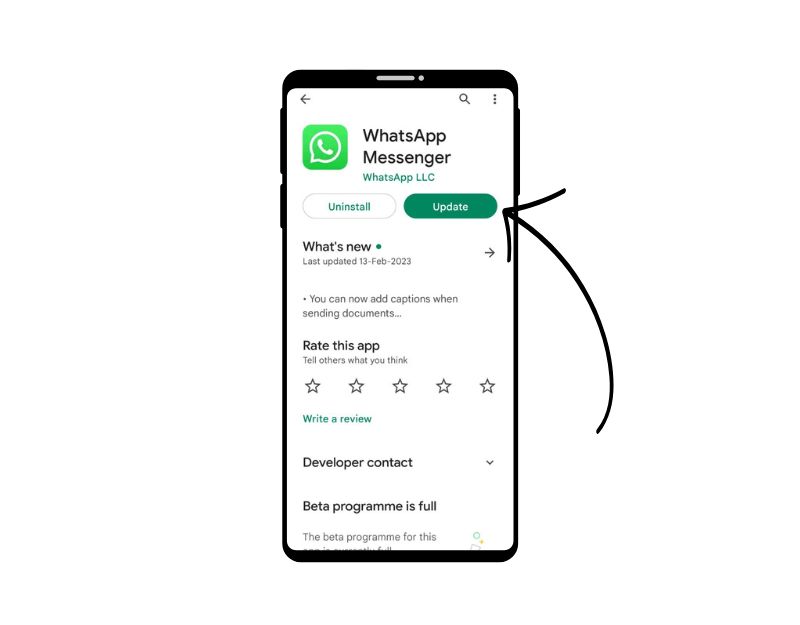
A veces, la versión específica de WhatsApp puede ser la razón que le impide usar la cámara de WhatsApp. Esto puede ser un error del desarrollador o la versión específica de la aplicación no está optimizada para su dispositivo. Puede solucionar este problema fácilmente actualizando WhatsApp en Google Play Store y Apple App Store.
Para actualizar WhatsApp en un Android, sigue estos pasos:
- Abra la aplicación Google Play Store.
- Toque el icono de perfil en la esquina superior derecha.
- Presiona Administrar aplicaciones y dispositivos. Las aplicaciones para las que hay una actualización disponible están marcadas con "Actualización disponible"
- Encuentra WhatsApp y actualiza la aplicación.
Desinstalar e instalar WhatsApp
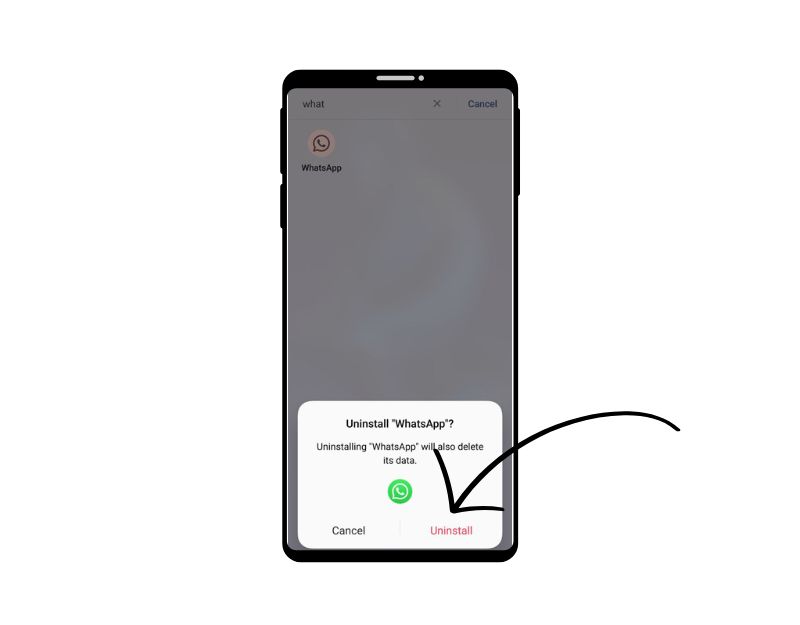
Si el problema persiste, intente desinstalar WhatsApp y volver a instalarlo. Esta es también una de las formas más populares y comunes de solucionar los problemas de WhatsApp. Asegúrese de hacer una copia de seguridad de sus chats y medios antes de desinstalar WhatsApp. Puede perder sus datos si no lo hace correctamente. Siga los pasos a continuación para hacer una copia de seguridad de sus datos de WhatsApp.
Para hacer una copia de seguridad de sus datos en WhatsApp, siga los pasos a continuación:
- Abra WhatsApp y vaya a Configuración haciendo clic en el menú vertical de tres puntos en la esquina superior derecha.
- Presiona Chats.
- Toca Copia de seguridad de chat.
- Aquí, puede elegir hacer una copia de seguridad de sus chats manualmente o configurar copias de seguridad automáticas seleccionando la frecuencia (diaria, semanal, mensual) y si desea incluir videos en la copia de seguridad.
- También puede elegir si desea hacer una copia de seguridad de sus datos en Google Drive (si está utilizando un dispositivo Android).
- Si desea hacer una copia de seguridad de sus datos en Google Drive, deberá iniciar sesión en su cuenta de Google y dar permiso a WhatsApp para acceder a su unidad.
- Una vez que haya establecido la configuración de la copia de seguridad, puede tocar Hacer copia de seguridad ahora para hacer una copia de seguridad manual de sus datos.
- Una vez que haya creado una copia de seguridad, siga los pasos a continuación para desinstalar WhatsApp en su teléfono inteligente Android.
Cómo desinstalar WhatsApp en tu Android
- Abre tu teléfono y localiza WhatsApp
- Ahora mantenga presionada la aplicación y haga clic en Desinstalar en Android.
- Una vez que haya desinstalado la aplicación, abra Google Play Store y busque WhatsApp si tiene un dispositivo Android.
- Instale WhatsApp en su teléfono inteligente una vez que esté allí. Abra la aplicación y siga las instrucciones en pantalla para completar la configuración. En la pantalla de copia de seguridad, toque Importar chats desde la copia de seguridad para restaurar sus chats y medios de WhatsApp.
- Una vez que se complete el proceso, agregue los paquetes de calcomanías a WhatsApp y verifique si se solucionó el problema.
Restablece tu teléfono inteligente
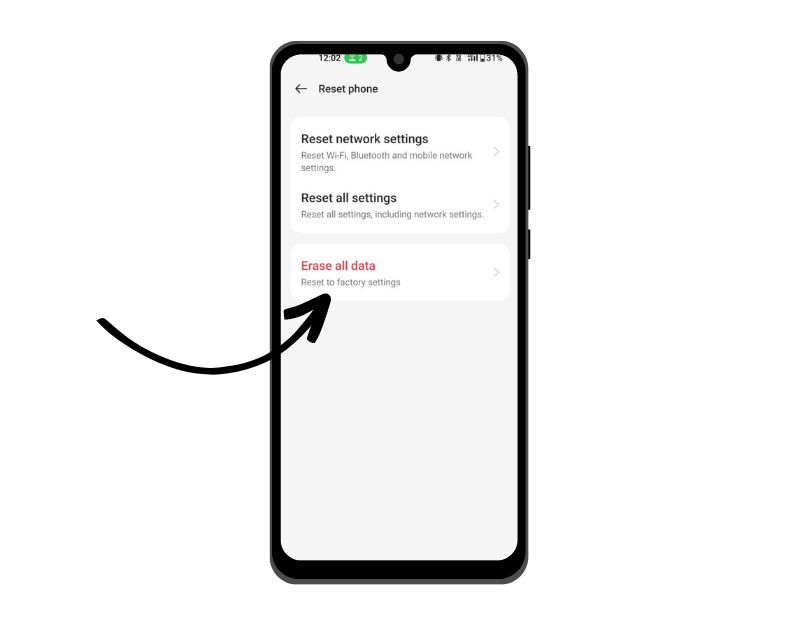
Si los métodos de solución de problemas anteriores no funcionan, puede restablecer su teléfono inteligente como último recurso. Cuando restablece un dispositivo de fábrica, todos los datos, configuraciones y aplicaciones, incluidos los datos de WhatsApp, se borran y se restablecen a la configuración original de fábrica, como un dispositivo nuevo. Todos sus datos personales, incluidos contactos, cuentas de Google, fotos, videos, música y documentos, se eliminarán de la memoria interna del dispositivo.
Debe configurar su dispositivo de restablecimiento al igual que configura un nuevo dispositivo. Diferentes teléfonos inteligentes Android requieren un procedimiento de restablecimiento de fábrica diferente. Una vez que se complete el restablecimiento, configure su teléfono inteligente, instale la aplicación e intente usar la cámara de WhatsApp nuevamente. Esto debería solucionar el problema de que la cámara de WhatsApp no funciona en su teléfono inteligente.
Por lo tanto, estos son los métodos populares de solución de problemas que puede aplicar para reparar la cámara de WhatsApp que no funciona en su teléfono inteligente Android. Si te enfrentas a este problema, no estás solo. La mayoría de los teléfonos inteligentes Android, incluidos los buques insignia, también suelen tener problemas con la cámara. Afortunadamente, la mayoría de los problemas se pueden solucionar con métodos simples como reiniciar el dispositivo y reinstalar la aplicación. Háganos saber qué métodos lo ayudaron a solucionar el problema en los comentarios a continuación.
Preguntas frecuentes sobre la reparación de la cámara de WhatsApp que no funciona en Android
¿Cómo arreglar una cámara atascada en modo selfie?
Los problemas de congelación de la cámara son muy comunes en la mayoría de los teléfonos inteligentes Android. Incluso los teléfonos inteligentes insignia experimentan este problema. Si su cámara está atascada en modo selfie, hay algunas cosas que puede intentar para solucionar el problema:
- Reinicie su cámara: a veces, un simple reinicio de la cámara puede solucionar el problema. Apague la cámara, espere unos segundos y luego vuelva a encenderla.
- Verifique la configuración de su cámara: busque una opción que le permita cambiar entre las cámaras delantera y trasera. Dependiendo de su tipo de cámara, esta opción puede estar en diferentes lugares. Por ejemplo, en un iPhone, puede encontrar esta opción tocando el ícono de la cámara y luego tocando el ícono que parece una cámara con dos flechas. En un dispositivo Android, generalmente puede encontrar esta opción tocando el ícono de Configuración en la aplicación Cámara.
- Actualice la aplicación de su cámara: si la aplicación de su cámara está desactualizada, puede ocasionar problemas como este. Compruebe si hay una actualización disponible para la aplicación de su cámara e instálela si es necesario.
- Borrar el caché de la aplicación de la cámara: Borrar el caché de la aplicación de la cámara también puede ayudar a solucionar problemas como este. Para borrar el caché, ve a la configuración de tu teléfono > Aplicaciones > Cámara > Almacenamiento > Borrar caché.
- Restablezca la aplicación de su cámara: si ninguno de los pasos anteriores funciona, intente restablecer la aplicación de su cámara. Ve a la configuración de tu teléfono > Aplicaciones > Cámara > Almacenamiento > Borrar datos. Tenga en cuenta que esto restablecerá todas las configuraciones y preferencias dentro de la aplicación, por lo que es posible que deba configurarlas nuevamente después del restablecimiento.
- Reinicie su teléfono inteligente Android: reiniciar su dispositivo solucionará la mayoría de los problemas. Si te quedas atascado, intenta reiniciar tu dispositivo.
