¿Los widgets de Windows 11 no funcionan? Aquí hay algunas correcciones
Publicado: 2021-07-19Uno de los aspectos más atractivos de Windows 11 es el panel de widgets. Windows 11 nos trajo un nuevo panel de widgets que se ve mucho más limpio y elegante que nunca y le brinda acceso rápido al tráfico, el clima, las noticias, las acciones y demás. Puede acceder fácilmente al panel Widgets o al panel de Widgets desde la propia barra de tareas o presionar Windows + W. Sin embargo, muchos usuarios que usan las compilaciones internas de Windows han observado que los widgets no funcionan en PC con Windows 11. No pueden abrir el menú de widgets o simplemente ven widgets en blanco. Si ese es usted, ha venido al lugar correcto.
Cómo arreglar los widgets de Windows 11 que no funcionan
Windows 11 aún se encuentra en su etapa inicial y los usuarios pueden encontrar errores. Uno de los cuales es: los widgets de Windows 11 no funcionan. Puede probar los métodos que se mencionan a continuación y comprobar que puede volver a ver Widgets:
Lista de contenidos
- 1. Encienda los widgets
- 2. Primero cierre sesión y luego vuelva a iniciar sesión
- 3. Establezca Microsoft Edge como su navegador predeterminado
- 4. Deshabilite su controlador de gráficos
- 5. Use una cuenta de Microsoft en lugar de una cuenta local en Windows 11
- 6. Toma la ayuda de la política de grupo
- Preguntas frecuentes:
1. Encienda los widgets
Si no puede ver el botón Widgets en su barra de tareas o, a pesar de haber presionado Windows + W, los widgets no aparecen, es probable que deba habilitarlos. Estos son los pasos para hacer lo mismo:
1. Haga clic derecho en la barra de tareas
2. Haga clic en Configuración de la barra de tareas
3. Habilite el botón Mostrar widgets activándolo
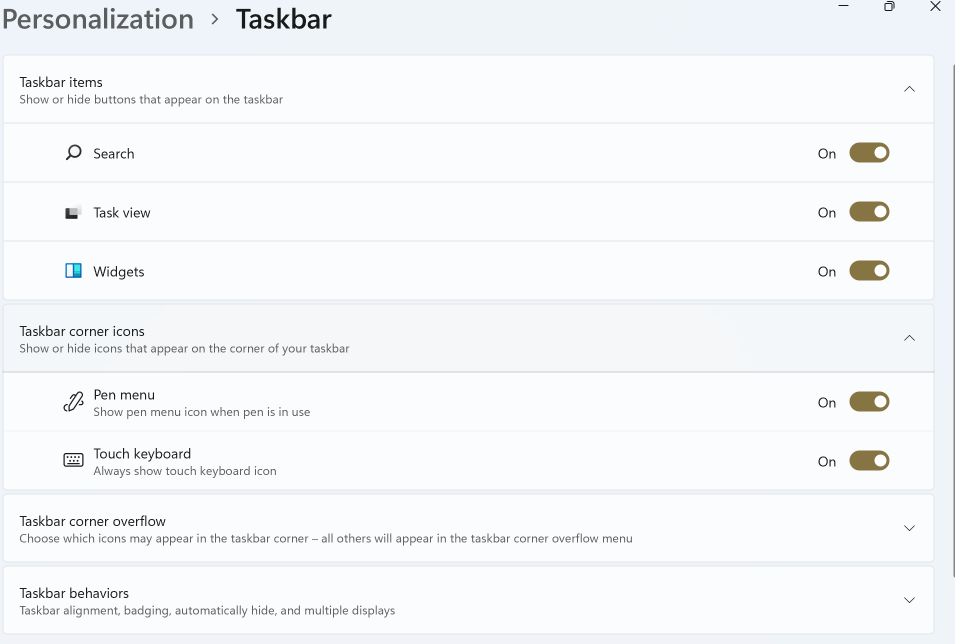
Con suerte, estos ingeniosos ajustes lo ayudarán a solucionar el molesto problema "Los widgets no funcionan en Windows 11". En caso de que el problema persista, ejecute la siguiente solución.
2. Primero cierre sesión y luego vuelva a iniciar sesión
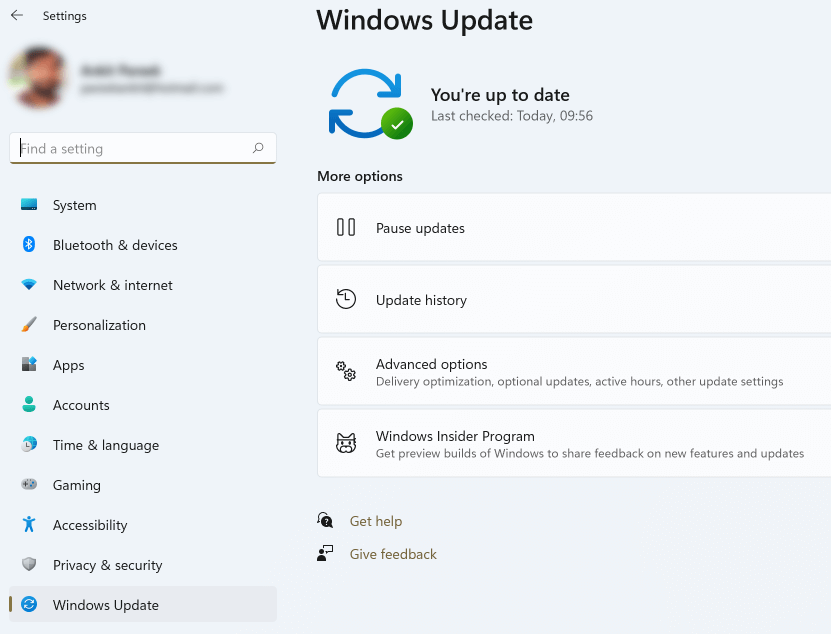
Una de las soluciones probables que ha ayudado a muchos usuarios es cerrar sesión y luego volver a iniciar sesión en Windows 11 puede ayudar a solucionar el problema.
1. Haga clic en el ícono Widgets en la barra de tareas
2. Desde la esquina superior derecha, haga clic en la imagen de su cuenta
3. Encontrará una opción de Cerrar sesión debajo de su dirección de correo electrónico, haga clic en ella
4. Vuelva a iniciar sesión
Ahora debería poder ver que sus widgets están funcionando. Si no, puedes pasar al siguiente método.
3. Establezca Microsoft Edge como su navegador predeterminado
Dado que existe una conexión entre los widgets en Windows 11 y Microsoft Edge, puede considerar cambiar entre su navegador web actual y Microsoft Edge. Muchos usuarios informaron que pudieron recuperar los widgets cambiando su navegador web predeterminado a Microsoft Edge. Para cambiar su navegador predeterminado, estos son los pasos:
1. Abra la configuración de Windows 11 presionando las teclas Windows + I
2. Haga clic en Aplicaciones y luego vaya a Aplicaciones predeterminadas en el menú de la izquierda
3. En el lado derecho, desplácese hacia abajo hasta que pueda ver el navegador web
4. Seleccione Microsoft Edge
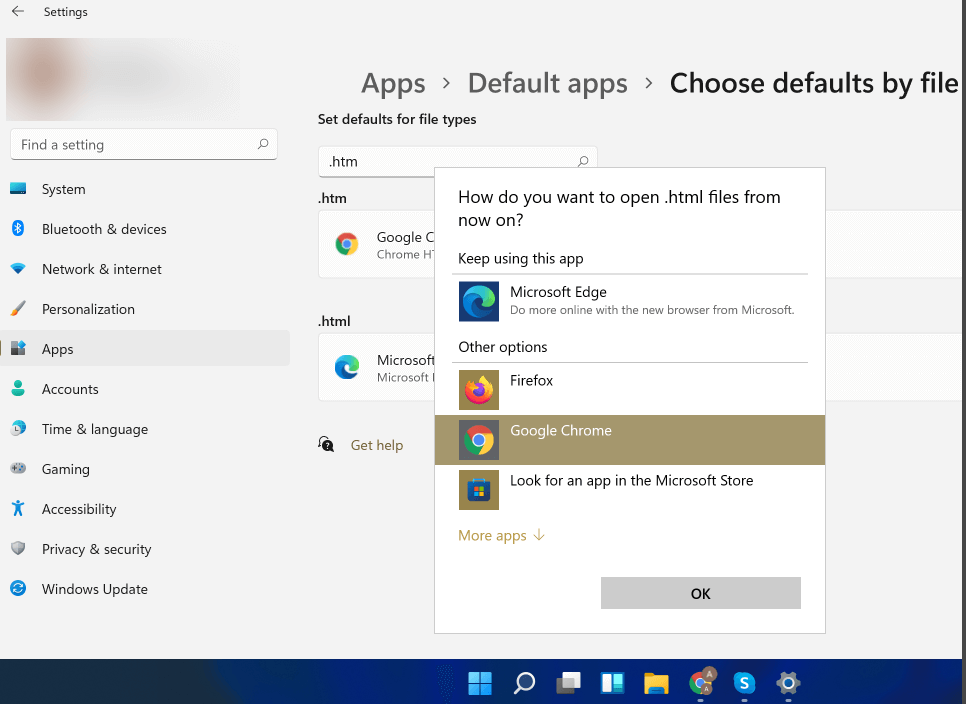
Esta fue otra solución efectiva para resolver "Los widgets de Windows 11 no se cargan". ¡Ojalá te funcione a ti también!
4. Deshabilite su controlador de gráficos
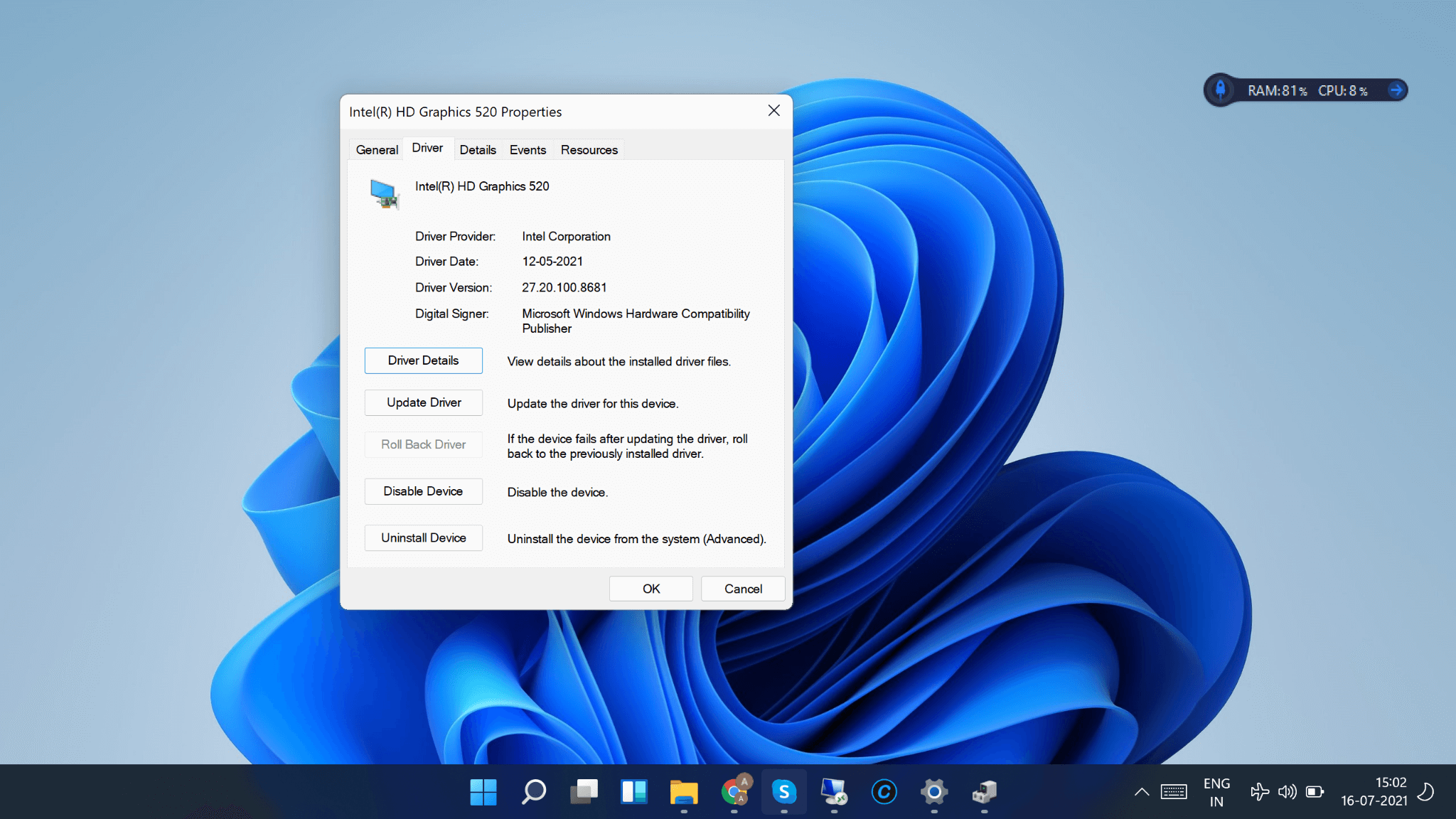
A veces, una falla en el controlador de gráficos puede dar lugar a varias discrepancias relacionadas con la interfaz de usuario y, muy posiblemente, si los widgets de Windows 11 no funcionan en su PC, es probable que haya algún error en su controlador de gráficos. Puede resolver este problema desactivando el controlador gráfico. Más tarde puede volver a habilitar el controlador de gráficos.
1. Abra el menú Inicio presionando la tecla de Windows
2. Busque el Administrador de dispositivos
3. Haga doble clic en Adaptadores de pantalla que ampliará esta opción
4. Haga clic derecho en su tarjeta gráfica
5. Haga clic en Propiedades
6. Cuando se abra la ventana Propiedades , haga clic en la pestaña Controlador
7. Haga clic en Desactivar dispositivo . Si hay varias tarjetas gráficas en su computadora, deberá repetir este paso para cada tarjeta gráfica.
8. Una vez hecho esto, haga clic en Aceptar
Ahora, diríjase al botón Widgets y verifique si los widgets funcionan en su PC con Windows 11 o no.

Puede volver a habilitar el controlador de gráficos siguiendo estos pasos:
1. Dirígete al Administrador de dispositivos una vez más
2. Expanda los controladores de pantalla
3. Localice su controlador de gráficos y haga clic derecho sobre él.
4. Haga clic en Propiedades
5. Haga clic en la pestaña Controlador y luego haga clic en Habilitar dispositivo
¿Te ayudó a deshacerte del problema "Los widgets de Windows 11 no se abren"? ¿Usó algún software de actualización de controladores de terceros para obtener las últimas versiones de controladores? En caso afirmativo, ¡comparta su opinión en la sección de comentarios a continuación!
5. Use una cuenta de Microsoft en lugar de una cuenta local en Windows 11
Al usar Windows 11, es posible que esté usando su cuenta local en lugar de usar una cuenta de Microsoft. Esta podría ser una razón probable por la cual los widgets no funcionan en Windows 11 en su PC. Intente iniciar sesión en su cuenta de Microsoft y verifique si puede hacer que los widgets funcionen en Windows 11. Estos son los pasos para hacer lo mismo:
1. Abra la Configuración de Windows presionando las teclas Windows + I
2. Haga clic en Cuentas y luego haga clic en Su información 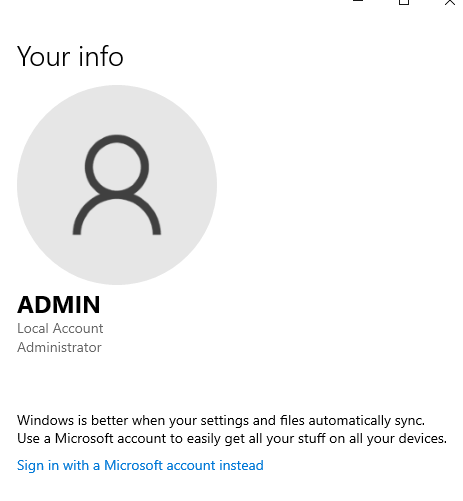
3. Haga clic en Iniciar sesión con una cuenta de Microsoft en su lugar
4. Introduce tus datos e inicia sesión
Ahora verifique si puede resolver el error y si los widgets ahora aparecen o no.
6. Toma la ayuda de la política de grupo
¿Los widgets de Windows 11 todavía no funcionan? Tal vez un programa los haya deshabilitado. Usando la Política de grupo puede resolver el problema. Estos son los pasos para hacer lo mismo:
1. Abra el cuadro de diálogo Ejecutar presionando las teclas Windows + R
2. Cuando se abra el cuadro de diálogo, escriba gpedit.msc
3. Navegue a la siguiente ruta
Configuración del equipo > Plantillas administrativas > Componentes de Windows > Widgets
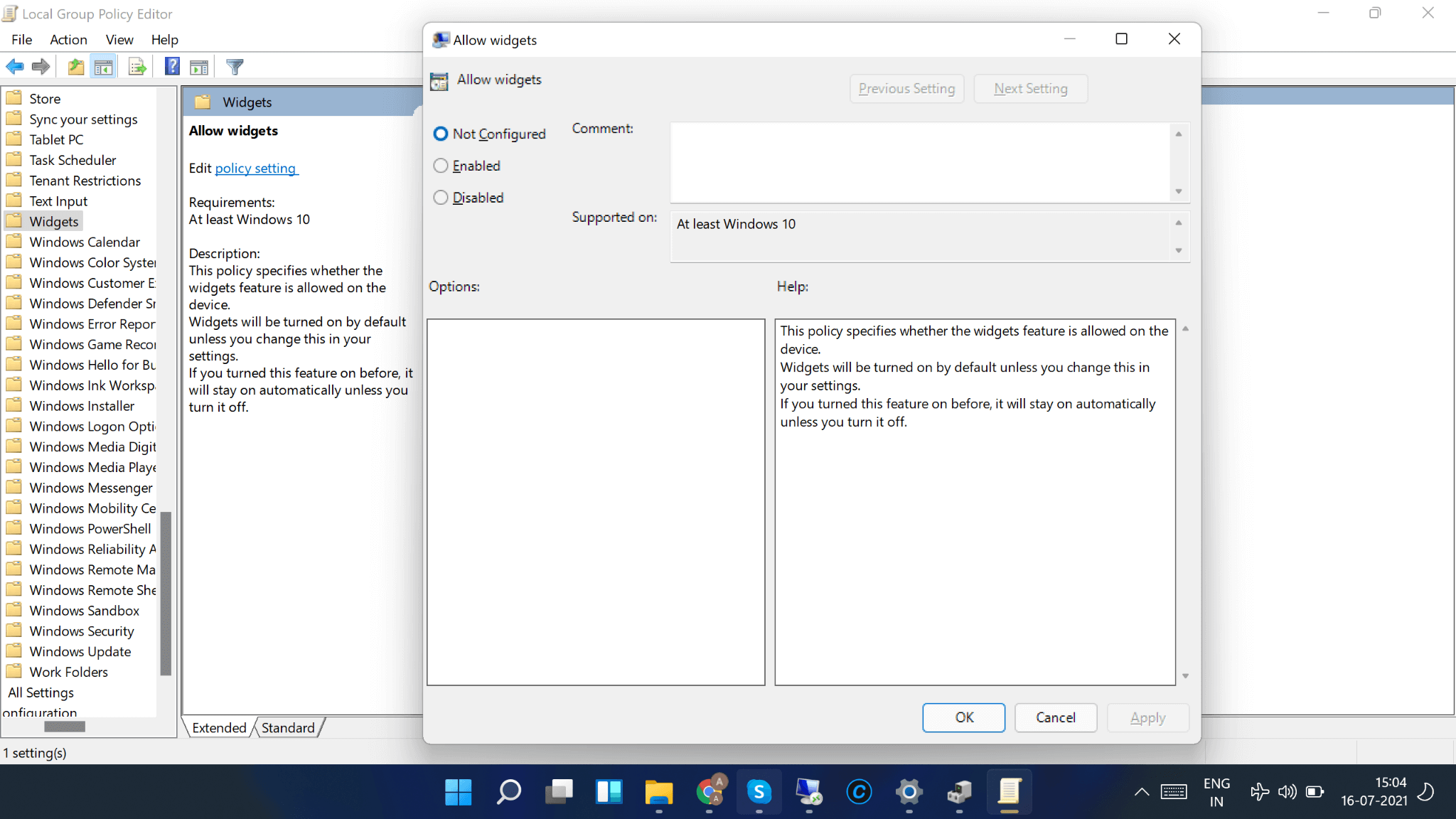
4. Haga doble clic en la opción Permitir widgets
5. Haga clic en No configurado y luego haga clic en Aceptar
La mayoría de los usuarios encontraron que tomar la ayuda del Editor de directivas de grupo fue una solución efectiva para resolver "Los widgets no funcionan en Windows 11". ¿Te ayudó? ¡Háganos saber su experiencia en la sección de comentarios a continuación!
Preguntas frecuentes:
¿Por qué mis widgets no funcionan en Windows 11?
Al observar el escenario actual, muchos usuarios informaron el problema "Los widgets no se abren" en el nuevo Windows 11, debido a un error desconocido. Esto se puede resolver después de aplicar cualquiera de las correcciones mencionadas anteriormente.
¿Cómo agrego widgets en Windows 11?
Para acceder a Widgets en Windows 11, todo lo que necesita hacer es:
- Presiona el ícono del widget, ubicado en la barra de tareas.
- Tan pronto como se abra la Configuración de widgets, presione el botón Agregar widgets.
- ¡Ya está todo listo para personalizar sus intereses!
¿Cómo desactivo los widgets en Windows 11?
Deshacerse de los widgets en Windows 11 es un proceso sencillo.
- Busque y haga clic con el botón derecho en el icono Widgets de su barra de tareas.
- Ahora haga clic en la opción Desanclar de la barra de tareas.
- ¡Eso es todo! ¡Has eliminado con éxito un widget en Windows 11!
¿Cómo muevo un widget en Windows 11?
Para mover un widget de un lugar a otro, simplemente presione el encabezado del widget y arrástrelo a una nueva ubicación. ¡Eso es todo!
¿Cómo cambio el tamaño de un widget en Windows?
Bueno, si desea hacer un widget más grande o más pequeño que el tamaño actual, simplemente seleccione 'Más opciones' en la esquina superior derecha y elija entre las opciones Pequeño, Mediano o Grande .
Terminando
Pruebe estas correcciones anteriores y háganos saber si pudo resolver el problema de que los widgets de Windows 11 no funcionan. Para obtener más contenido de este tipo, sigue leyendo Tweak Library. También puede encontrarnos en YouTube, Facebook, Twitter, Pinterest, Flipboard, Instagram y Tumblr.
