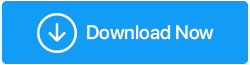Las 6 mejores formas de arreglar WiFi sigue desconectándose
Publicado: 2022-01-14Con el trabajo desde casa convirtiéndose en la nueva normalidad, una conexión a Internet confiable es la necesidad del momento. Sin embargo, incluso después de tener una conexión a Internet estable, a veces se enfrentan a problemas de conectividad, lo que significa que el Wi-Fi se desconecta sin ningún motivo. La mayoría de las personas culpan a los proveedores de red, el clima y otros dispositivos conectados, pero nunca piensan que el problema puede estar en la computadora o el dispositivo que están usando.
Si puede relacionarse con el tema del que estoy hablando; esta publicación es para ti. Hoy discutiremos cómo lidiar con los molestos problemas de WIFI.
Estamos tan acostumbrados a estar conectados a Internet que apenas nos damos cuenta de la razón detrás de la conexión Wi-Fi. Estos motivos pueden ir desde controladores corruptos/obsoletos hasta un problema de administración de energía y más.
Afortunadamente, los pasos de solución de problemas para solucionar el problema son fáciles. Aquí te los explicamos uno a uno. Simplemente camine hasta encontrar la mejor solución.
Entonces, echemos un vistazo a las 6 mejores formas de solucionar los problemas de desconexión de WiFi sin más demora.
Motivo común de los problemas de conectividad WiFi
- Controlador Wi-Fi desactualizado: la mejor manera de mantener un controlador actualizado es usar una utilidad de actualización de controladores como Advanced Driver Updater. Utilizándolo en poco tiempo, puede actualizar los controladores obsoletos. Además, no necesita ningún título técnico ni ser un geek para usar este mejor actualizador de controladores. La herramienta escanea automáticamente el dispositivo en busca de controladores obsoletos y muestra controladores compatibles para el sistema operativo que está ejecutando.
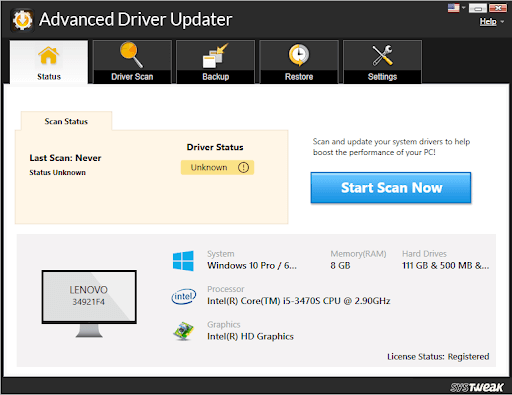
Para saber más sobre el Actualizador avanzado de controladores
- Detección de Wi-Fi: una característica diseñada para conectarse a redes Wi-Fi a veces se interpone y provoca la conectividad Wi-Fi
- Administración de energía: para reducir el uso de energía, Windows ofrece administración de energía. La función para reducir el consumo de batería desactiva automáticamente varios hardware. Posiblemente, debido a esto, el adaptador WiFi se deshabilita, lo que hace que su computadora se desconecte de la red con frecuencia.
- Adaptador inalámbrico mal configurado: cuando se cambian ajustes como la detección del rango de frecuencia del canal en la configuración del adaptador inalámbrico, es posible que se enfrente a la conectividad Wi-Fi.
- Enrutador o ubicación dañados: si el enrutador está infectado por malware, es antiguo o lo ha reiniciado por un tiempo, puede perder el acceso a la red Wi-Fi. Además, si se coloca bastante lejos, se puede encontrar el mismo problema. Asegúrese de que el enrutador no esté dañado y esté colocado cerca.
Leer más: Solución: WiFi conectado pero sin problemas de Internet
Arreglos principales para resolver el problema de "Internet se desconecta aleatoriamente".
- Reinicie su enrutador o restablézcalo a la configuración predeterminada.
- Reinicie su PC.
- Actualice los controladores de su adaptador de Wi-Fi y los controladores de firmware de Wi-Fi. Use una herramienta confiable como Advanced Driver Updater o visite solo el sitio web del fabricante para descargar las actualizaciones.
- Asegúrate de que el modo avión no esté habilitado.
- El enrutador no está dañado.
- Su área no debería tener un corte de servicio.
- No debe estar demasiado lejos de la red.
- El enrutador debe estar correctamente enchufado.
Si las cosas anteriores están en su lugar y aún enfrenta un problema de desconexión, siga estas correcciones:
Las 6 mejores maneras de solucionar los problemas de desconexión de Wi-Fi
Método 1: configure su red doméstica como privada en lugar de pública
La mala configuración de WiFi es a menudo la razón detrás de los problemas de conexión de Wi-Fi. Para solucionarlos, cambie la Red doméstica a privada.
1. Presione Windows + I y abra Configuración de Windows.
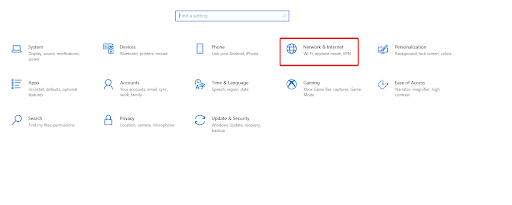
Alternativamente, haga clic en el ícono de Wi-Fi presente en la bandeja del sistema; si no puede, vea el ícono de Wi-Fi haciendo clic en la flecha que apunta hacia arriba para revelar los elementos ocultos.
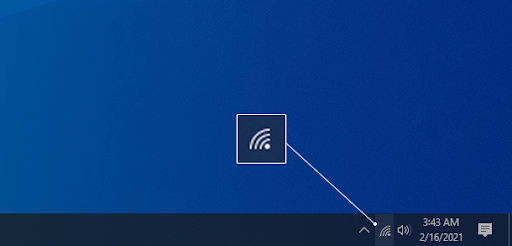
Seleccione la red a la que está conectado > haga clic en el vínculo Propiedades.
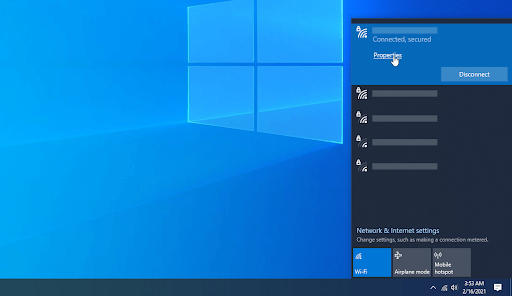
Aquí, cambie la conexión a Privada en lugar de Pública.
Haga esto para las redes Wi-Fi en las que confía.
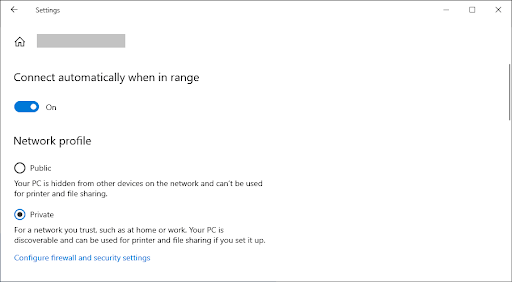
Ahora conéctese al Wi-Fi, esto debería solucionar los problemas de conectividad WIFI.
2. Desactivar ahorro de batería
Para ahorrar batería, si ha realizado algún cambio en la configuración de Administración de energía o ha habilitado algún ahorro de batería, es posible que tenga problemas con la conectividad Wi-Fi. Sigue estos pasos para cambiarlo:
- Presione la tecla de Windows + X > seleccione Administrador de dispositivos en el menú contextual.
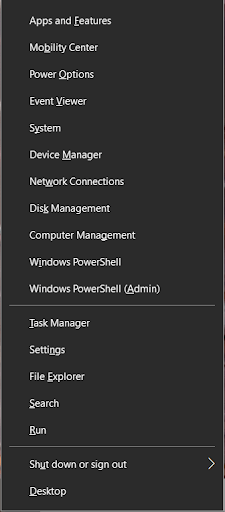
- Vaya a Adaptadores de red> haga doble clic para expandirlo> seleccione el adaptador de red que está utilizando> haga clic con el botón derecho> Propiedades.
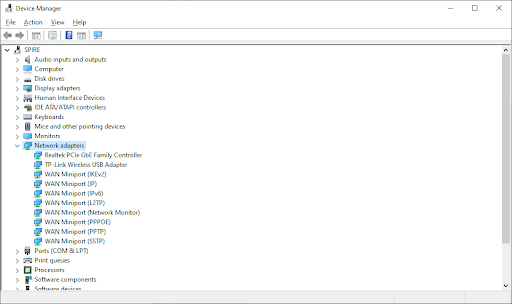
- Ahora cambie a la pestaña Administración de energía y desmarque la opción 'Permitir que la computadora apague este dispositivo para ahorrar energía' > Aceptar.
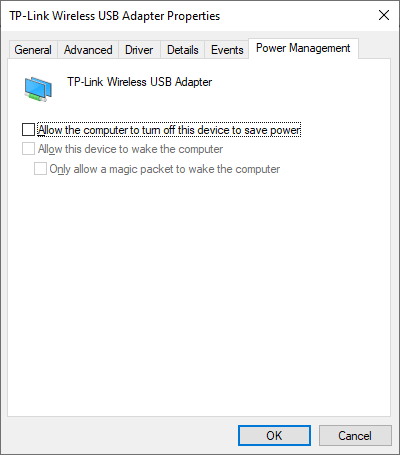
- Ahora verifique si su conexión Wi-Fi es estable o no.
3. Actualizar adaptadores de red
Si los controladores de red están corruptos, desactualizados o son problemáticos, es posible que se enfrente a problemas de caída de Wi-Fi. Para solucionar el problema, actualice el controlador del adaptador de red. Para hacerlo, sigue estos pasos:

- Presione la tecla de Windows + X > seleccione Administrador de dispositivos.
- Haga doble clic en la categoría de adaptadores de red> haga clic con el botón derecho en su adaptador de red> Actualizar controlador.
- A continuación, elija 'Buscar controladores automáticamente' y espere a que Windows actualice los controladores.
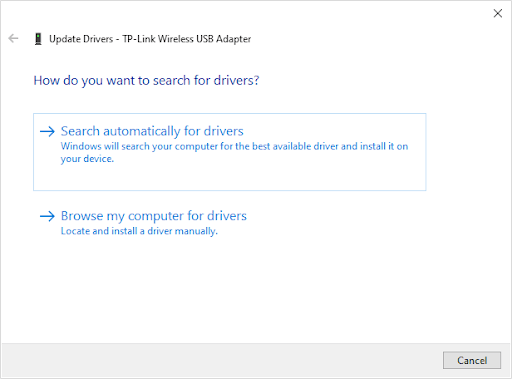
- Reinicie la PC después de actualizar los controladores del adaptador de red, verifique si el problema está solucionado o no.
4. Restablecer el servicio de configuración automática de Wi-Fi
El servicio WLAN AutoConfig ayuda a conectar la PC al enrutador. Si el servicio se corrompe, es posible que enfrente problemas con la conexión Wi-Fi. Para solucionar el problema, siga estos pasos para restablecer el servicio de configuración automática de WLAN y hacer que se ejecute automáticamente al inicio.
- Presione la tecla de Windows + R para abrir el cuadro de diálogo Ejecutar.
- Escriba services.msc > Entrar.
- Busque el servicio WLAN AutoConfig > haga clic con el botón derecho en > Propiedades.
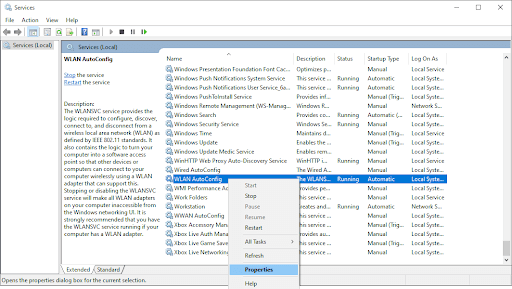
- Cambie el Tipo de inicio a Automático > Aplicar > Aceptar.
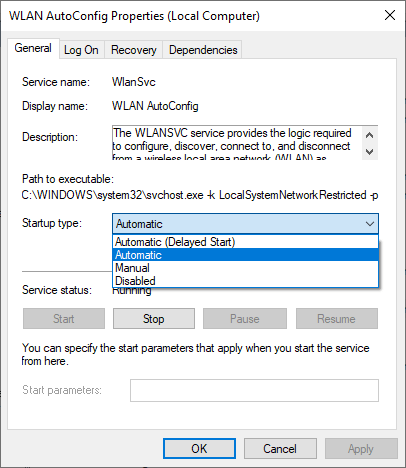
- Reinicie la PC para aplicar los cambios y ver si esto soluciona el problema de desconexión de WiFi
5. Ejecute el Solucionador de problemas de red
Para detectar y reparar Wi-Fi y otros errores relacionados con Internet, Windows 10 viene con un Solucionador de problemas de red dedicado. Para usarlo, sigue estos pasos:
- Presione la tecla de Windows + I y abra la ventana Configuración de Windows> vaya a Actualización y seguridad.
- Vaya a la pestaña Solucionar problemas > Solucionadores de problemas adicionales
- Ejecute los solucionadores de problemas para las conexiones a Internet, las conexiones entrantes y el adaptador de red uno por uno.
- Esto debería solucionar cualquier problema a nivel del sistema y resolver los problemas de Wi-Fi.
6. Olvídese de sus viejas redes
Windows intenta conectar el dispositivo a una conexión guardada que funcionó bien anteriormente para brindar la conexión a Internet más rápida. Debido a esto, cuando la conexión no es estable, Windows intenta conectarse a estas redes guardadas, lo que provoca un problema de caída de WiFi. Para solucionarlo, intente olvidar todas las demás redes, excepto la que pretende utilizar.
Leer más: trucos para administrar redes inalámbricas en Windows 10 a través del símbolo del sistema
Sugerencia adicional: cambie el servidor DNS
No es una solución popular, pero cambiar el servidor DNS ayuda a solucionar el problema. Siga estos pasos para cambiar el servidor DNS al DNS de Google para mejorar la conectividad a Internet.
1. Presione Windows +R para obtener el cuadro Ejecutar y escriba Control para abrir el Panel de control
2. Vaya a Redes e Internet > Centro de redes compartidas
3. Seleccione la red en la que desea realizar los cambios.
4. Haga clic en Propiedades.
5. Ahora haga doble clic en Protocolo de Internet versión 4 (TCP/IPv4).
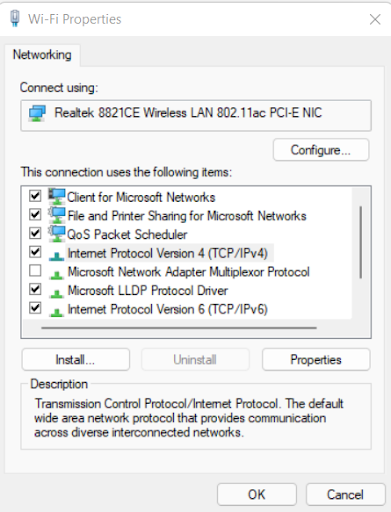
6. Marque el círculo para Usar las siguientes direcciones de servidor DNS.
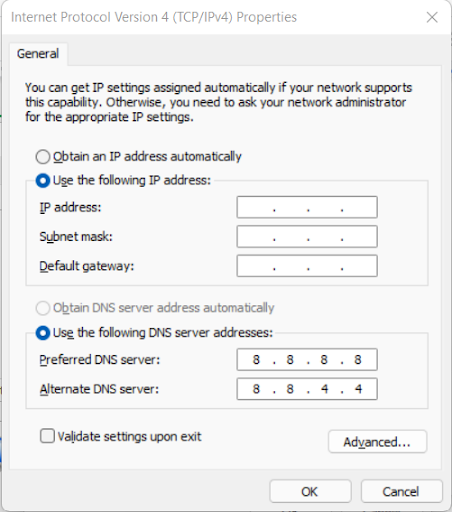
7. Establezca 8 8 8 8 y 8 8 4 4 en el servidor DNS preferido y alternativo.
Además de esto, sugerimos restablecer la red. Para hacerlo, presione Windows + I > Red e Internet > desplácese hacia abajo para seleccionar la opción Restablecer red > haga clic en el botón Restablecer ahora y restablezca la red. Vuelva a conectarse al Wi-Fi y no debería enfrentar ningún problema.
Sin embargo, si el problema persiste, intente restablecer la configuración de TCP/IP; para hacerlo, sigue estos pasos:
Abra el símbolo del sistema elevado> escriba los comandos que se dan a continuación uno por uno y presione Entrar:
netsh winsock reset
netsh int ip reset
ipconfig /release
ipconfig /renew
ipconfig /flushdns
Reinicie la PC, esto debería ayudar a solucionar el problema. Además, deshabilite Wi-Fi Sense haciendo clic en Windows + I > mosaico Red e Internet > sección Wi-Fi > Administrar configuración de Wi-Fi > desplácese hacia abajo hasta que localice la sección Wi-Fi Sense. Cambie el interruptor debajo de Conectarse a redes compartidas por mis contactos a Desactivado.
La conexión Wi Fi ahora debería funcionar bien.
Pensamientos finales:
Con suerte, siguiendo estos pasos, puede solucionar el problema de desconexión de Wi-Fi en Windows. Si conoce alguna otra solución para arreglar WiFi, comparta la misma en la sección de comentarios. Los problemas de desconexión de Wi-Fi son los peores, por lo tanto, evitar enfrentarlos manteniendo los controladores actualizados es la mejor manera. Para esto, puede usar Advanced Driver Updater, una solución definitiva para actualizar automáticamente los controladores en Windows.