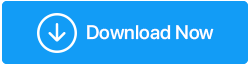Cómo arreglar la pantalla negra al arrancar en Windows 10
Publicado: 2021-06-30Una vez en la vida, todos se enfrentan a la pantalla negra de Windows 10 al arrancar. Bueno, es muy difícil averiguar por qué ocurre este problema, especialmente cuando no puede ver nada en la pantalla. Hay varias razones para este problema, como controladores obsoletos, partículas de polvo en los componentes dentro del gabinete como RAM, ventilador, etc. Todo esto podría provocar una pantalla negra.
En este blog, hemos resumido todas las posibles formas en que se resuelve este problema de arranque de Windows en pantalla negra. Puede probar estos métodos mencionados a continuación para resolver el problema.
Métodos que se requieren para reparar la pantalla negra de Windows 10:
1. Compruebe si Windows funciona o no
Este es el primer método que podría resolver el problema. Presione la tecla de Windows + Ctrl + Shift + B para reiniciar el controlador de gráficos. Al realizar esta acción, se corrige la pantalla en negro mientras se emite el sonido del pitido.
Si el pitido es audible, significa que Windows está funcionando. Si no escucha el pitido, significa que la computadora no está arrancando. Siga el enlace para realizar el arranque
2. Verifique el cable y el monitor de la computadora
Si se enfrenta a una pantalla negra en el momento del arranque, el primer paso es verificar todos los cables conectados y principalmente la conexión de la pantalla. Debe desconectar todos los cables y limpiar los puertos porque puede haber partículas de polvo en ellos, limpie los puertos y vuelva a conectar los cables.
Ahora intente iniciar la computadora y verifique si el monitor funciona perfectamente. De lo contrario, intente usar otro monitor solo para verificar que el problema esté en el monitor o en el cable. Aún así, si el problema de la pantalla negra persiste, entonces es una clara indicación de que el monitor no funciona, entonces cambie el monitor.
3. Desconecte todos los dispositivos externos
Este será el siguiente paso que podría resolver el problema de la pantalla negra. Debe apagar la computadora y desconectar todos los dispositivos conectados a ella, como un mouse, teclado, impresora, disco duro externo, etc. Ahora reinicie la computadora y vea si el problema está resuelto o no. Si el problema se resuelve, conecte todos los dispositivos uno por uno hasta que encuentre la causa del problema.
Ahora, cuando haya descubierto el dispositivo problemático, el siguiente paso sería actualizar los controladores obsoletos o corruptos relacionados con el dispositivo.
Para actualizar los controladores, la mejor herramienta que puede usar es Advanced Driver Updater . Es la mejor herramienta de su clase disponible en el mercado que actualiza todos los controladores obsoletos y corruptos en poco tiempo y puede ser utilizada incluso por personas que no son muy amigables con las computadoras.
Una vez que descargue e instale la herramienta, buscará todos los controladores obsoletos/corruptos de la computadora y los actualizará.
Haga clic aquí para descargar el actualizador de controladores avanzado
Lea la revisión completa de Advanced Driver Updater
Pasos para ejecutar el actualizador de controlador avanzado: –
- Descargue y haga clic para instalar Advanced Driver Updater
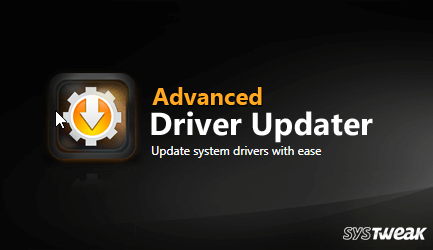
- Ahora ejecute la herramienta y haga clic en iniciar escaneo ahora para identificar los controladores obsoletos/corruptos.
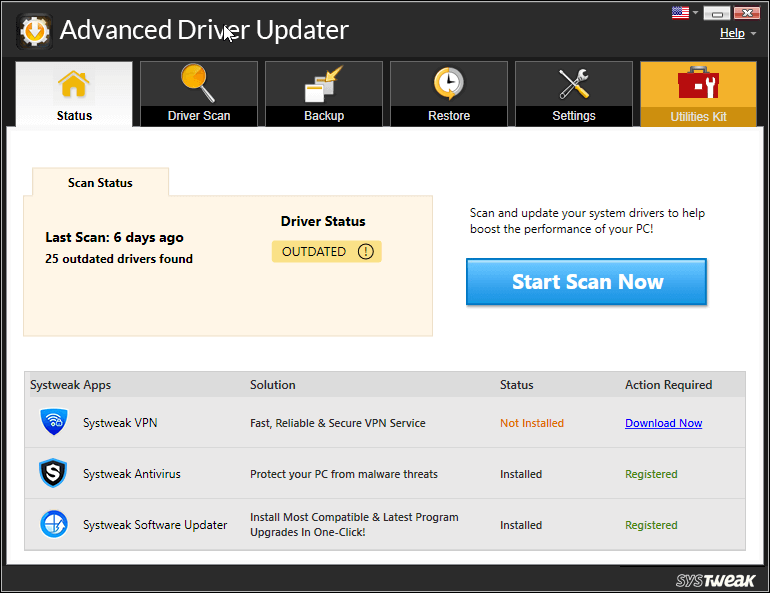
- Espere a que se complete el proceso
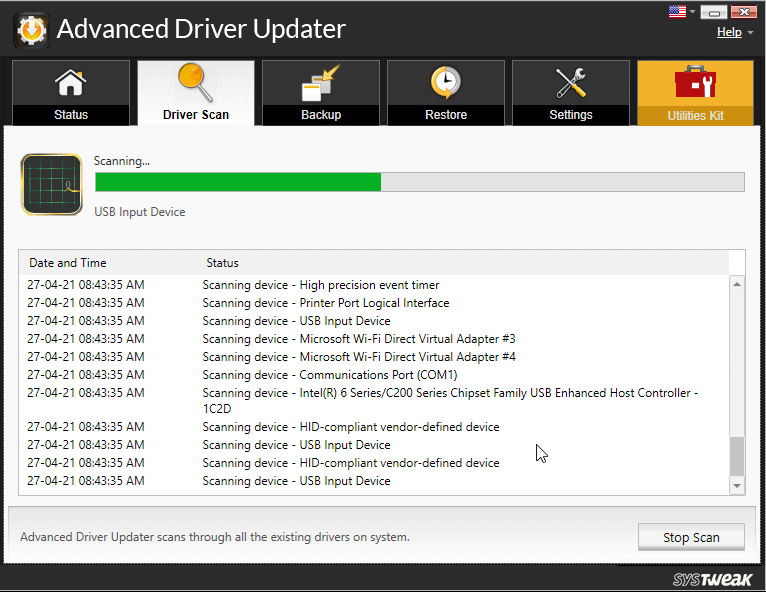
- Tan pronto como se complete el proceso, obtendrá una lista de todos los controladores obsoletos en la computadora. Haga clic en actualizar junto al controlador obsoleto para actualizarlos individualmente.
Nota: si está utilizando la versión gratuita de Advanced Driver Updater, deberá hacer clic en el botón Actualizar controlador junto a cada uno, uno por uno. Sin embargo, si está utilizando la versión Pro, puede hacer clic en Actualizar todo para actualizar todos los controladores de una vez.

Ahora, espere a que se actualicen los controladores. Una vez hecho esto, reinicie la computadora y vea si el problema se resuelve o no.
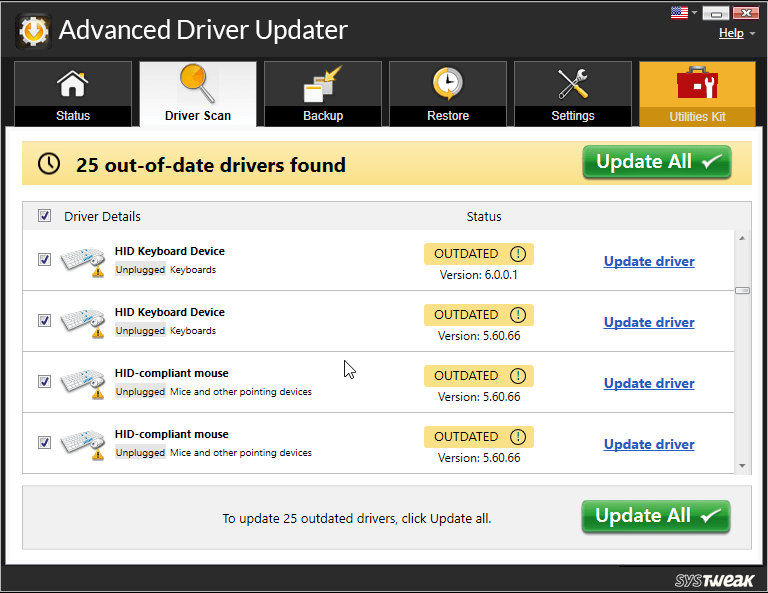
Una vez que su computadora se reinicie, verifique si el problema persiste.
4. Configure los ajustes de proyección
Es posible que la configuración de su computadora esté configurada incorrectamente. Por ejemplo, es posible que la pantalla se haya configurado para proyectar otra pantalla que ni siquiera esté conectada a la computadora, lo que causa el problema de la pantalla negra en Windows 10.
Para ajustar esta configuración, siga los pasos: –
- Presiona Windows + P para abrir el menú Proyección.
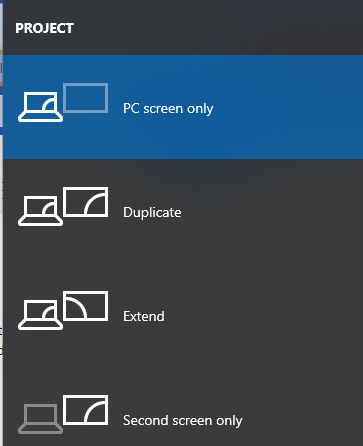
- Como la primera opción es la predeterminada, significa que no se adjunta ninguna otra pantalla.
- Presione P para seleccionar las otras opciones y presione Enter para seleccionarlas. Repita el proceso 4 veces para obtener la configuración predeterminada en cada opción.
5. Limpiar los componentes dentro del gabinete
Es posible que no nos demos cuenta, pero el gabinete debe limpiarse de vez en cuando porque muchas partículas de polvo ingresan al gabinete y se acumulan en las partes internas de la computadora, lo que provoca el mal funcionamiento de los componentes.
Apague la computadora, desconecte todos los cables y abra el gabinete. Ahora, con un soplador de aire o con un trozo de tela, limpie cada componente dentro del gabinete como RAM, ventilador, disco duro, etc., y vuelva a colocar estos componentes.
Una vez que el gabinete esté limpio y todos los componentes colocados en su lugar, inicie la computadora de manera segura para ver si se resuelve el problema.
6. Vuelva a instalar los controladores de pantalla
Después de haber pasado por todos los métodos mencionados anteriormente, el último es reinstalar los controladores de pantalla. Para reinstalar los controladores de pantalla, deberá iniciar en modo seguro.
Paso 1- Puedes ver la pantalla de inicio de sesión
- Reinicia la computadora
- En la pantalla de inicio de sesión, mantenga presionada la tecla Mayús y seleccione el ícono de Encendido y haga clic en Reiniciar
- Después de que la computadora se reinicie, seleccione Solucionar problemas> Opciones avanzadas> Configuración de inicio> Reiniciar
- Después de que la computadora se reinicie, verá diferentes opciones, luego presione F5> seleccione Modo seguro con funciones de red. Si no funciona, vuelva a realizar los pasos anteriores y presione F3
Paso 2 : no ve nada en la pantalla, pero ya ha creado una unidad de recuperación
- Apague la computadora y conéctese a la unidad de recuperación
- En la pantalla Elegir una opción, seleccione Solucionar problemas> Opciones avanzadas> Configuración de inicio> Reiniciar
- Después de reiniciar la computadora, presione F5 y seleccione Modo seguro con funciones de red. Si no funciona, vuelva a realizar los pasos, pero esta vez seleccione F3
Paso 3 : no puede ver nada y tampoco tiene una unidad de recuperación
En primer lugar, debe configurar una secuencia de cabina en el BIOS. para leer los medios de instalación. Consulte nuestra guía sobre cómo cambiar la secuencia de inicio en Windows 10.
Ahora, cuando esté en modo seguro, reinstale los controladores de pantalla: –
- Presione la tecla de Windows + X y luego haga clic en Administrador de dispositivos
- Haga doble clic en la categoría Adaptadores de pantalla
- Haga clic derecho en la tarjeta gráfica y seleccione Propiedades.
- Ahora vaya a la pestaña Controlador.
Si está disponible, haga clic en la opción Revertir controlador y después de seleccionar el motivo, haga clic en Sí. Recuperará el controlador instalado previamente.
Si esta opción no está disponible, seleccione Desinstalar para eliminar el controlador. Ahora visite el sitio web del fabricante e instale el controlador anterior. Si tiene algún problema al instalar el controlador, comuníquese con el fabricante para obtener asistencia.
Conclusión-
La pantalla negra de Windows 10 en el arranque es un problema muy común. Pero si sabe cómo tratar este problema crítico, entonces no es un gran problema. Hemos discutido todas las formas posibles en las que puede resolver el problema de la pantalla negra de Windows 10 en el arranque. Pruebe todas las formas y háganos saber si pudo resolver el problema o no en el cuadro de comentarios a continuación.