Cómo arreglar la computadora y la PC se congela aleatoriamente (principales soluciones)
Publicado: 2023-08-01Los bloqueos de Windows que ocurren aleatoriamente son molestos pero se pueden reparar fácilmente. Puede reparar los bloqueos de Windows 11/10 sin esfuerzo a través de las correcciones compartidas en este artículo.
Muchos usuarios se quejaron de que su PC se congela al azar, particularmente después de actualizar su sistema operativo. Si usted también es uno de esos usuarios, podemos entender lo frustrante que puede ser si la computadora se congela cuando está absorto en alguna tarea crucial.
Sin embargo, ahora que ha llegado a este artículo, puede dejar de lado todas sus preocupaciones. Este artículo saca a la luz las mejores soluciones posibles para los bloqueos de Windows 11 y Windows 10.
Antes de discutir estas soluciones, es esencial saber cuáles pueden ser las causas subyacentes detrás de estos bloqueos de PC mientras se juega y de otra manera. Si sabe qué pudo haber causado que su computadora se congelara, arreglarlo se vuelve pan comido. Por lo tanto, primero veamos lo mismo.
Por qué su PC se congela aleatoriamente
Es posible que su computadora se congele al iniciarse, durante el juego o mientras realiza cualquier tarea en la PC por estos motivos.
- Demasiados programas ejecutándose simultáneamente
- Controladores obsoletos o dañados
- Sobrecalentamiento de los procesadores
- No hay suficiente memoria RAM
- Configuración incorrecta del BIOS
- Infecciones virales
- Archivos del sistema dañados o faltantes
- No hay suficiente memoria virtual
Lo anterior fue una lista de las razones más comunes por las que una computadora se congela aleatoriamente. Ahora que sabe lo que puede haber hecho que su PC se congele, avancemos hacia las soluciones probadas para este problema.
Correcciones para bloqueos aleatorios de computadoras
Puede aplicar estas soluciones para reparar una PC con Windows 10/11 que se congela aleatoriamente.
Solución 1: cerrar programas innecesarios
Todos los programas necesitan recursos para ejecutarse en su computadora. Si se ejecutan demasiados programas en su PC al mismo tiempo, es posible que su dispositivo no tenga suficientes recursos para admitir sus funciones, lo que resulta en problemas como que la PC se congela al azar. Por lo tanto, debe seguir estos pasos para cerrar los programas que se ejecutan innecesariamente.
- En primer lugar, haga clic derecho en la barra de tareas y elijaAdministrador de tareas de las opciones en pantalla.
- Después de que aparezca el Administrador de tareas, busque el programa que no necesita (o el que está congelado) y selecciónelo.
- Por último, haga clic en el botón Finalizar tarea para cerrar el programa seleccionado.
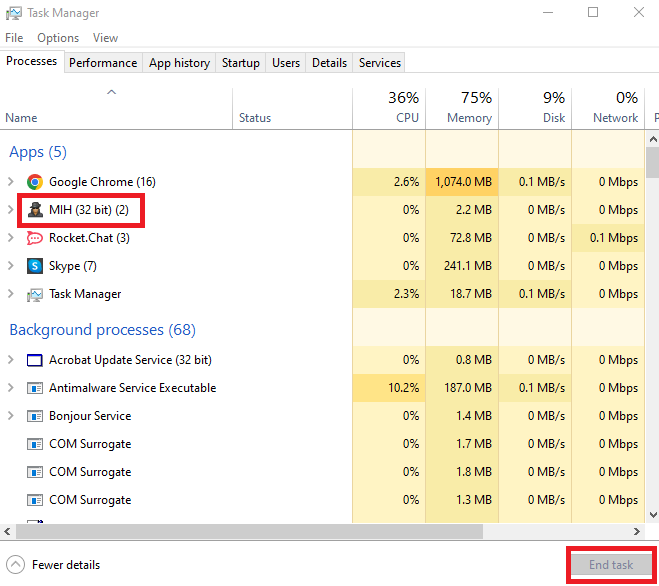
Lea también: El mejor limpiador de archivos basura para Windows
Corrección 2: Actualizar controladores de dispositivos (recomendado)
Un controlador es una pieza de software que ayuda a su computadora a comunicarse con los periféricos conectados para la correcta ejecución de sus comandos. Sin un controlador correcto, compatible y desactualizado, puede experimentar problemas, como bloqueos aleatorios de la pantalla de Windows 10 o errores fatales del sistema.
Por lo tanto, actualizar los controladores es lo más recomendado y una de las soluciones seguras para el problema con el que está luchando. Puede actualizar los controladores en su computadora automáticamente con un solo clic usando un programa especial como Bit Driver Updater.
Bit Driver Updater es una herramienta automática para actualizar controladores con características beneficiosas, como copia de seguridad y restauración de controladores, aceleración de la velocidad de descarga de controladores, análisis programados de controladores obsoletos y mucho más.
Puede descargar e instalar este software desde el siguiente enlace.
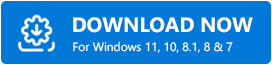
Después de instalar el software, espere un par de segundos hasta que se complete el escaneo del dispositivo. Una vez que aparecen los resultados del escaneo, puede revisar yactualizar todos los controladores con un solo clic automáticamente.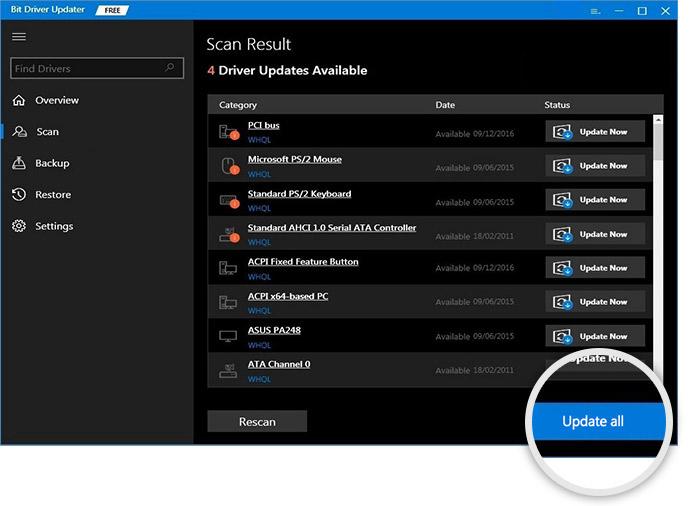
Si desea actualizar solo un controlador específico, puede seleccionar el botón Actualizar ahora que se encuentra junto a ese controlador. Sin embargo, actualizar todos los controladores siempre es más beneficioso para garantizar que su computadora funcione sin problemas.
Solución 3: revertir su sistema operativo a la versión anterior
Si su Windows se congela aleatoriamente después de actualizar el sistema operativo, puede restaurar la versión anterior para solucionar el problema. A continuación se muestra la serie de pasos para hacerlo.
Nota: tenga en cuenta que no podrá probar esta solución si han transcurrido más de diez días desde la última actualización de Windows.
- En primer lugar, abre el panel de Configuración usando el atajo de teclado de Windows+I .
- Ahora, seleccione Actualización y seguridad en el panel en pantalla.
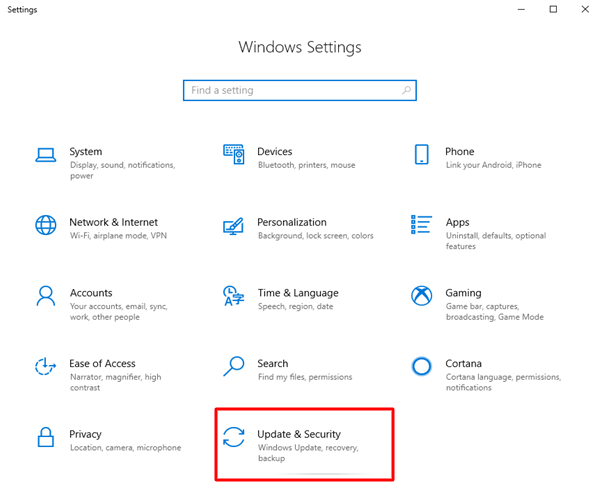
- ElijaRecuperación en la sección izquierda de la ventana Actualización y seguridad .
- Ahora, haga clic en el botón Comenzar y siga las instrucciones en pantalla para volver a la versión anterior de Windows 10.
Lea también: El mejor limpiador, potenciador y optimizador de RAM para PC con Windows 10

Solución 4: verifique que su computadora no se sobrecaliente
El calor excesivo puede dañar el circuito integrado del procesador de su computadora y puede ser una razón por la cual su PC con Windows 10/Windows 11 se congela al azar. Por lo tanto, debe mantener su computadora ventilada adecuadamente usando ventiladores o carcasas de computadora. Puede usar el software de monitoreo de temperatura para verificar y regular la temperatura de su dispositivo.
Solución 5: actualice su RAM
La RAM insuficiente puede causar muchos problemas, incluido el bloqueo de la PC mientras se juega. Por lo tanto, actualizar la RAM lo ayuda a solucionar el problema. A continuación se muestra cómo realizar una actualización de RAM.
Nota: debe leer el manual del propietario detenidamente antes de intentar los pasos a continuación y obtener ayuda profesional si es necesario para actualizar la memoria RAM.
- En primer lugar, apague su PC por completo después de guardar sus archivos y documentos.
- Ahora, desconecte los accesorios y los cables de alimentación.
- Presione el botón de encendido y manténgalo presionado durante al menos cinco segundos para descargar la electricidad restante en su computadora.
- Ahora, abra la carcasa de la computadora con cuidado y actualice la memoria RAM o reemplácela.
Solución 6: realice ajustes en la memoria virtual
Su computadora usa la memoria virtual como almacenamiento temporal cuando se queda sin RAM, ya que es una extensión de la memoria física de su dispositivo. Si la memoria virtual se llena, es posible que su PC con Windows 10 se congele aleatoriamente. Por lo tanto, debe ajustar la memoria virtual siguiendo los pasos a continuación.
- En primer lugar, presione las teclas Windows y Pause/Breakde su teclado simultáneamente.
- Ahora, seleccioneConfiguración avanzada del sistema en el panel izquierdo.
- Vaya a la pestaña Avanzado y seleccione Configuraciónen la sección Rendimiento.
- Haga clic en la pestaña Avanzado y seleccione la opción Cambiarde la Memoria virtual.
- Asegúrese de que laopción Administrar automáticamente el tamaño del archivo de paginación para todas las unidades no esté marcada.
- Elija su unidad de Windows, es decir, la partición de la unidad en la que está instalado Windows (normalmente es la unidad C:).
- Ahora, ingrese el tamaño inicial y el tamaño máximo de su memoria virtual.El tamaño inicial depende de su computadora. Sin embargo, si no está seguro, puede ingresar el valor recomendado. Además, el tamaño máximo debe ser aproximadamente 1,5 veces el tamaño de la memoria RAM física.
- Haga clic en el botónEstablecer después de ingresar los valores requeridos.
- Por último, haga clic en el botón Aceptar para aplicar los cambios.
Lea también: El mejor software de limpieza del registro para Windows 10, 11
Solución 7: restablecer la configuración del BIOS a los valores predeterminados
La configuración incorrecta o modificada del BIOS puede ser una de las razones por las que su PC con Windows 10 se congela aleatoriamente. Por lo tanto, puede restablecer la configuración predeterminada de su BIOS para resolver el problema. Aquí está cómo hacerlo.
- En primer lugar, haga clic en el ícono de Inicio (ícono de Windows) y haga clic en el botón de Encendido.
- Ahora,reinicie su computadora mientras mantiene presionada la tecla Shift.
- Una vez que ingrese al entorno de recuperación de Windows, seleccioneSolucionar problemas en las opciones en pantalla.
- Ahora, vaya a Opciones avanzadas y luego vaya a Configuración de firmware UEFI.
- Seleccione reiniciar para ir a la configuración del BIOS.
- Ahora, ubique la opción predeterminada de configuración del BIOS en la pantalla de configuración del BIOS usando las teclas de flecha.
- Una vez que localice la opción Cargar valores predeterminados de configuración, seleccione la misma y presione la tecla Intro .
- Finalmente, presione la tecla F10 en su teclado para guardar los cambios y salir del BIOS.
Corrección 8: compruebe si hay infecciones de virus
Los virus y otras infecciones de malware también son un factor responsable de que una computadora se congele al iniciarse. Por lo tanto, debe usar el mejor software antivirus para verificar si hay infecciones de este tipo en su PC.
Solución 9: Repare los archivos de su sistema
Si hay algún problema con los archivos del sistema, es decir, faltan o están dañados, el rendimiento de su computadora se ve afectado significativamente. La mayoría de las veces se convierte en una razón por la cual su PC con Windows 10 se congela aleatoriamente al iniciarse. Por lo tanto, puede seguir estos pasos para reparar estos archivos.
- En primer lugar, utilice el método abreviado de teclado Windows+X para abrir el menú de acceso rápido.
- Ahora, seleccione la opción para ejecutar PowerShell (Administrador) o Símbolo del sistema (Administrador).
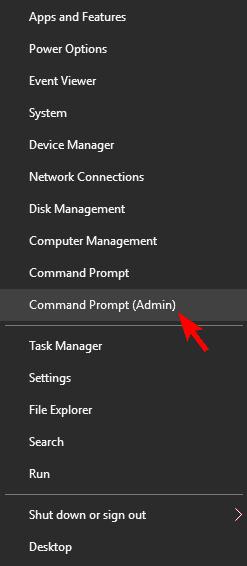
- Ingrese el comandosfc/scannow en la ventana en pantalla y presione la tecla Enter.
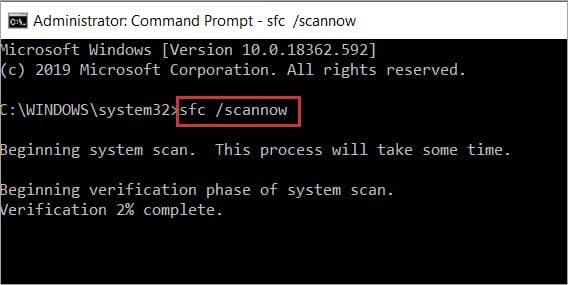
- Por último, espere a que se complete el proceso y reinicie su computadora después de que se complete.
Lea también: El mejor software optimizador de PC para Windows 10, 11
La PC fija se congela aleatoriamente
Este artículo destacó las soluciones para los problemas por los cuales su computadora se congela aleatoriamente. Esperamos que este artículo lo ayude a aprovechar al máximo su PC. Sin embargo, si tiene alguna pregunta o sugerencia sobre este artículo, no dude en compartir sus opiniones en los comentarios. Ha llegado el momento de que nos despidamos. Volveremos con otra publicación útil pronto. Hasta entonces, puede obtener más información sobre tecnología a través de nuestras otras publicaciones.
