¿Tiene problemas con el modo oscuro de Windows 10? ¡Aquí están las soluciones!
Publicado: 2020-02-25El modo oscuro de Win 10 ha brindado muchas ventajas directamente desde su salud hasta la duración de la batería de su sistema. Pero según nuestros lectores, hay un problema con el tema oscuro del explorador de archivos de Windows. A veces, el modo oscuro de Windows no se aplica por completo en el explorador y hace que los menús desplegables y el texto aparezcan en blanco.
¡Pero no necesitas entrar en pánico! Tenemos las mejores soluciones para que pueda lidiar con los problemas del tema oscuro de Windows 10.
Lea también: Modo oscuro: cómo usarlo en la mayoría de los sistemas operativos
Los mejores métodos para lidiar con el modo oscuro de Windows 10
Método 1: verifique las últimas actualizaciones de Windows
El tema oscuro de Windows no funcionaría con un Windows desactualizado. Por lo tanto, asegúrese de que su sistema esté actualizado con las actualizaciones recientes de Windows. También puede verificar la actualización de Windows a través de la tecla Win y R para iniciar Windows Run Box. Ahora, ingrese 'Winver'. En el cuadro de diálogo, obtendrá la versión de Windows. Si muestra la versión como 1909, está actualizado, si no, instale las nuevas actualizaciones.
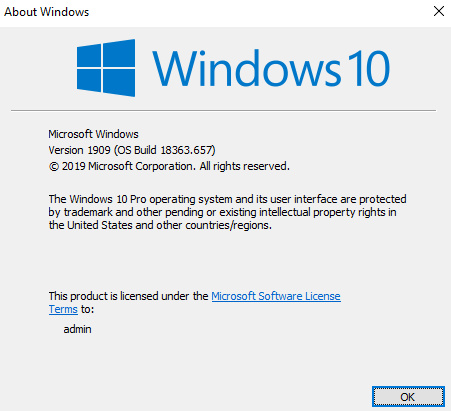
A continuación se muestran los métodos para verificar las últimas actualizaciones de Windows.
- Presione la tecla del logotipo de Win e I para iniciar la configuración de Windows.
- Aquí, toque Actualización y seguridad y, en el panel derecho, existe la opción de verificar la actualización de Windows, tóquelo para continuar.
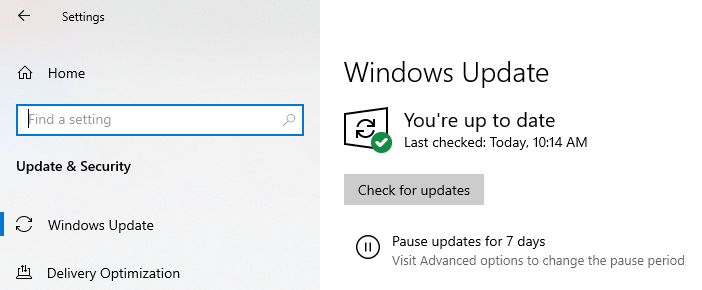
- Ahora Windows comenzará a escanear las últimas actualizaciones y luego las instalará por usted.
Así es como puede instalar la última actualización de Windows y deshacerse de los problemas del modo oscuro del explorador de Windows.
Lea también: Cómo desinstalar las actualizaciones de Windows 10
Método 2: ejecutar SFC y DISM Scan
SFC es un Comprobador de archivos del sistema, que garantiza que no queden archivos dañados o dañados en su sistema. Además, DISM significa Administración y mantenimiento de imágenes de implementación que ayuda a ofrecer servicios a las imágenes de Windows y al disco duro virtual.
Ejecutaremos ambos escaneos en Símbolo del sistema a través de comandos. A continuación se muestran los métodos para proceder.
- Busque el símbolo del sistema en Cortana Search y ejecútelo como administrador.
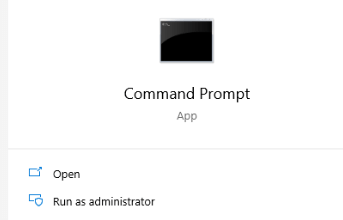
- Ahora ingrese "sfc / scannow" y presione enter.
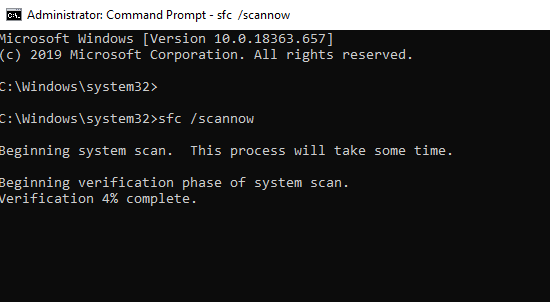
- Una vez que se complete la verificación, verifique que el problema con el tema oscuro del explorador de Windows todavía esté allí.
Si este SFS no ayuda a resolver este problema, puede probar con el comando DISM. A continuación se detallan los pasos a seguir:
- Vuelva a iniciar el símbolo del sistema con los derechos de administrador (como lo hizo en el método anterior)
- Ingrese "DISM.exe /Online /Cleanup-image /Scanhealth" y deje que se complete el proceso.
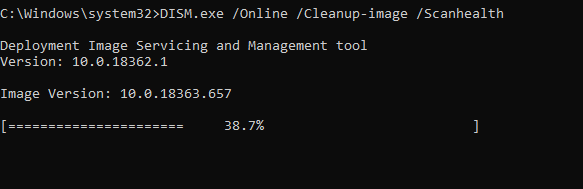
- Ingrese nuevamente el siguiente comando "DISM.exe /Online /Cleanup-image /Restorehealth"
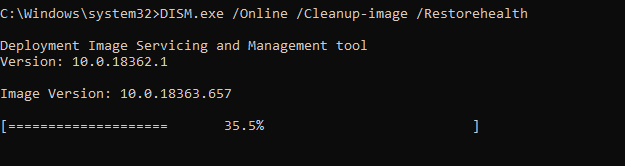
Una vez que se complete el proceso, verifique que las fallas en el modo oscuro de Windows 10 estén ahí o resuelva.
Método 3: modificar registros manualmente
En este método, editaremos manualmente los registros de Windows para resolver el tema oscuro del explorador de archivos de Windows 10. Este método se realizará a través de la herramienta de registro de Windows. A continuación se muestran los pasos a seguir.
Nota: es útil realizar una copia de seguridad de los archivos del sistema porque estamos procediendo con el método manual, por lo que puede perder datos. Puede consultar a continuación el blog adjunto para el mismo.
Cómo hacer una copia de seguridad del registro en Windows 10

- Inicie el cuadro de ejecución presionando la tecla Win + R juntas.
- Ingrese, "regedit" y presione enter.
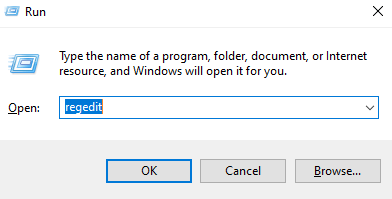
- Ingrese la siguiente ruta en la barra de direcciones "HKEY_CURRENT_USER\Software\Microsoft\Windows\CurrentVersion\Themes\Personalize"
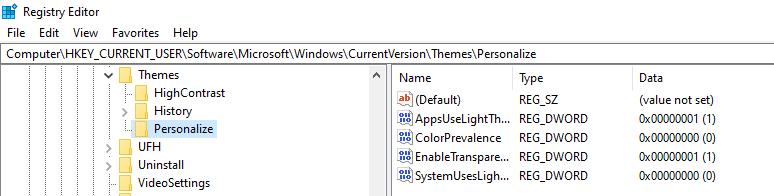
- Como puede ver, hay una opción de "AppUseLightTheme", haga clic derecho sobre él y toque "Modificar"
- Ingrese 0 en los datos del valor y toque Aceptar. Consulte la imagen de abajo.
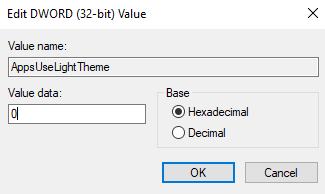
- Ahora, salga del Editor del Registro de Windows haciendo clic primero en Archivo y luego en Salir.
Ahora puede verificar si el tema oscuro del explorador de archivos está allí o no.
Lea también: Cómo obtener el tema del modo oscuro de Google Chrome en PC y Android
Método 4: cambiar el tema predeterminado de Windows
Es por eso que Windows es mejor porque nos brinda muchas opciones para personalizar y ahora el modo oscuro de Windows 10 es como la guinda del pastel. Todos estos temas tienen su propia paleta de colores, pero también pueden interferir en el tema oscuro del explorador de archivos de Windows 10. Por lo tanto, es importante cambiar con un tema predeterminado y luego aplicar el tema oscuro de Windows 10.
- Dirígete a la Configuración de Windows presionando la tecla Win y yo juntos.
- Toca Personalización. En el lado izquierdo, hay una opción de Tema, tóquelo para continuar.
- Ahora elija el tema predeterminado de Windows.
Puede habilitar nuevamente el modo oscuro de Win 10 y verificar con la falla del tema oscuro del Explorador de Windows.
Método 5: crear una nueva cuenta de usuario/iniciar sesión y cerrar sesión
En este método, intentaremos crear una nueva cuenta de usuario, debido a que la cuenta está dañada, el modo oscuro del explorador de Windows no funcionará. A continuación se muestran los pasos para probar:
- Inicie la Configuración de Windows y luego toque Cuentas.
- En el panel del lado izquierdo, hay una opción de Familia y otras personas, tóquela para continuar.
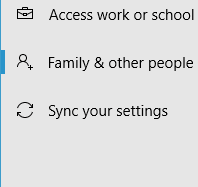
- Mire en el panel del lado derecho, toque "Agregar a alguien más a esta PC"
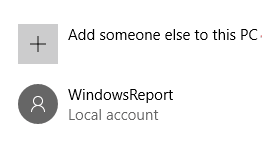
- Aquí, toque No tengo la información de inicio de sesión de esta persona y luego Agregar un usuario sin una cuenta de Microsoft.
Una vez que se complete el proceso de creación de una nueva cuenta, compruebe que el tema oscuro de Windows ahora funciona en su explorador.
Si sigue sin funcionar, es posible que haya un problema relacionado con la cuenta de inicio de sesión de Windows . La mejor solución a esto es cerrar la sesión y luego iniciar sesión con nuestra cuenta de usuario. Toca el ícono de Inicio y luego haz clic en tu foto de perfil. Elija "Cerrar sesión" como se muestra en la imagen de abajo.
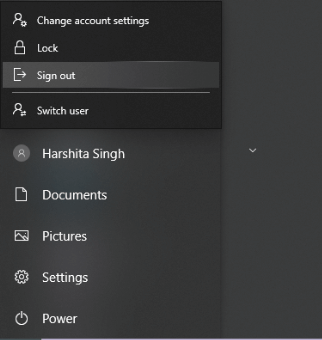
Vuelva a iniciar sesión en su cuenta y compruebe que el tema oscuro de Windows 10 ya está en su sistema.
¿Se activa el modo oscuro de Windows 10?
Entendemos que el tema oscuro de Windows 10 es mejor por su apariencia y la forma en que tenemos una paleta de colores para personalizarlo. El tema oscuro de Windows tiene sus propios beneficios, que incluyen la salud de sus ojos y la duración de la batería del sistema.
Esperamos que ahora pueda resolver fácilmente los problemas técnicos de los temas oscuros del explorador de archivos de Windows 10 con nuestros métodos mencionados. Si tiene alguna otra manera mejor con respecto al tema oscuro de Windows 10 o si ha utilizado otra solución para lidiar con el tema oscuro del explorador de Windows, infórmenos en la sección de comentarios a continuación.
¡Estamos escuchando!
Espero que te guste este artículo y si no te has suscrito a nuestras plataformas de redes sociales, suscríbete ahora. ¡No olvides compartir este blog con tus amigos y familiares! Sí, estamos abiertos a conversar.
