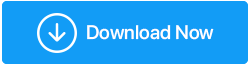¿Qué hacer si Windows 10 no usa toda la RAM?
Publicado: 2021-11-10La RAM o memoria de acceso aleatorio es un medio de almacenamiento volátil que almacena su código de máquina y datos de trabajo. También es la memoria a corto plazo de su computadora. Esto significa que todos los datos que tiene se han ido mientras apaga su computadora. La memoria RAM ayuda a su computadora a realizar múltiples tareas, por lo que cuanto mayor sea la memoria RAM, más fluida será la funcionalidad de su computadora.
Pero, ¿de qué sirve si le queda mucha RAM y no puede utilizarla? ¡Sí! Nos escuchó bien: a menudo, muchos usuarios se han encontrado con una situación en la que su Windows 10 no usó toda la RAM correctamente.
Lea también: Cómo liberar RAM en una computadora con Windows 10
¿Qué significa cuando decimos que Windows 10 no está usando toda la RAM?
Hay una parte de su RAM que está reservada para el sistema. Además, si tiene una tarjeta gráfica integrada, es posible que se reserve algo de RAM para la misma. Es bastante normal tener al menos un 2 % de RAM libre, lo que significa que si tiene 4 GB de RAM, la RAM utilizable será de 3,6 a 3,8 GB. También hay casos en los que su BIOS puede reservar cierta cantidad de RAM, lo que podría ser la razón por la cual su Windows 10 no está usando toda la RAM.
¿Dónde surge entonces el problema? Cuando no eres capaz de utilizar correctamente la memoria RAM disponible. Por ejemplo, los usuarios informaron que tenían instalada 8 GB de RAM y todo lo que podían ver en el Administrador de tareas era 4 GB o un máximo de 6 GB.
Entonces, ¿qué se debe hacer si su Administrador de tareas no muestra todo el uso de RAM? Hemos discutido con mayor detalle algunos de los pasos que puede seguir para resolver el "problema de Windows 10 que no usa toda la RAM"
Formas de lidiar con Windows 10 sin usar toda la RAM
Lista de contenidos
- 1. Cambiar Windows a 64 bits desde 32 bits
- 2. Modificar la memoria RAM que se usó durante el arranque
- 3. Actualizar BIOS
- 4. Libere archivos de paginación en la unidad C
- 5. Habilitar reasignación de memoria
- 6. Realizar diagnósticos de memoria
- Consejo de bonificación
1. Cambiar Windows a 64 bits desde 32 bits
En primer lugar, si está ejecutando Windows 10 en un sistema de 32 bits, no importa cuánta RAM instale, solo podrá usar 3,5 GB. En ese caso, tendrá que instalar nuevamente Windows 10 de 64 bits si desea utilizar más de 3,5 GB de RAM.
2. Modificar la memoria RAM que se usó durante el arranque
Si su Administrador de tareas no muestra todo el uso de RAM, lo siguiente que puede hacer es modificar la RAM que se usa durante el arranque y luego verificar si ha podido solucionar el problema.
Para hacer eso -
- Presione Windows + R para abrir el cuadro de diálogo Ejecutar
- Escribe msconfig y presiona Enter
- Cuando se abra la ventana Configuración del sistema, haga clic en la pestaña Arranque
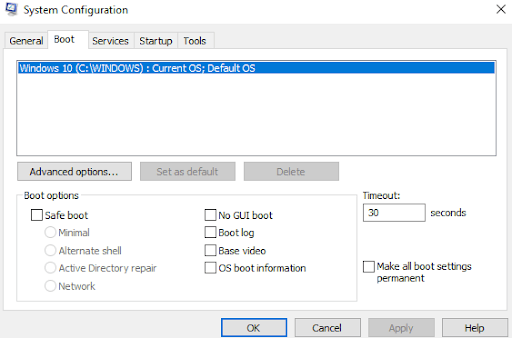
- Selecciona tu Sistema Operativo
- Haga clic en Opciones avanzadas
- Desactive la casilla de verificación que puede ver al lado de Memoria máxima
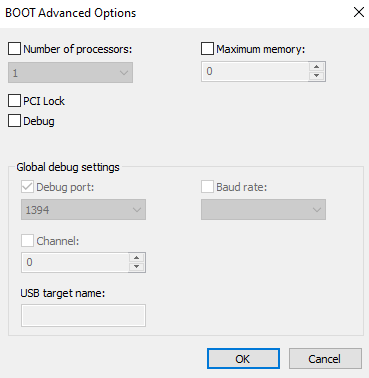
- Haga clic en Aceptar
3. Actualizar BIOS
Actualizar el BIOS es una tarea muy crítica, pero puede ayudarlo a lidiar con un problema en el que su Windows 10 no usa toda su RAM correctamente. Debe realizar los pasos mencionados a continuación bajo la supervisión de un experto, ya que un paso incorrecto puede causar daños graves a su computadora.
- Primero, identificaremos la versión del BIOS. Para esto, presione Windows + R y escriba msinfo32, y presione Entrar
- Localice la versión/fecha del BIOS
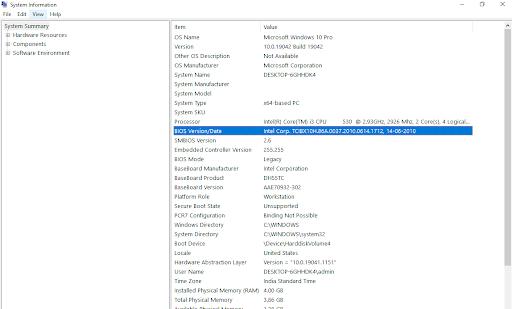
- Vaya al sitio web de su fabricante y luego ingrese el número de serie de su computadora
- Ahora, de la lista de controladores, haga clic en BIOS y luego descargue la actualización que se recomienda
Nota: No apague su computadora ni la desconecte de su fuente de alimentación, ya que esto puede dañar su computadora. Mientras se actualiza, verá una pantalla en blanco y también, su computadora se reiniciará varias veces durante el proceso.

Una vez actualizado, debería haber resuelto que Windows 10 no usa RAM completa
4. Libere archivos de paginación en la unidad C
A veces, los archivos de paginación son responsables de por qué su Windows 10 no está usando toda la RAM que tiene. Para resolver este problema, puede liberar archivos de paginación presentes en la unidad C. Los pasos para el mismo se mencionan a continuación:
- Presione Windows + R para abrir el cuadro de diálogo Ejecutar
- Escribe cpl y presiona Enter
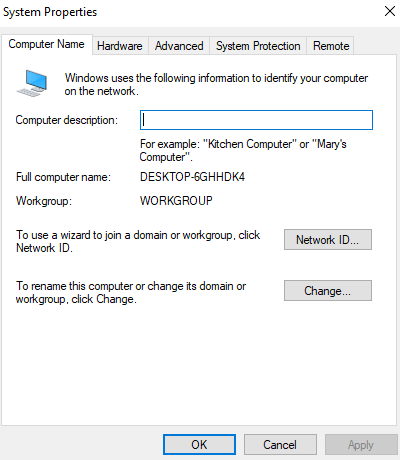
- Dirígete a la pestaña Avanzado
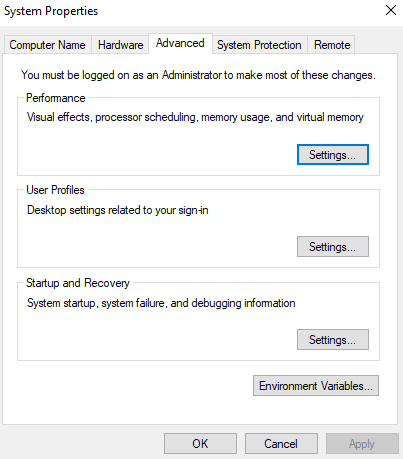
- Haga clic en Configuración
- Cuando se abra la ventana Opciones de rendimiento, haga clic en la pestaña Avanzado
- En Memoria virtual, haga clic en Cambiar
- Desmarque la casilla que dice Administrar automáticamente el tamaño del archivo de paginación para todas las unidades
- Seleccione C: unidad
- Haga clic en el botón Sin archivo de paginación y luego haga clic en Establecer
- Si aparece un mensaje, haga clic en Sí y luego haga clic en Aceptar
5. Habilitar reasignación de memoria
Suponiendo que tiene 4 GB de RAM y un sistema operativo de 64 bits, esta función puede ayudarlo a reasignar la memoria PCI superpuesta sobre la memoria física total. Estos son los pasos para el mismo –
- Reinicie su PC y presione simultáneamente F2, F12 o cualquier otro botón para ingresar a la configuración del BIOS. Esto varía de un fabricante a otro.
- Dirígete a Funciones avanzadas de chipset
- En Función de reasignación de memoria o Configuración de North Bridge, haga clic en Habilitado
- Guardar y Salir
6. Realizar diagnósticos de memoria
Una excelente manera de controlar la corrupción de la memoria y evitar que disminuya la memoria utilizable es ejecutar diagnósticos de memoria. Los pasos son bastante similares a los mencionados anteriormente:
- Presione Windows + R para abrir el cuadro de diálogo Ejecutar
- Escriba exe y presione Entrar
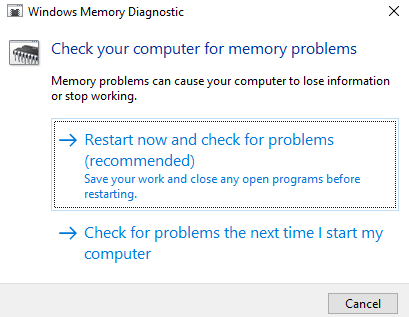
- Ahora, puede elegir entre dos opciones:
- Puede seleccionar Reiniciar ahora y buscar problemas (recomendado)
- O bien, puede seleccionar Buscar problemas la próxima vez que inicie mi computadora
Consejo de bonificación
Si su Windows 10 no está utilizando la memoria RAM como debería, los culpables pueden ser muchos. Y, si no tiene la paciencia para buscar las formas manuales, tenemos una excelente solución que lo ayudará a solucionar el problema. Puede utilizar una utilidad de terceros como Advanced System Optimizer. Es un eficiente limpiador de RAM y basura. También funciona como un potente optimizador de Windows. Por ejemplo, echemos un vistazo a cómo puede ayudarte:
1. Descargue e instale el Optimizador de sistema avanzado
2. Desde el lado izquierdo, haga clic en Optimizadores de Windows
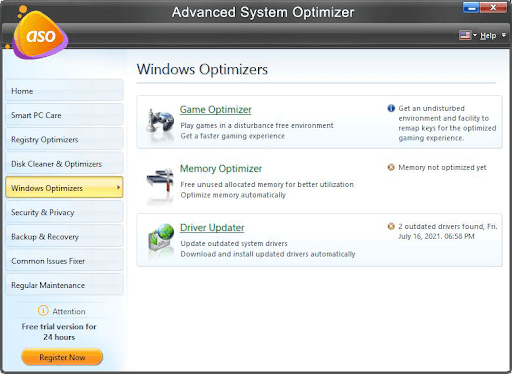
3. Haga clic en Optimizador de memoria, que lo ayudará a liberar la memoria asignada no utilizada y optimizar la memoria automáticamente
4. El mismo módulo también consta de Driver Updater
Terminando
¿Pudiste solucionar el problema de que "Windows 10 no usa toda la RAM"? En caso afirmativo, ¿cuál de los métodos anteriores pudo resolver el problema? Comparta su experiencia en la sección de comentarios a continuación. Para obtener más soluciones de problemas de Windows y contenido relacionado con la tecnología lleno de diversión, siga leyendo Tweak Library.