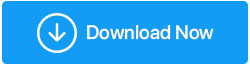¿Windows 10 lento después de la actualización? ¡Posibles soluciones!
Publicado: 2021-02-09Hablando honestamente, realizar actualizaciones de Windows es una necesidad para un mejor rendimiento de su computadora, pero no se puede ignorar el hecho de que muchas veces estas actualizaciones crean problemas para todos nosotros y hacen que nuestra computadora funcione lentamente. Si te encuentras con el mismo problema, este artículo es para ti. Los consejos y trucos mencionados en el artículo lo ayudarán a solucionar el error y devolverlo a su estado original. Dirigirse directamente a las resoluciones no es apropiado, por lo tanto, primero discutiremos las posibles causas de que una computadora funcione lentamente después de la actualización de Windows 10.
¿Por qué Windows 10 se ralentiza después de la actualización?
Hay varias razones que hacen que Windows 10 sea lento después de la actualización. Sin embargo, las actualizaciones de Windows 10 son buenas y son el primer paso de defensa contra cualquier contenido malicioso o virus que se haya creado a diario. Además, estas actualizaciones detectan fallas de seguridad y corrigen errores que provocan fallas en la aplicación. Con cada actualización, la computadora funciona mejor y más rápido. Pero hay algunas excepciones en las que su sistema comienza a funcionar lentamente. Las causas posibles y prominentes incluyen:
- Una actualización con errores
- Archivos corruptos del sistema
- Aplicaciones en ejecución en segundo plano.
Métodos para arreglar 'Windows 10 lento después de la actualización'
Si se enfrenta a computadoras con Windows 10 que funcionan lentamente, consulte estos métodos enumerados en el artículo a continuación. Al final de esto, se solucionará el problema lento de Windows 10. Siga leyendo para saber más.
Lista de contenidos
- Método 1: revertir la actualización de Windows
- Método 2: reparar archivos dañados
- Método 3: deshabilitar aplicaciones en segundo plano
- Método 4: realizar un inicio limpio
Método 1: revertir la actualización de Windows
Si está bastante seguro de que su Windows está funcionando lentamente inmediatamente después de instalar la última actualización, se recomienda revertir la actualización al instante. Para revertir las actualizaciones de Windows, no necesita tener una herramienta enfocada. Windows 10 posee una utilidad integrada para revertir las actualizaciones de Windows. Así es cómo:
- Dirígete a Configuración de Windows desde el menú Inicio.
- Vaya a Actualización y seguridad .
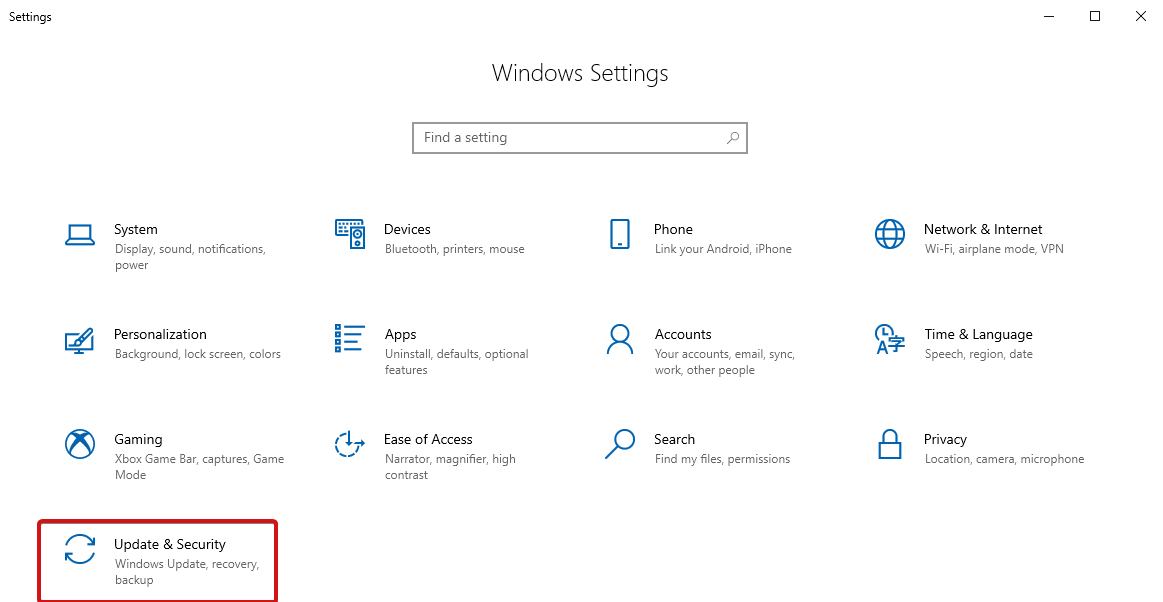
- Elija Windows Update y haga clic en Ver historial de actualizaciones .
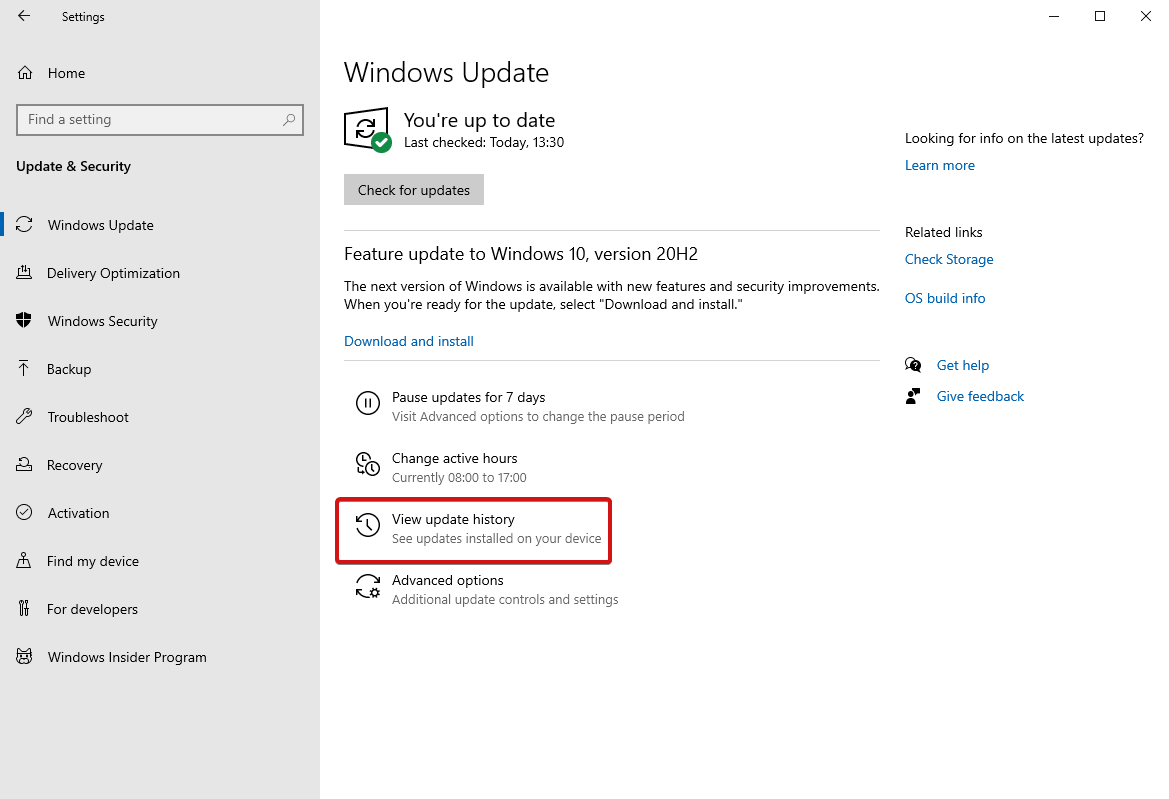
- A continuación, haga clic en Desinstalar actualizaciones.
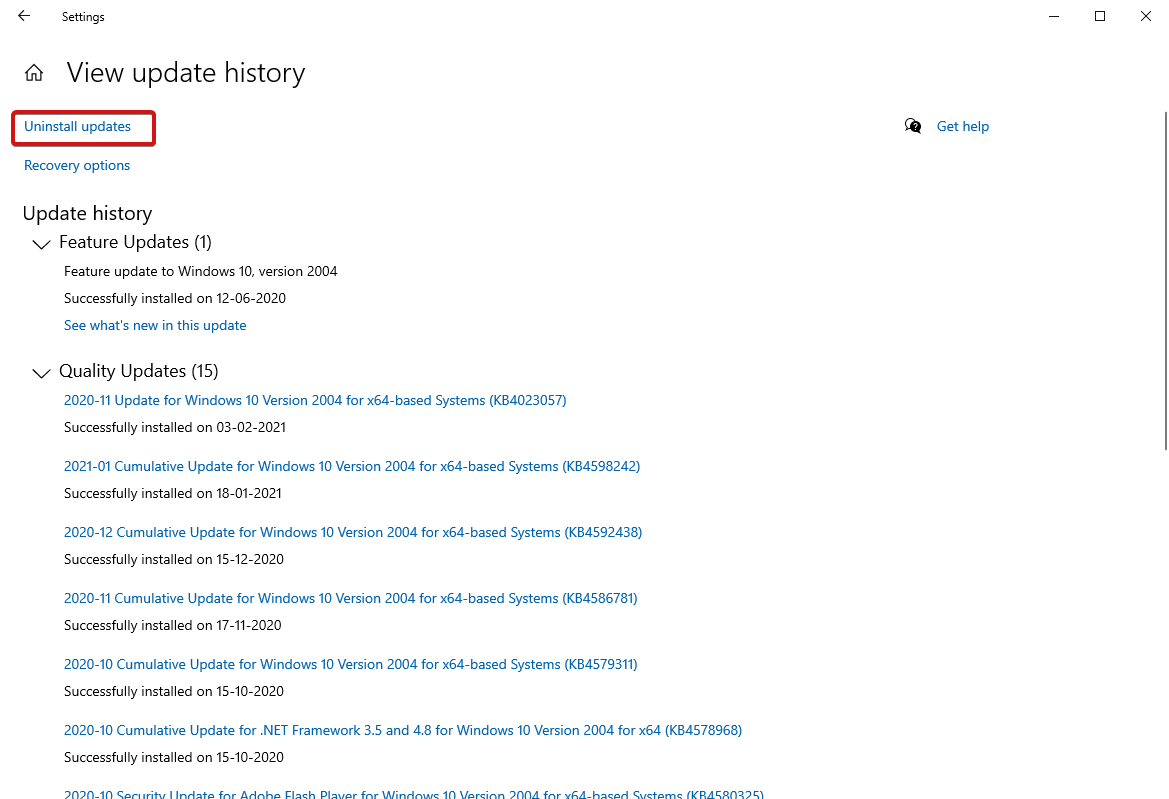
- En la siguiente pantalla, verá una lista de actualizaciones, haga clic derecho en la actualización que desea desinstalar y haga clic.
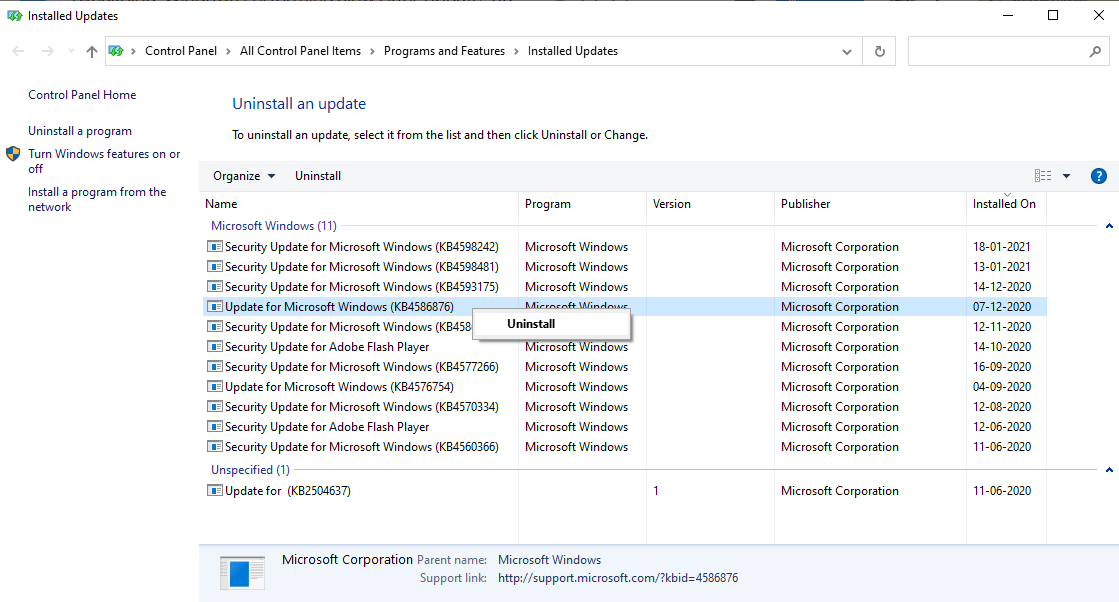
De esta manera, puede desinstalar las actualizaciones que cree que pueden ser la causa de una computadora con Windows que funciona lentamente.
Método 2: reparar archivos dañados
Si cree que su PC funciona lentamente debido a los archivos dañados o corruptos, este método es de gran ayuda. Los archivos dañados se crean cuando, a veces, las actualizaciones se atascan y no se pueden completar debido a algunos problemas. Esto hace que su sistema funcione de manera inapropiada y puede reparar el daño a través del Comprobador de archivos del sistema. Para esto, siga los pasos a continuación:
- Dirígete al cuadro de búsqueda de Windows y escribe Símbolo del sistema .
- Seleccione el resultado superior y elija Ejecutar como administrador .
- Ahora, escribe sfc /scannow y presiona Enter .
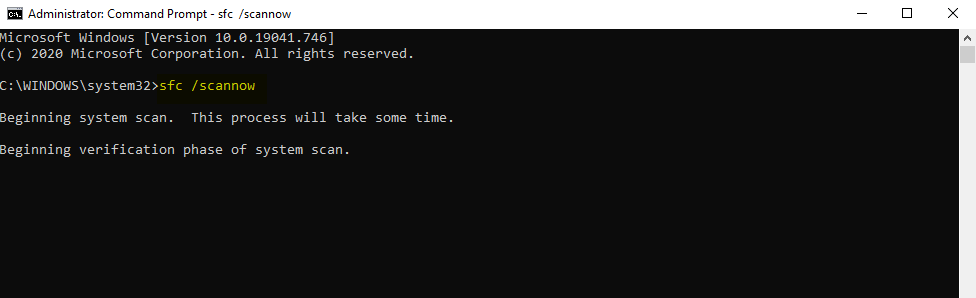
- Espera a que termine el proceso. Cierre la ventana cmd y reinicie su PC.
Una vez que se complete el escaneo, solucionará los problemas que podrían haber ocurrido debido a archivos corruptos.
Ejecutar comando DISM
Si la exploración SFC ha fallado, puede optar por ejecutar el comando DISM, que es otra utilidad popular de Windows creada por Microsoft. Es más popular y poderoso que System File Checker. Así es como se ejecuta este comando:
- Abra el símbolo del sistema desde el menú Inicio de Windows.
- Elija Ejecutar como administrador.
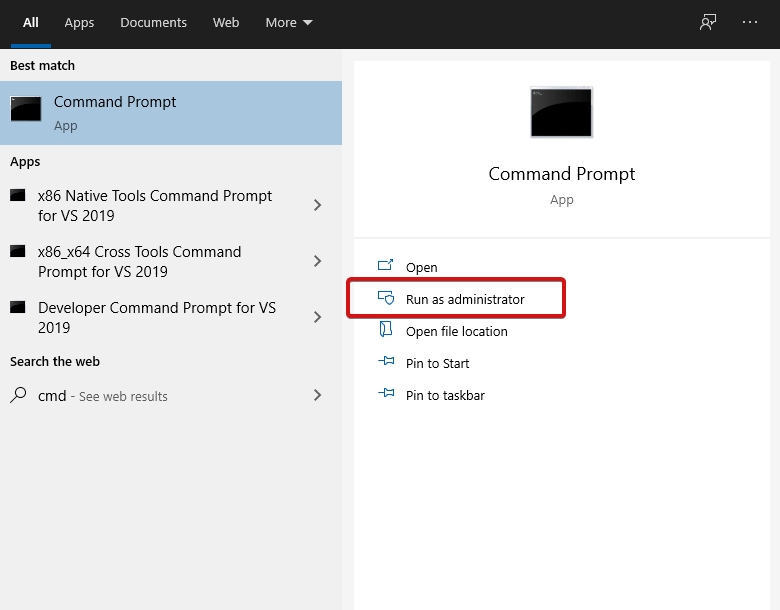

- Escriba DISM /Online /Cleanup-Image /CheckHealth y presione Enter .
- Si no hay problemas de corrupción, puede ejecutar un análisis más avanzado ingresando el siguiente comando : Dism /Online /Cleanup-Image /ScanHealth y presione
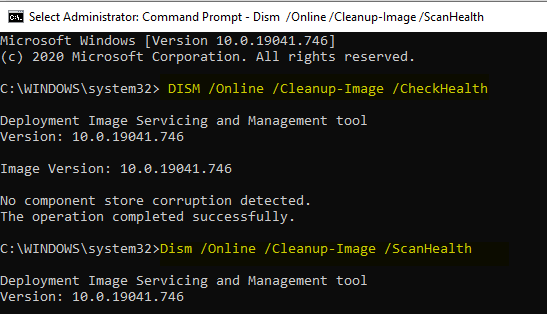
- Si ha encontrado algún problema de corrupción a través del paso anterior, puede optar por ejecutar otro comando : Dism /Online /Cleanup-Image /RestoreHealth y presione
- Espere a que se complete el proceso y reinicie su computadora.
- Ahora, ejecute el comando SFC nuevamente para reparar los errores sobrantes.
Método 3: deshabilitar aplicaciones en segundo plano
Ahora que conoce los dos métodos principales para reparar computadoras con Windows 10 de rendimiento lento, también necesita conocer este para deshabilitar cualquiera de las aplicaciones de fondo que acaparan espacio. Las aplicaciones y programas de Windows preinstalados continúan ejecutándose en segundo plano incluso cuando no están en uso. Estas aplicaciones consumen los recursos de la CPU y hacen que su sistema sea lento. Aquí le mostramos cómo eliminar estas aplicaciones innecesarias y hacer que su sistema funcione mejor.
- Abra la Configuración de Windows desde el menú Inicio o presione la tecla Win + I directamente.
- Dirígete a Privacidad y elige Aplicaciones en segundo plano .
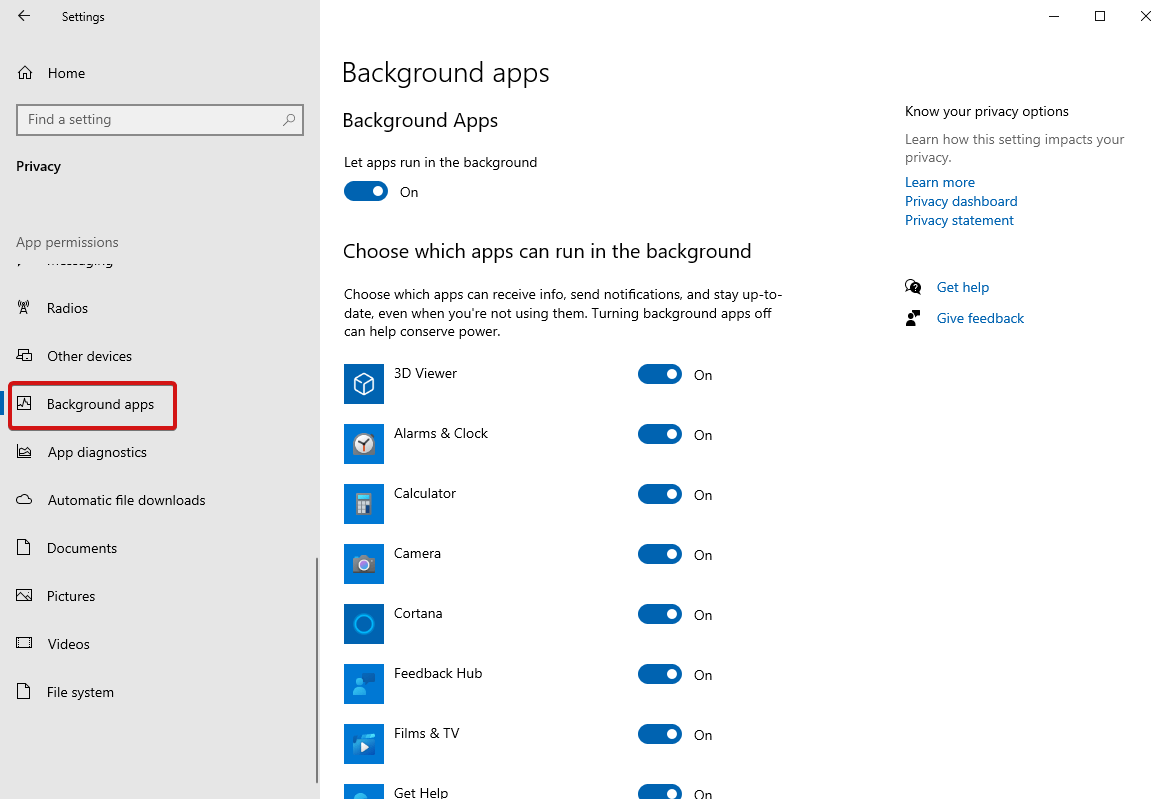
- Ahora, elija qué aplicaciones puede filtrar para ejecutarlas en segundo plano. Active las aplicaciones que desee en segundo plano; de lo contrario, desactive todas las aplicaciones sin importancia .
Reinicie su computadora para aplicar los cambios.
Método 4: realizar un inicio limpio
Un inicio limpio es otra forma de corregir el error "Windows 10 funciona lentamente después de la actualización". Se realiza iniciando una computadora con muy pocos controladores y aplicaciones de inicio. Esto ayuda aún más a identificar nuevas aplicaciones y programas que podrían estar creando problemas en su sistema.
Para iniciar un inicio limpio, siga estos pasos:
- Abra Configuración del sistema escribiendo 'msconfig' en el cuadro de búsqueda.
- Dirígete a la pestaña Servicios y marca Ocultar todos los servicios de Microsoft que se encuentran a continuación y luego haz clic en Deshabilitar todo.
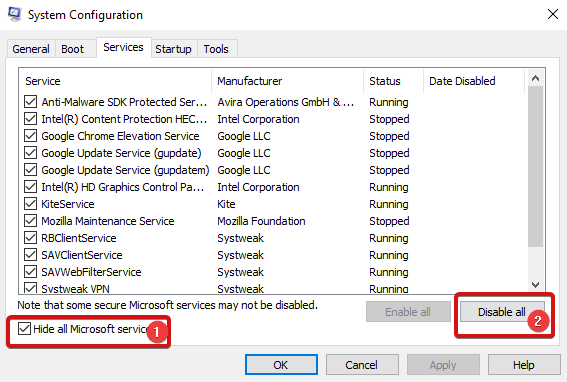
- En la pestaña Inicio , haga clic en abrir Administrador de tareas.
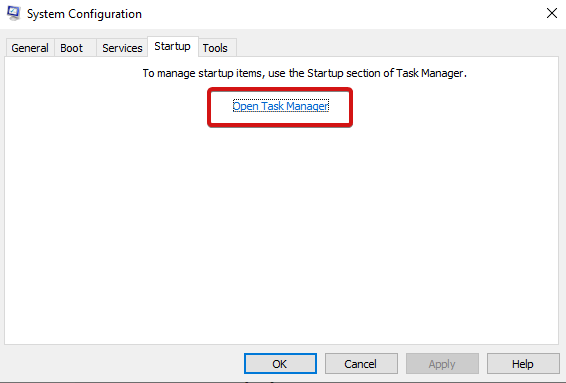
- En el Administrador de tareas , diríjase a la sección de inicio, seleccione los programas uno por uno y desactívelos haciendo clic derecho sobre él.
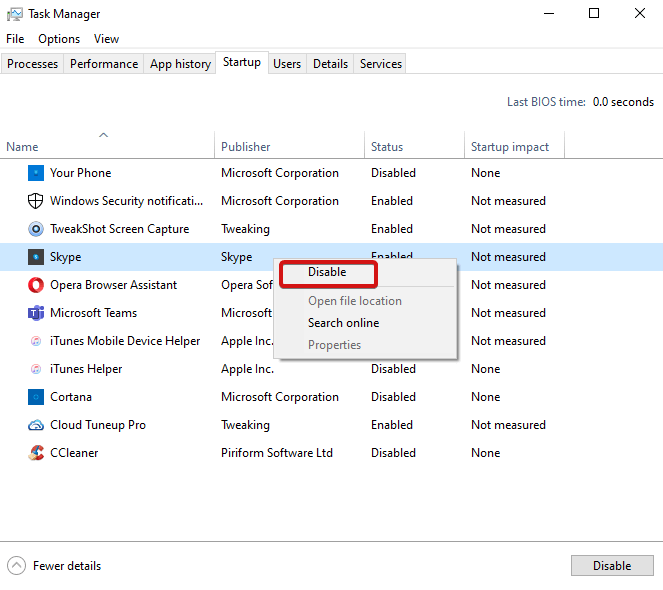
- Una vez hecho esto, cierre el Administrador de tareas.
- Haga clic en Aceptar en la pestaña Inicio de la configuración del sistema.
Después de completar los pasos anteriores, intente reiniciar su PC.
¡Eso es todo! Sin embargo, si aún se enfrenta a una PC con un rendimiento lento, le recomendamos que descargue e instale Advanced PC Cleanup en su computadora. Es una completa herramienta de utilidad de Windows que incluye herramientas como PC Cleaner, System Manager, PC Security y System Manager. Es un sistema eficiente y una herramienta de optimización del rendimiento que uno debería tener en su PC.
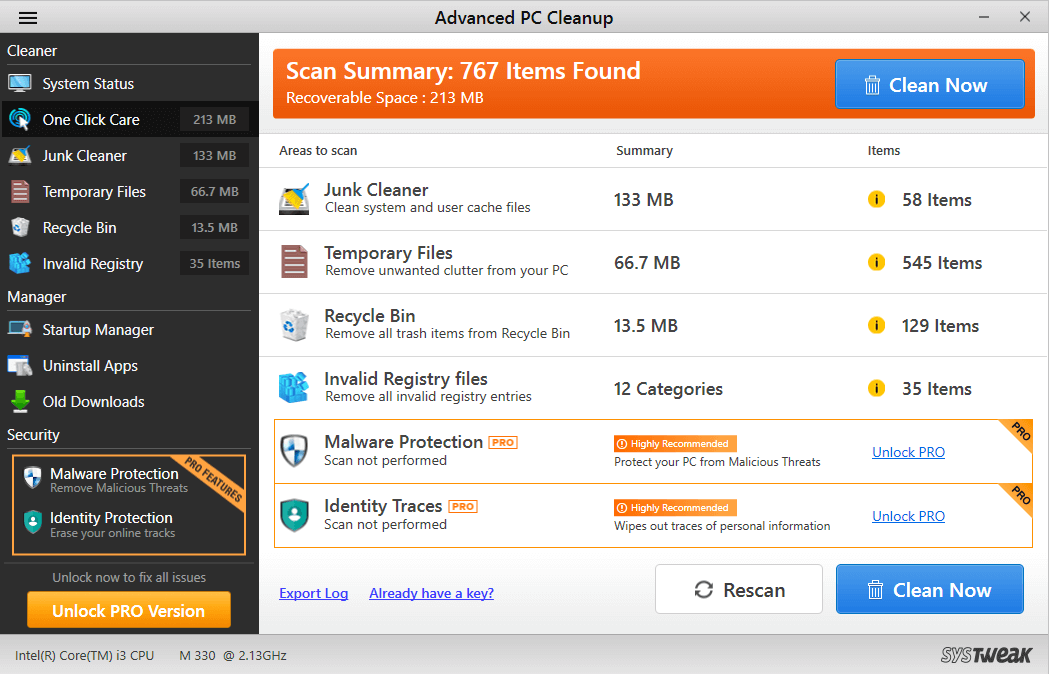
Descargar Limpieza avanzada de PC
¡Haga clic aquí para leer la revisión completa de Advanced PC Cleanup aquí!
Terminando
Por lo tanto, estas fueron algunas de las mejores soluciones posibles de las que puede obtener ayuda para mejorar el rendimiento de su sistema. Pruebe estas formas de resolver el problema de 'Windows 10 lento después de la actualización' y háganos saber sus consultas o sugerencias en la sección de comentarios a continuación. Nos encantaría ayudar. También síganos en Facebook, LinkedIn, Twitter y YouTube para actualizaciones y blogs de tecnología regulares.
¡Sigue leyendo Tweak Library!
Lecturas recomendadas:
¿Cómo ver y eliminar el registro de actualización de Windows en Windows 10?
¿Por qué es importante actualizar el software para Windows regularmente?
¿Cómo actualizar los controladores de Windows automáticamente?