Cómo arreglar la cámara de Windows 11 que no funciona: rápida y fácilmente
Publicado: 2022-02-28Lea este artículo para conocer algunas posibles soluciones para solucionar el problema de la cámara de Windows 11 que no funciona.
Hoy en día, una cámara web es una de las herramientas más utilizadas en la PC, y cualquier tipo de perturbación en esta es insoportable. Y es realmente irritante enfrentar un problema como una cámara web que no funciona en el sistema operativo Windows. Además de esto, recientemente muchos usuarios de Windows 11 se quejaron del mal o incorrecto comportamiento de su cámara. Ya sea HP, Dell o Asus, el problema ocurre en la computadora portátil de cada etiqueta. Especialmente, después de actualizar el sistema operativo a Windows 11, el problema se ha generalizado. Pero, la buena noticia es que el problema tiene solución. En este tutorial, vamos a discutir algunos enfoques probados para reparar la cámara de la computadora portátil que no funciona en Windows 11.
Soluciones 100% funcionales para reparar la cámara que no funciona en PC con Windows 11
Eche un vistazo a las soluciones efectivas que se mencionan a continuación para encontrar y solucionar el problema de la cámara de Windows 11 que no funciona. No hay necesidad de probarlos todos, simplemente haz tu camino a través de cada uno y elige el que te vaya muy bien.
Solución 1: reinicie su computadora
Cada vez que observe que su cámara no funciona correctamente, la forma más sencilla de hacer que funcione nuevamente es reiniciar su sistema. Sin embargo, puede parecer demasiado simple, pero a veces soluciona los problemas de la cámara y funciona como magia. Entonces, si aún no ha intentado esto, seguramente debería intentarlo.
No se preocupe, si esto no funcionó para usted, existen muchas otras soluciones que puede probar.
Lea también: Cómo reparar Windows 11 sigue fallando {Resuelto}
Solución 2: busque un interruptor físico
Muchas computadoras portátiles o cámaras externas están equipadas con un interruptor físico para encender o apagar la cámara. Entonces, si ese interruptor está apagado, no podrá acceder a la cámara. Por lo tanto, sería mejor verificar si hay algún botón o interruptor físico para la cámara en su sistema. Si lo hay, solo asegúrese de que esté habilitado.
Solución 3: use otro puerto USB
Los usuarios que usan una cámara externa, solo asegúrese de que esté firmemente conectada. También puede considerar desconectar su cámara externa y luego volver a conectarla al puerto. A veces, su puerto USB también es responsable del problema, por lo que también puede intentar conectar su cámara a otro puerto. Esto podría resolver el problema.
Si esto no lo engaña, eche un vistazo a las otras soluciones que se mencionan a continuación.
Solución 4: actualice el controlador de su cámara
Si el controlador de su cámara deja de responder y se pierde o está desactualizado, entonces su cámara no funcionará correctamente como se esperaba. Por lo tanto, debe mantener los controladores de su cámara siempre actualizados para garantizar su correcto funcionamiento en su PC.
El usuario puede actualizar sus controladores de cámara obsoletos manualmente, visitando el sitio web oficial del fabricante. Más tarde, busque el instalador del controlador correcto según la versión de su sistema operativo Windows e instálelo siguiendo las instrucciones en pantalla. Pero si no tiene tiempo, paciencia o buenas habilidades informáticas para instalar los controladores manualmente, puede realizar la misma tarea automáticamente con Bit Driver Updater.
Bit Driver Updater es una herramienta de utilidad de actualización de controladores utilizada por millones de usuarios de PC en todo el mundo. El programa de actualización de controladores detectará automáticamente su sistema y descubrirá los controladores relevantes para su cámara. Además, no necesita saber exactamente qué versión del sistema operativo está ejecutando su PC. No hay riesgo de descargar e instalar el controlador incorrecto. Bit Driver Updater se encargará de todo el trabajo por usted. Aquí se explica cómo actualizar los controladores obsoletos con Bit Driver Updater:

Paso 1: en primer lugar, descargue Bit Driver Updater gratis haciendo clic en el botón a continuación.
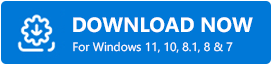
Paso 2: A continuación, abra el archivo descargado y siga el asistente de instalación para completar el proceso.
Paso 3: Después de eso, inicie Bit Driver Updater en su PC y haga clic en la opción Escanear .
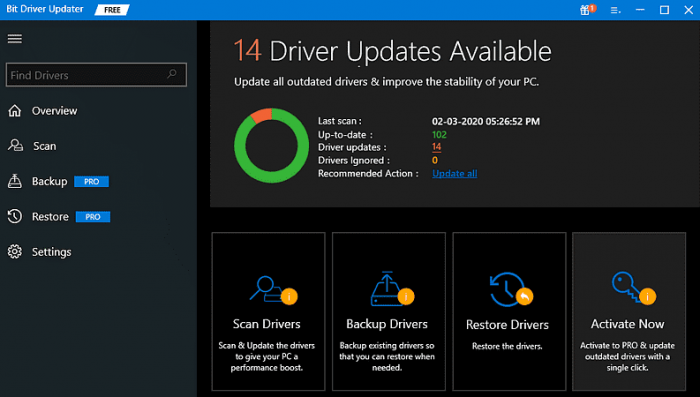
Paso 4: espere y deje que el actualizador de controladores encuentre los controladores que deben actualizarse.
Paso 5: luego, haga clic en el botón Actualizar ahora junto al controlador que desea actualizar. También puede hacer clic en el botón Actualizar todo . Esto le permitirá actualizar todos los controladores obsoletos con un solo clic.
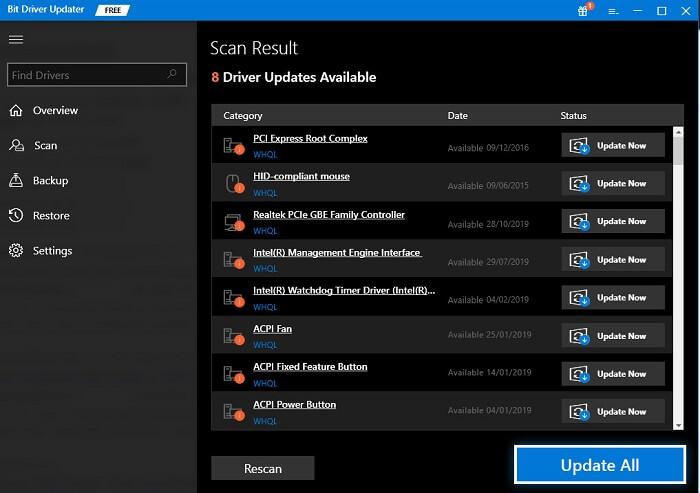
Sin embargo, esto requiere que actualice a la versión pro de Bit Driver Updater. Además, la versión pro viene con asistencia técnica 24/7 y una garantía de reembolso total de 60 días.
Después de actualizar su cámara u otros controladores, reinicie su PC e intente acceder a su cámara para probar el problema. Si el problema persiste, pase al último recurso.
Lea también: Cómo actualizar el controlador del mouse Logitech en PC con Windows 11,10
Solución 5: reinstale el controlador de su cámara
Por último, pero no menos importante, también puede intentar reinstalar el controlador de su cámara para resolver que la cámara web no funciona en Windows 11. Porque, a veces, el controlador de la cámara dañado provoca un mal funcionamiento de la cámara. Para reinstalar el controlador de la cámara, primero debe desinstalar la versión instalada actualmente del controlador de la cámara. Aquí es cómo:
Paso 1: abra la utilidad del cuadro de diálogo Ejecutar presionando todas las teclas Windows + R de su teclado.
Paso 2: A continuación, escriba devmgmt.msc dentro del cuadro y haga clic en Aceptar.
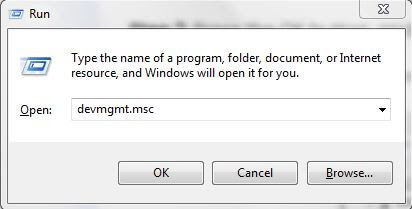
Paso 3: En la ventana del Administrador de dispositivos, busque y haga doble clic en Cámaras o Dispositivos de imagen para expandir su categoría.
Paso 4: Haga clic derecho en su cámara y elija Desinstalar dispositivo de la lista del menú contextual.
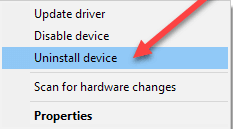
Paso 5: Haga clic en Desinstalar para confirmar sus acciones.
Espere a que el proceso se complete con éxito. Una vez hecho esto, reinicie su PC y ahora Windows buscará e instalará automáticamente los controladores de cámara faltantes o dañados para su dispositivo.
Lea también: Cómo rastrear el uso de Internet en Windows 11 {Guía 2022}
La cámara de la computadora portátil no funciona en Windows 11: CORREGIDO
Esperamos que las resoluciones anteriores lo ayuden a solucionar los problemas de cámara de Windows 11 que no funcionan. Por favor, deje sus consultas u otras recomendaciones en el cuadro a continuación. ¿Fue útil esta guía tutorial? ¿Quiere leer más blogs o artículos relacionados con la tecnología? En caso afirmativo, suscríbase a nuestro boletín.
Además, también puede seguirnos en nuestros canales de redes sociales: Facebook, Twitter, Instagram y Pinterest.
