Cómo solucionar problemas de pérdida de memoria de Windows 11 [en 2023]
Publicado: 2023-01-18Si encuentra que los programas tardan en abrirse, las aplicaciones tardan en funcionar o su computadora con Windows es lenta en general, una pérdida de memoria puede ser la razón. Una fuga de memoria ocurre cuando el sistema operativo continúa asignando memoria para un proceso o programa en particular, pero no puede devolverla al sistema cuando ya no la necesita.

En esta guía, aprenderá cómo detectar una pérdida de memoria en su PC con Windows 11 y cómo solucionar el problema.
Tabla de contenido
Cómo identificar si su PC o computadora tiene un problema de pérdida de memoria
Antes de aplicar técnicas de solución de problemas, primero, confirme el problema de fuga de memoria en su PC. Para encontrar el problema de pérdida de memoria, realice los siguientes pasos:
- Presione " Windows + R " en su teclado para abrir la ventana Ejecutar en Windows 11. Escriba resmon aquí y presione Entrar. Esto abrirá el monitor de recursos. Alternativamente, también puede presionar la tecla de Windows y buscar el monitor de recursos.
- Ahora cierre todas las aplicaciones que se están ejecutando actualmente en su PC. Esto debería reducir el uso de la memoria. Si el uso de memoria sigue siendo alto y Windows 11 no lo libera, tiene un problema de pérdida de memoria.
- También puede usar software especializado como Poolmon, VMMap y ProcDump para identificar problemas de pérdida de memoria en Windows 11.
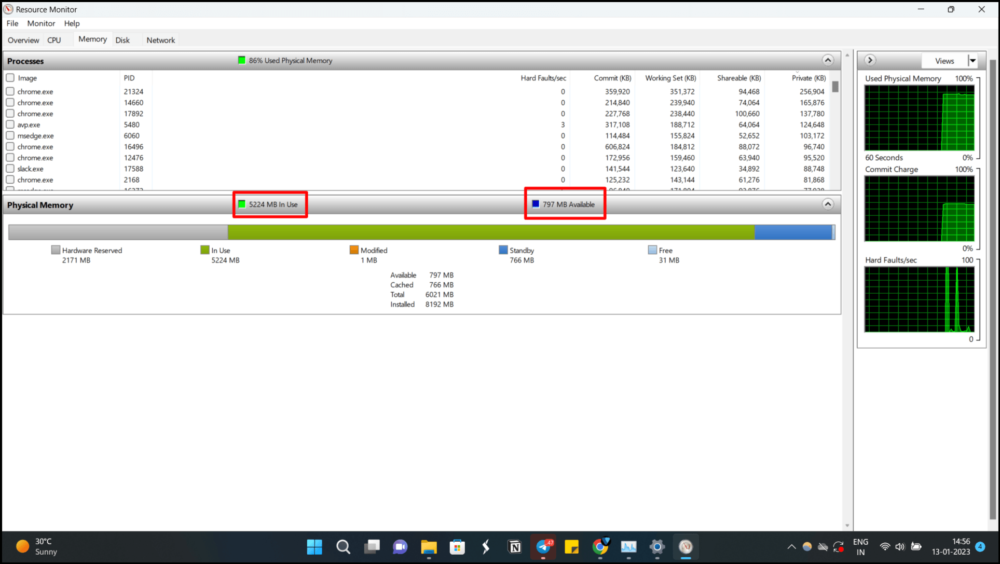
Si descubrió que su PC funciona lentamente debido a una pérdida de memoria, hay varias cosas que puede hacer para solucionar los problemas de pérdida de memoria en Windows 11.
Aquí hay siete formas diferentes de detener los problemas de pérdida de memoria de Windows 11.
Cómo solucionar problemas de pérdida de memoria de Windows 11
Reinicie su PC
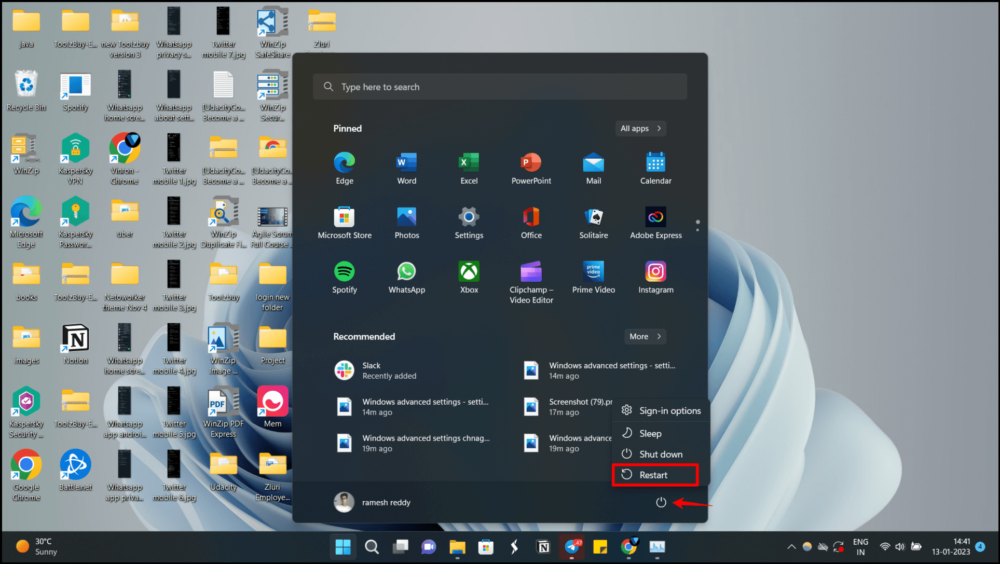
Si el problema de memoria en su PC es temporal, puede solucionar el problema apagando y encendiendo el sistema. Reiniciar el sistema borrará la memoria utilizada por las diversas aplicaciones y liberará memoria para las aplicaciones. Siga los pasos a continuación para reiniciar su PC. Si el problema persiste después de reiniciar su PC, siga los otros métodos de solución de problemas que se enumeran a continuación.
- Paso 1: Haga clic en el menú Inicio o presione la tecla de Windows en su teclado.
- Paso 2: Haga clic en el ícono de Encendido en la esquina inferior derecha del menú Inicio.
- Paso 3: Mantenga presionada la tecla Mayús mientras hace clic en la opción Reiniciar.
- Paso 4: Espere a que la computadora se reinicie y muestre la pantalla de inicio de sesión.
- Paso 5: Ingrese su contraseña y se iniciará su PC con Windows.
Otra opción es presionar Alt + F4 en su teclado y seleccionar la opción Reiniciar en el menú Apagar Windows.
Actualizar el sistema operativo Windows
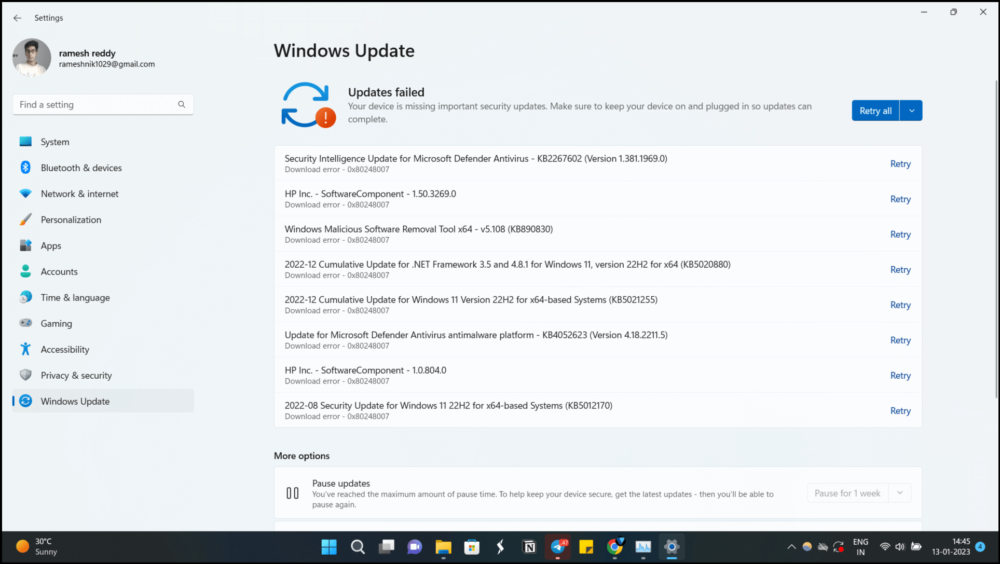
El sistema operativo de su PC a veces puede ser la causa de una pérdida de memoria. Si este es el problema, no nos queda más remedio que esperar a que Microsoft lance una actualización para Windows 11 que solucione la fuga de memoria. Siga los pasos a continuación para actualizar Windows a la última versión.
- Paso 1: Presione la tecla de Windows + I para abrir la aplicación Configuración.
- Paso 2: haga clic en " Actualización y seguridad ".
- Paso 3: Haga clic en " Buscar actualizaciones ".
- Paso 4: si hay actualizaciones disponibles, se descargarán e instalarán automáticamente.
- Paso 5: reinicie su computadora si se le solicita.
Cerrar la aplicación del explorador de archivos
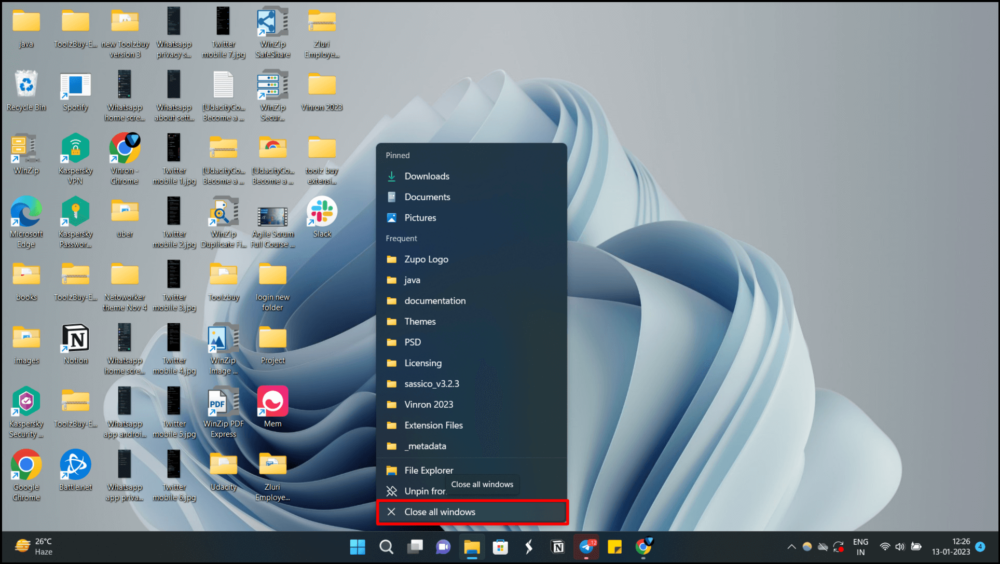
Una de las principales razones por las que Windows 11 pierde memoria es el Explorador de archivos de Windows. Si abre demasiadas ventanas del Explorador de archivos en Windows 11, puede provocar pérdidas de memoria. Para solucionar el problema de pérdida de memoria de Windows 11, cierre todas las ventanas del Explorador de archivos. Simplemente haga clic derecho en el icono del Explorador de archivos en la barra de tareas y haga clic en " Cerrar todas las ventanas ".
Modificar y realizar cambios en el Explorador de archivos
Abrir el Explorador de archivos en un proceso separado puede ayudar a corregir la pérdida de memoria en Windows 11 si lo usa con frecuencia. Siga estos pasos para abrir el Explorador de archivos en un proceso separado.
- Paso 1: Presione " Windows + E" para abrir el Explorador de archivos. Haga clic en los tres puntos en la parte superior de la barra de menú y luego haga clic en " Opciones ".
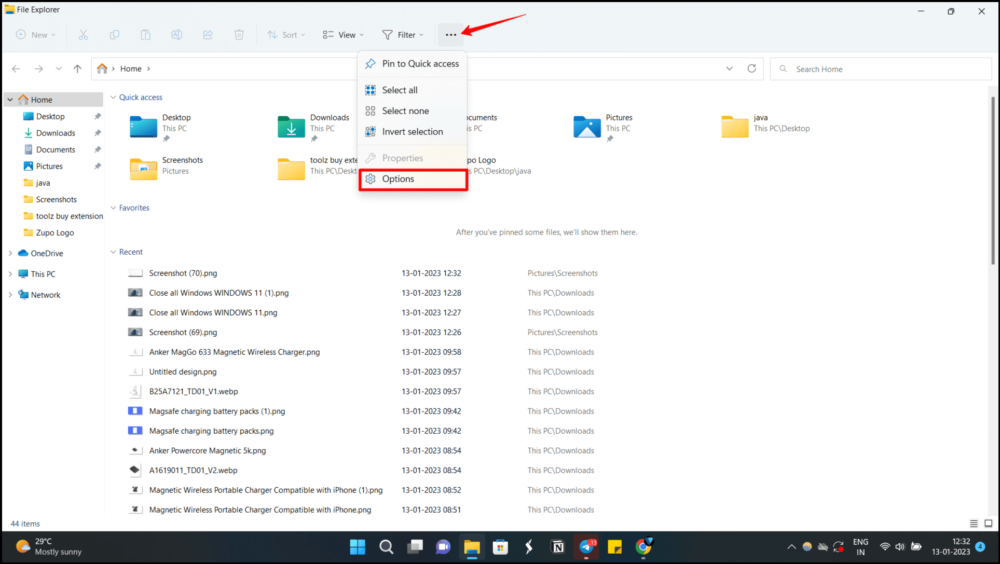
- Paso 2: Ahora, haga clic en " Ver " y luego desplácese hacia abajo en " Configuración avanzada ". Ahora, haga clic en la casilla de verificación " Iniciar ventanas de carpeta en un proceso separado ".
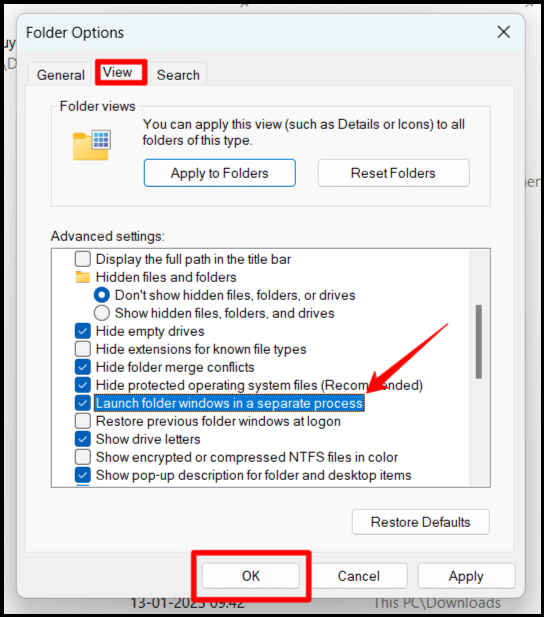
- Paso 3: Después de eso, haga clic en " Aceptar " y reinicie su computadora. Windows 11 no debería reservar una cantidad inusualmente grande de memoria para el Explorador de archivos en el futuro
Cierra aplicaciones y libera RAM manualmente
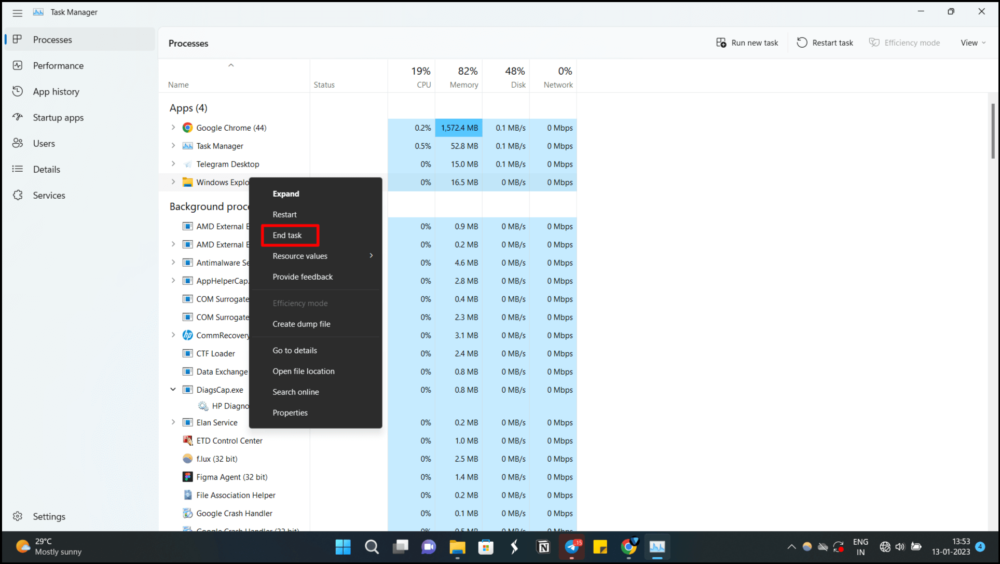

Paso 1: para iniciar el Administrador de tareas, presione Windows + X y seleccione esta opción.
Paso 2: para averiguar qué software consume una cantidad particularmente grande de RAM, haga clic en la pestaña Memoria en la parte superior de la pantalla.
Paso 3: después de hacer clic en el programa, seleccione la opción Finalizar tarea en la esquina inferior derecha. Descargue la nueva aplicación Microsoft PC Manager y administre la memoria de manera eficiente.
Si encuentra que este proceso requiere muchos pasos, puede descargar la nueva aplicación de administrador de PC de Microsoft y administrar la memoria de manera eficiente.
Deshabilitar programas de inicio
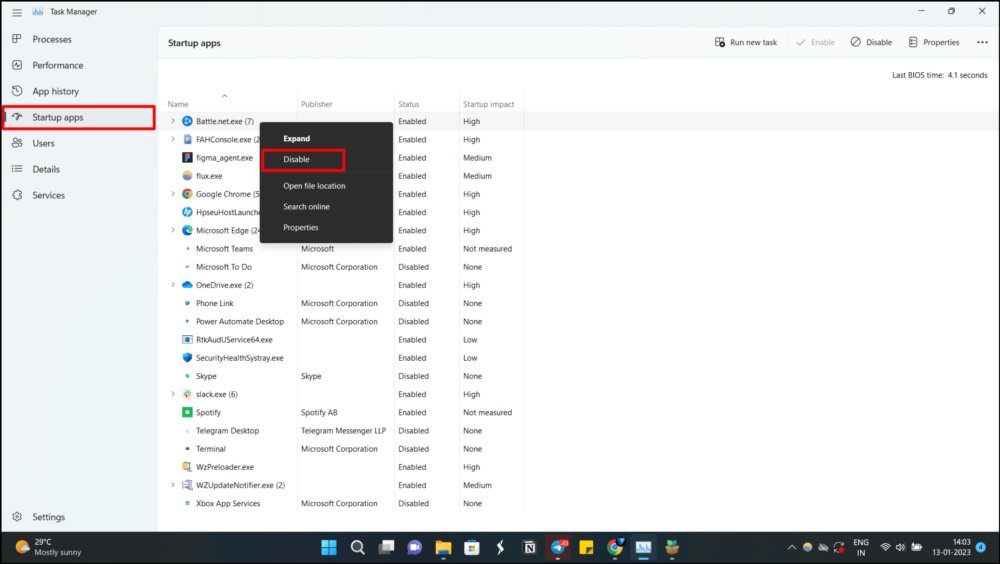
Los programas de inicio en Windows son aplicaciones o procesos que se ejecutan automáticamente cuando se inicia la computadora. En la mayoría de los casos, el usuario o el propio software configuran estos programas para que se ejecuten automáticamente durante la instalación. El software antivirus, las herramientas de sincronización de almacenamiento en la nube y los clientes de mensajería instantánea son ejemplos de programas de inicio. El Administrador de tareas de Windows o la pestaña Inicio en la utilidad de configuración del sistema se pueden usar para administrar y configurar estos programas.
- Paso 1: Para abrir el Administrador de tareas, presione " Ctrl + Shift + Esc ". Ahora cambie a la pestaña Inicio . Alternativamente, también puede visitar la Configuración de Windows > Menú de aplicaciones> Aplicación de inicio para administrar las aplicaciones desde la aplicación de inicio.
- Paso 2: ahora busque aplicaciones o programas que no necesiten ejecutarse inmediatamente después del inicio. Por ejemplo: en mi caso, no quiero que Battlefield, una aplicación de juego, se ejecute automáticamente justo después del inicio, por lo que deshabilitar el inicio automático ahorrará mucha RAM.
Aumenta la Memoria Virtual de tu PC
El sistema operativo Windows tiene una función de "memoria virtual" que permite que la computadora use el espacio del disco duro como una extensión de la memoria física (RAM) para ejecutar más programas o realizar tareas más grandes. Cuando la RAM está llena, el sistema operativo mueve parte de la información de la RAM a un archivo de intercambio en el disco duro. Esto significa que incluso si la memoria física de la computadora está llena, aún puede ejecutar programas sin problemas. También permite que las computadoras con menos RAM ejecuten programas y procesos más grandes. Esto es especialmente útil si su computadora tiene menos RAM.
Para aumentar la memoria virtual en su PC, siga estos pasos:
- Paso 1: presione la tecla de Windows una vez y luego escriba " Sistema avanzado " en la barra de búsqueda. Ahora haga clic en " Configuración avanzada del sistema "
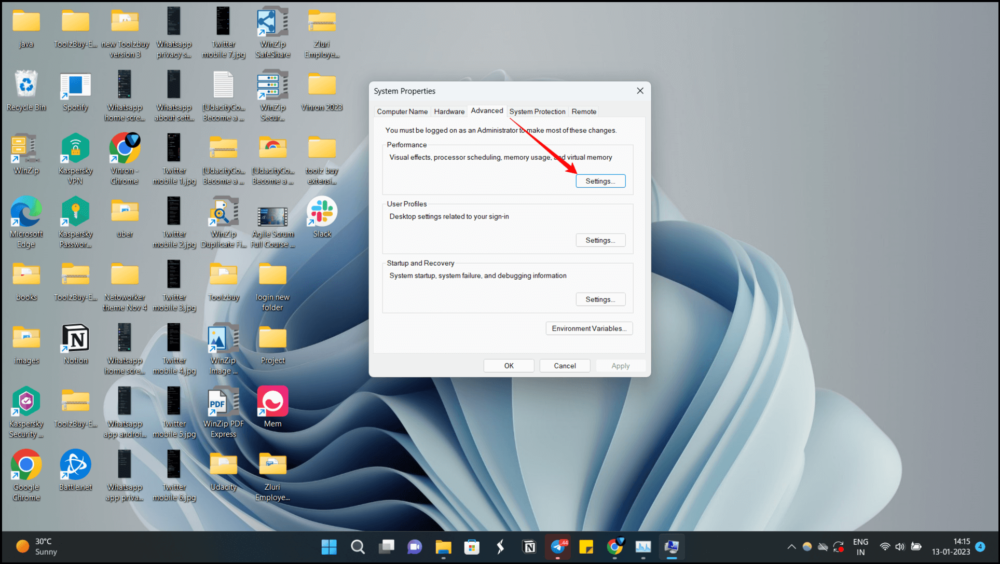
- Paso 2: en la ventana " Propiedades del sistema ", haga clic en " Configuración " en la sección " Rendimiento ".
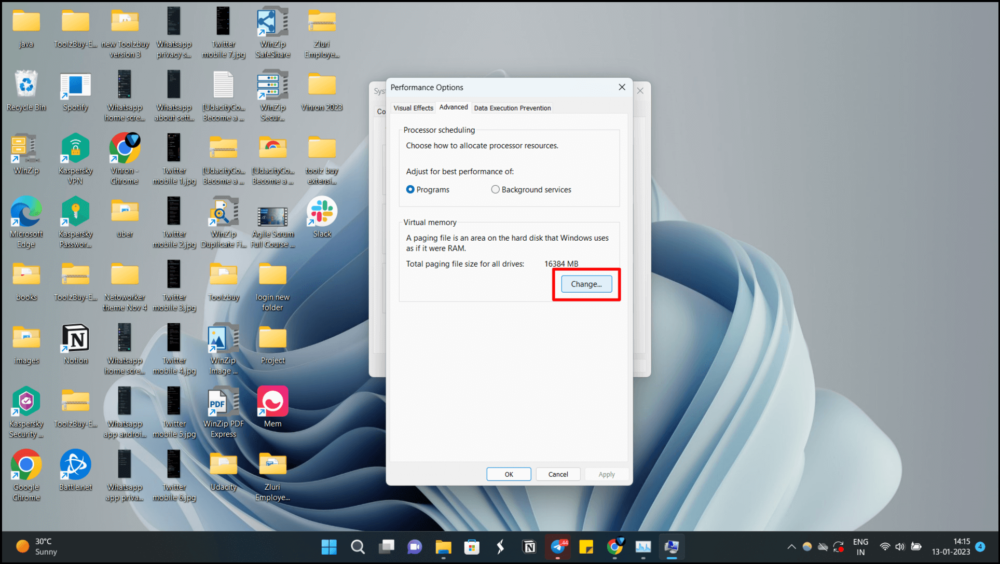
- Paso 3: Ahora, en la siguiente ventana, cambie a la pestaña " Avanzado " y haga clic en " Cambiar " en " Memoria virtual ".
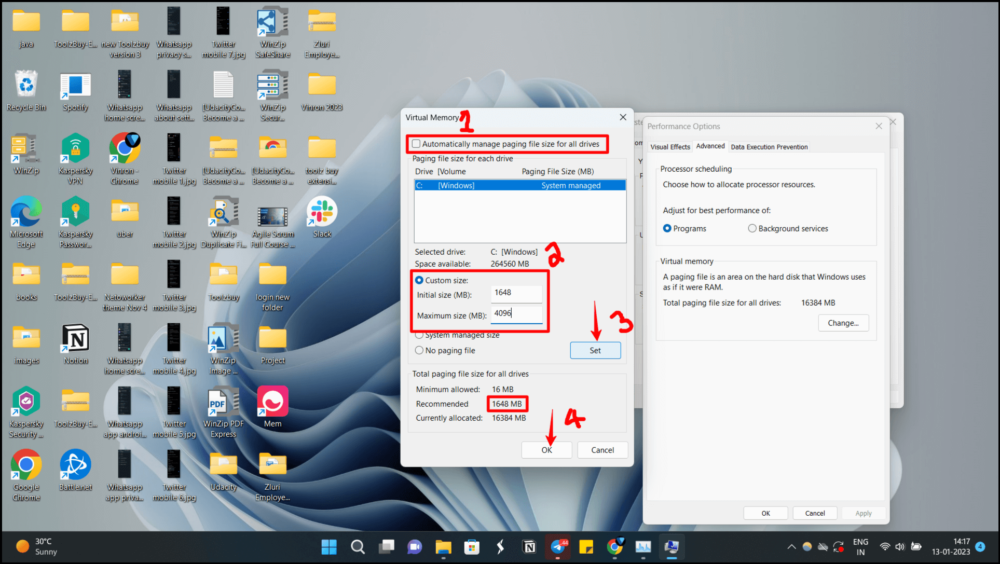
- Paso 4: Ahora desmarque la casilla de verificación " Administrar automáticamente el tamaño del archivo de intercambio para todas las unidades " en la parte superior y haga clic en el botón de opción " Tamaño personalizado ". En el campo " Tamaño inicial ", ingrese el valor recomendado a continuación. Puede verificar el tamaño inicial recomendado del almacenamiento a continuación en la sección Tamaño total del archivo de intercambio para todas las unidades. Para el “ Tamaño máximo ”, ingrese 4096 . Puede establecer el tamaño máximo en tres veces la memoria física.
Esto le dará 4 GB de memoria virtual adicional para su PC con Windows 11. Ahora haga clic en " Establecer " y luego en " Aceptar ". Ahora verá un mensaje para reiniciar la PC. Presione OK para reiniciar la PC y aplicar los cambios.
Estas son las formas de solucionar los problemas de pérdida de memoria de Windows 11. Las fugas de memoria pueden hacer que su sistema funcione lentamente. Hay tantas razones por las que pueden ocurrir pérdidas de memoria en su sistema. Espero que encuentre útil esta guía. Si tienes alguna sugerencia, puedes dejar un comentario a continuación.
Preguntas frecuentes sobre cómo reparar la pérdida de memoria de Windows 11
¿Se pueden reparar las fugas de memoria?
Por supuesto, las fugas de memoria de Windows 11 se pueden solucionar siguiendo unos sencillos pasos. Comience con arreglos simples como reiniciar la PC y actualizar el sistema operativo Windows. Otra opción es buscar los programas de inicio y deshabilitar los que no se requieren para ejecutarse al reiniciar.
¿Cómo hago para que Windows 11 use menos RAM?
Algunas de las formas de garantizar que Windows 11 use menos RAM son:
- Cierre aplicaciones y programas innecesarios
- Deshabilitar programas de inicio no deseados
- Desfragmentar discos duros con frecuencia
- Deshabilitar el servicio SysMain
- Aumenta la memoria virtual en 3 veces.
- Escanea tu PC en busca de virus y malware
¿Cuánta RAM debería usar Windows 11?
El requisito de sistema recomendado para ejecutar Windows 11, establecido por Microsoft, es de 4 GB de RAM. Eso sí, este no es el requisito mínimo, pero sí recomendado. Cualquier cosa por encima de 4 GB de RAM debería estar lista para funcionar.
¿Puede una fuga de memoria dañar su computadora?
Las fugas de memoria no causan daños físicos ni permanentes. Dado que es un problema de software, ralentiza las aplicaciones o incluso todo el sistema. Sin embargo, un programa que ocupa mucho espacio en la memoria RAM no siempre significa que haya una pérdida de memoria en alguna parte. Puede ser que el programa que estás usando realmente esté ocupando tanta memoria.
