Cómo arreglar el uso compartido de impresoras de Windows 11 que no funciona
Publicado: 2023-01-10Si también se enfrenta a problemas de uso compartido de impresoras de Windows 11 que no funcionan, eche un vistazo a las soluciones proporcionadas en esta guía y elimine el error al instante.
Una impresora es una herramienta muy útil para dispositivos Windows y, por lo tanto, cada vez que aparece algún problema relacionado con la impresora en su dispositivo, puede molestarlo sin control. Los usuarios de Windows tienen muchos problemas cuando usan la impresora con el sistema operativo. La impresora deja de imprimir o, a veces, ni siquiera lee un dispositivo disponible. Los problemas se están volviendo bastante comunes.
Especialmente los errores de uso compartido de impresoras de Windows 10/Windows 11 que no funcionan parecen ser recurrentes. Este problema puede detener su flujo de trabajo y crear otros problemas para usted. Sin embargo, si se enfrenta a un error similar en su dispositivo, no hay nada de qué preocuparse. Con la ayuda de este artículo, compartiremos algunas soluciones con usted. Estas soluciones le permitirán usar su impresora según sea necesario y deshacerse del error de uso compartido de una vez. Entonces, echemos un vistazo a estas soluciones de inmediato sin más preámbulos.
Métodos para arreglar el uso compartido de impresoras de Windows 11 que no funciona
Con la ayuda de un par de soluciones proporcionadas a continuación, veremos cómo puede deshacerse del error de compartir impresoras de Windows 11/Windows 10 que no funciona en uno o dos minutos. Siga los pasos proporcionados en diferentes soluciones y ejecute la impresora sin errores.
Solución 1: active la función de uso compartido de impresoras
Como el error de uso compartido de impresoras de Windows 11 que no funciona está asociado con una característica específica llamada Uso compartido de impresoras, primero debe abordar lo mismo para solucionar el problema. Si aparece este error, significa que el dispositivo no puede acceder a la función. Debe activar esta función para continuar y usar su impresora sin interrupciones. Tome la ayuda de los siguientes pasos para facilitar:
- Haga clic en el ícono de búsqueda en la barra de tareas, escriba Panel de control y presione Entrar .
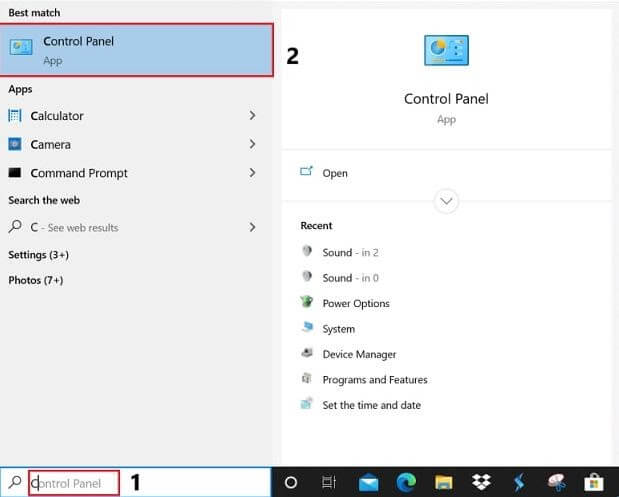
- Establezca Ver por en Iconos grandes y haga clic en Centro de redes y recursos compartidos .
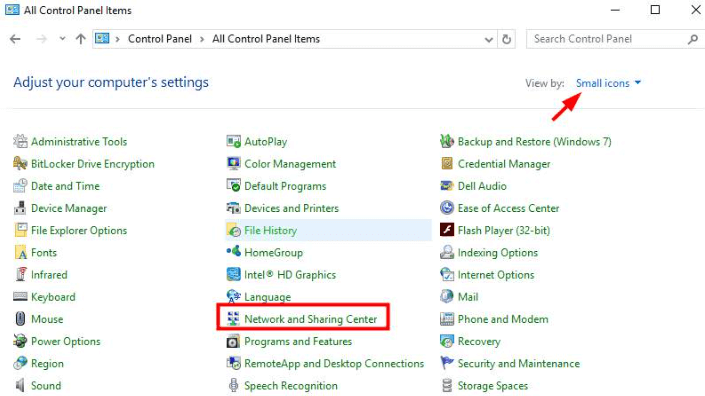
- En el panel izquierdo, haga clic en Cambiar configuración de red avanzada .
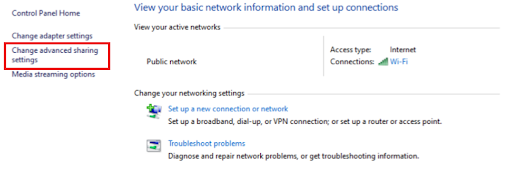
- En la categoría de Detección de redes, haga clic en Activar detección de redes . Del mismo modo, en la categoría Uso compartido de archivos e impresoras , seleccione Activar uso compartido de archivos e impresoras y presione el botón Guardar cambios .
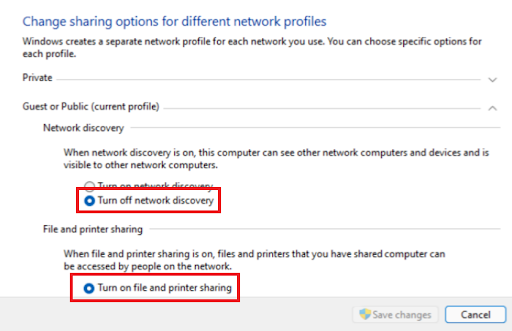
Este método reparará fácilmente la impresora compartida que no se conecta en Windows 10 o Windows 11. Sin embargo, si el problema persiste, pruebe la siguiente solución.
Lea también: Cómo restaurar la conexión de la impresora en Windows
Solución 2: Tome la ayuda del Solucionador de problemas de la impresora
Otra solución que puede intentar para deshacerse del error de compartir la impresora de Windows 11 que no funciona es ejecutar el solucionador de problemas de la impresora. Esta es una función integrada de Windows que le permite deshacerse de todos los errores relacionados con la impresora con facilidad. También puede ejecutar la herramienta para otros dispositivos. Por ahora, echemos un vistazo al procedimiento para aprovechar al máximo el solucionador de problemas de Windows:
- Abra la Configuración de su dispositivo Windows 11 haciendo clic derecho en el botón del menú Inicio en la barra de tareas.
- En la categoría Sistema de Configuración , haga clic en Solucionar problemas .
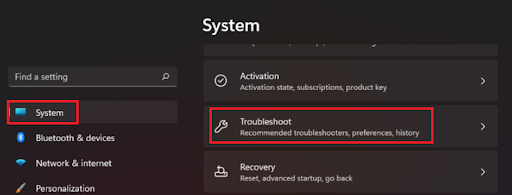
- En la ventana Solucionador de problemas, haga clic en Otros solucionadores de problemas para continuar.
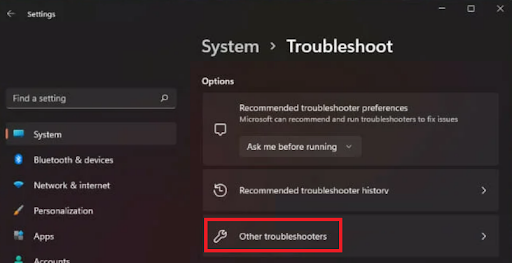
- En la siguiente lista de dispositivos, haga clic en Impresora y elija una opción para Ejecutar el Solucionador de problemas.
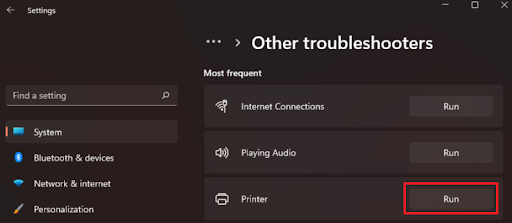
- Espere mientras el solucionador de problemas busca la raíz del problema y presenta soluciones. Siga las instrucciones en pantalla para corregir el error.
Si por algún motivo, los problemas asociados con el uso compartido de impresoras que no funcionan en Windows 10 persisten, siga la siguiente solución.
Solución 3: actualice Windows
Otra gran solución que soluciona todos los problemas principales relacionados con las impresoras y otros dispositivos es actualizar el sistema operativo. Esto se debe a que el sistema operativo desactualizado puede contener algunos errores que están causando que el uso compartido de la impresora de Windows 11 no funcione. Por lo tanto, cuando el equipo de desarrollo de Microsoft encuentra lo mismo, lo corrige en la próxima actualización. Entonces, la mejor solución es actualizar el sistema operativo siguiendo los pasos que se muestran a continuación:

- Haga clic en el ícono Buscar presente en la barra de tareas, escriba Buscar actualizaciones y presione la tecla Intro .
- Espera a que cargue el programa y haz clic en Buscar actualizaciones .
- Cuando la utilidad enumere las actualizaciones disponibles, haga clic en Descargar e instalar para obtener las actualizaciones.
Este método solucionará el error de la impresora compartida que no se conecta en Windows 10 si el problema aparece debido al sistema operativo obsoleto. Si la raíz es otra cosa, pruebe la siguiente solución para facilitarla.
Lea también: El controlador de la impresora no está disponible en Windows 10
Solución 4: apague el firewall del sistema operativo Windows
La siguiente solución que puede ayudarlo a corregir el error de compartir impresoras de Windows 10/Windows 11 no funciona es apagar el firewall. El Firewall de Windows Defender puede tomar su impresora como un intruso y prohibir su funcionamiento en el dispositivo. Por lo tanto, la mejor solución es apagar el firewall siguiendo el conjunto de pasos a continuación:
- Presione las teclas Win+S simultáneamente, escriba Firewall de Windows Defender y presione la tecla Intro .
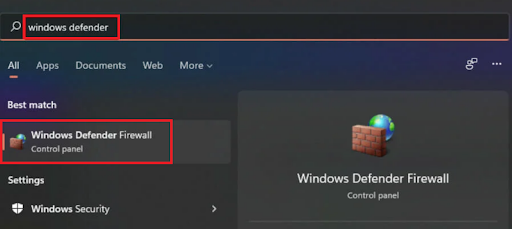
- Espere un segundo y deje que la herramienta aparezca en su pantalla. Haga clic en la sección llamada Activar o desactivar Firewall de Windows Defender en el panel izquierdo.
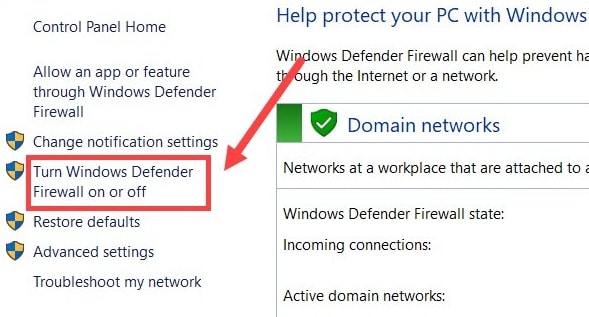
- Seleccione la opción denominada Desactivar Firewall de Windows Defender en la configuración de red pública y privada. Haga clic en Ok para aplicar lo mismo.
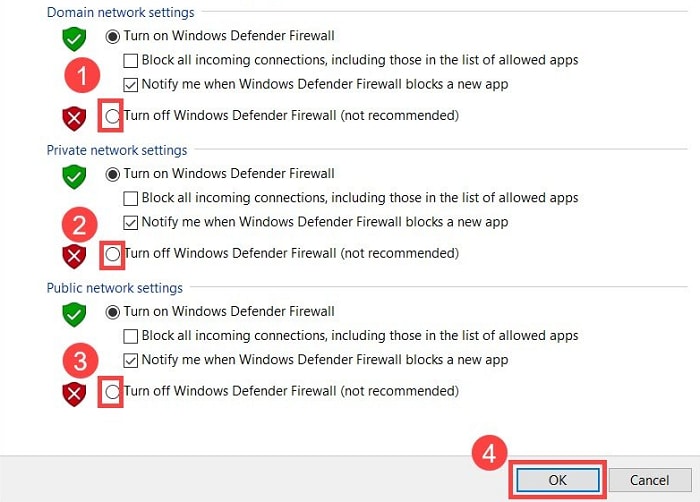
Una vez que el defensor esté deshabilitado, use la impresora y vea si la impresora compartida que no se conecta en el error de Windows 10 persiste. Si es así, es posible que deba seguir la siguiente solución.
Solución 5: actualice el controlador de la impresora para corregir el uso compartido de impresoras que no funciona en Windows 10/11
Permítanos presentarle la siguiente solución para corregir los errores relacionados con el uso compartido de impresoras de Windows 11 que no funciona. Para que esta solución funcione, debe seguir la guía y actualizar los controladores de la impresora. Puede hacerlo de forma manual o automática. Sin embargo, presentamos la solución automática solo porque la manual es bastante confusa.
Para que funcione el método automático, lo primero que debe hacer es instalar Bit Driver Updater. Esta es una solución automatizada que encuentra controladores obsoletos presentes en su dispositivo y lo ayuda a instalarlos con un solo clic. Además, como la herramienta es bastante avanzada, también presenta otras características.
Por ejemplo, puede usar Bit Driver Updater para escanear las actualizaciones si no puede continuar con las mismas al instante. Además, la construcción inteligente de la herramienta le permite realizar una copia de seguridad y restaurar los controladores según corresponda. Una de las mejores características de la herramienta es la opción de ignorar la actualización del controlador. Esto le permite omitir las actualizaciones de cualquier controlador si es necesario. Sin embargo, no recomendamos saltarse las actualizaciones por su propio bien.
Estas son solo algunas de las características, pero hay una gran cantidad de otras que encontrará cuando use la herramienta. Por ahora, pasemos a la sección que muestra cómo actualizar todos los controladores y el controlador de la impresora para corregir el error de uso compartido de la impresora de Windows 10 que no funciona.
Pasos para reparar la impresora compartida que no se conecta en Windows 10/11 con Bit Driver Updater:
- Haga clic en el botón azul a continuación para descargar la configuración de Bit Driver Updater .
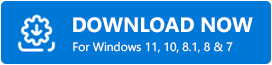
- Instale la herramienta y ejecútela en el sistema.
- La herramienta comenzará a escanear su sistema automáticamente. Sin embargo, es posible que deba tomar la ayuda del botón Controladores de escaneo si no se inicia.
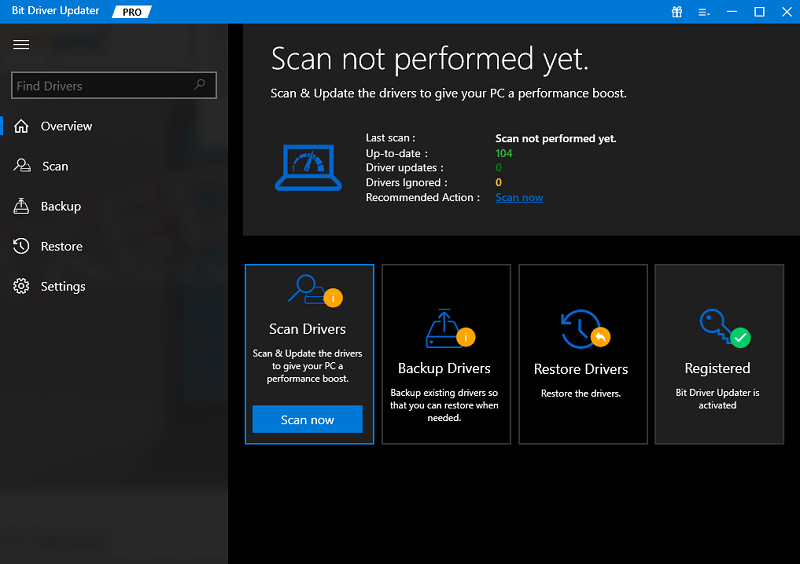
- Cuando aparezcan todas las actualizaciones en el sistema, incluido el controlador de la impresora, actualice el controlador para Windows 11 con el botón Actualizar ahora (actualización única) o Actualizar todo (cada actualización) .
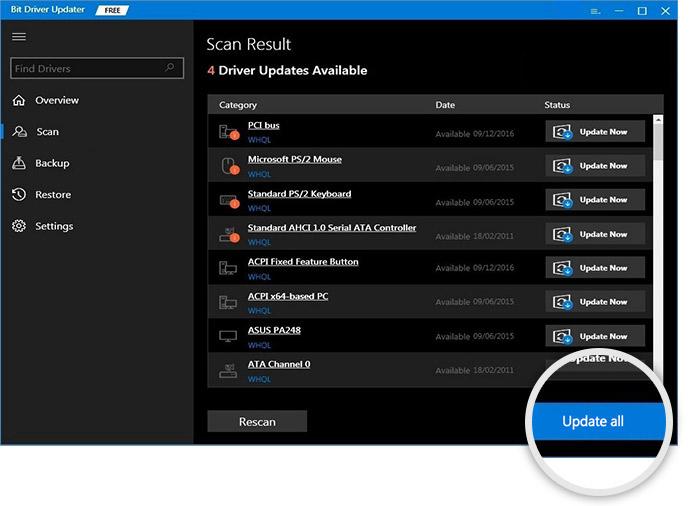
- Reinicie el sistema cuando finalice todo el proceso de actualización.
Por lo tanto, este método seguramente solucionará el error de compartir la impresora que no funciona en Windows 10/11 de inmediato.
Lea también: ¿Cómo arreglar la impresora que imprime páginas en blanco en Windows 10? Soluciones fáciles
El uso compartido de impresoras de Windows 11 no funciona: se corrigió de inmediato
Por lo tanto, esperamos que las soluciones proporcionadas en las secciones anteriores de este artículo le permitan corregir el error de compartir impresoras de Windows 11/Windows 10 que no funciona de inmediato. Todas las soluciones son bastante seguras de implementar en su sistema. Estos no dañan la integridad de su sistema o sus archivos de ninguna manera. Puede proceder a utilizar las soluciones de inmediato.
Si los métodos no le ayudaron, entonces el núcleo del problema se encuentra en el sistema o en la impresora. Lleve el dispositivo al centro de atención al cliente de los respectivos fabricantes para obtener ayuda. También puede conectarse con el servicio de atención al cliente en línea para obtener ayuda. Háganos saber cuál de estas correcciones funcionó para usted en la sección de comentarios a continuación. También puede buscar ayuda en lo mismo con respecto a más técnicas para arreglar el uso compartido de impresoras de Windows 11 que no funciona. Nuestros expertos se comunicarán con usted de inmediato. Suscríbase al boletín del blog de Techpout y nunca se pierda ninguna actualización útil de la página. Proporcione su dirección de correo electrónico en el cuadro provisto para suscribirse.
