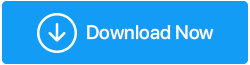Cómo solucionarlo: Windows Defender no se actualizará
Publicado: 2021-11-24Es posible que esté usando Windows Defenders como un escudo principal contra amenazas maliciosas. Sin embargo, este escudo puede debilitarse si Windows Defender no se actualiza. Si ese es el caso, debe investigar el asunto y abordar el problema lo antes posible. En esta publicación, veremos algunos pasos que puede seguir en caso de que Windows Defender no se actualice.
¿Por qué no se actualiza mi Windows Defender?
En caso de que su Windows Defender no se actualice, esto es lo que posiblemente esté fallando:
- Windows Defender no puede actualizarse debido a algunos problemas temporales
- Si faltan los archivos de actualización de Windows Defender, no se actualizará
- Los archivos del sistema dañados podrían ser una de las razones por las que Windows Defender se niega a actualizar
Lea también: Formas de corregir: Windows Defender está bloqueado por la política de grupo
Qué hacer si Windows Defender no se actualiza
No se preocupe: le brindamos una alternativa a algunos pasos efectivos, aquí hay ciertas cosas que puede hacer si su Windows Defender no se actualiza:
1. Reinicie su PC
Reiniciar su PC a menudo resuelve incluso los problemas más graves. Entonces, si encuentra que Windows Defender no se actualiza, también podría ser un problema temporal. En ese caso, simplemente reinicie su PC y luego verifique si está recibiendo actualizaciones o no.
2. Solucione el problema con la ayuda del solucionador de problemas de Windows Update
Al igual que cualquier otra actualización, las actualizaciones de Windows Defender se implementan a través de las Actualizaciones de Windows. En caso de que el propio servicio de actualización tenga problemas, su Windows Defender tendrá problemas para actualizarse. El Solucionador de problemas de Windows Update podría ayudarlo a salir de esta situación. Aquí están los pasos –
- Presione Windows + I para abrir la Configuración
- Haga clic en Actualización y seguridad y luego haga clic en Solucionar problemas
- Seleccione Solucionador de problemas adicional
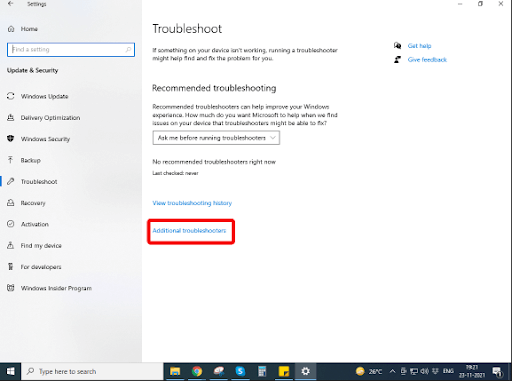
- Haga clic en la opción Actualización de Windows y luego haga clic en Ejecutar el solucionador de problemas
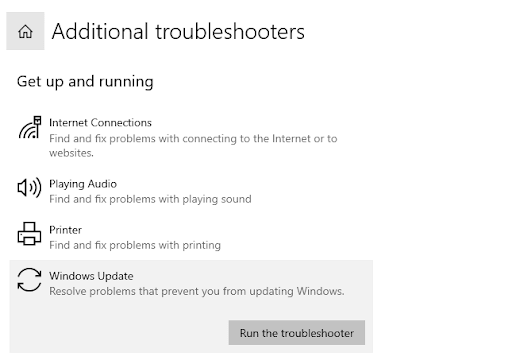
Una vez que se complete la solución de problemas, verifique si ahora puede instalar las actualizaciones.
3. Ejecute el escaneo SFC
Es muy posible que su Windows Defender no pueda actualizarse debido a la presencia de archivos de sistema corruptos en su computadora. Si hay archivos corruptos, estos pueden evitar que cualquier aplicación se actualice. SFC Scannow es una forma de reparar estos archivos dañados:
- En la barra de búsqueda de Windows, escriba cmd
- Seleccione Ejecutar como administrador en el lado derecho
- Cuando se abra la ventana del símbolo del sistema, escriba sfc /scannow y presione Entrar
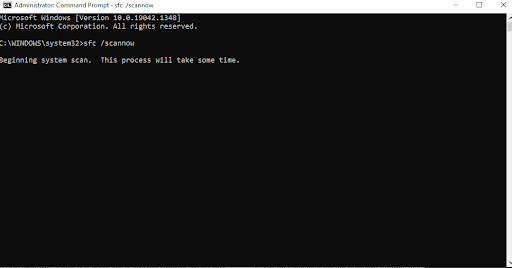
- Espere a que se complete el escaneo
Si hay archivos corruptos, se arreglarán en un tiempo.
4. Obtenga otro programa antivirus
El hecho de que su Windows Defender no esté recibiendo actualizaciones esenciales no significa que pueda dejar su PC expuesta a ataques de amenazas maliciosas. Sugerimos que hasta el momento en que pueda solucionar el problema, ¿por qué no emplear otro programa antivirus eficiente? Hablando de Windows, Systweak Antivirus es una de las mejores utilidades antivirus para Windows que tiene la reputación de eliminar con éxito todo tipo de amenazas maliciosas de su computadora y también en tiempo real. Echemos un vistazo rápido a algunas de sus mejores características y veamos cómo puede eliminar de manera eficiente las definiciones de virus de su computadora.
Systweak Antivirus: características de un vistazo
- Protección en tiempo real contra varios tipos diferentes de amenazas maliciosas
- La protección web lo mantiene alejado de sitios web maliciosos
- Explotar la protección contra amenazas que pueden hacer un mal uso de las vulnerabilidades en su computadora
- Múltiples modos de escaneo: Rápido, Profundo y Personalizado son capaces de capturar casi todo tipo de archivos que se comportan mal desde todos los rincones de su computadora
- La protección de firewall puede impedir aún más que las aplicaciones accedan a Internet
Cómo usar Systweak Antivirus

1. Descargue e instale Systweak Antivirus
Haga clic aquí para descargar Systweak Antivirus
Reseña completa sobre Systweak Antivirus aquí
2. Haga clic en Escanear ahora para detectar cualquier amenaza inminente 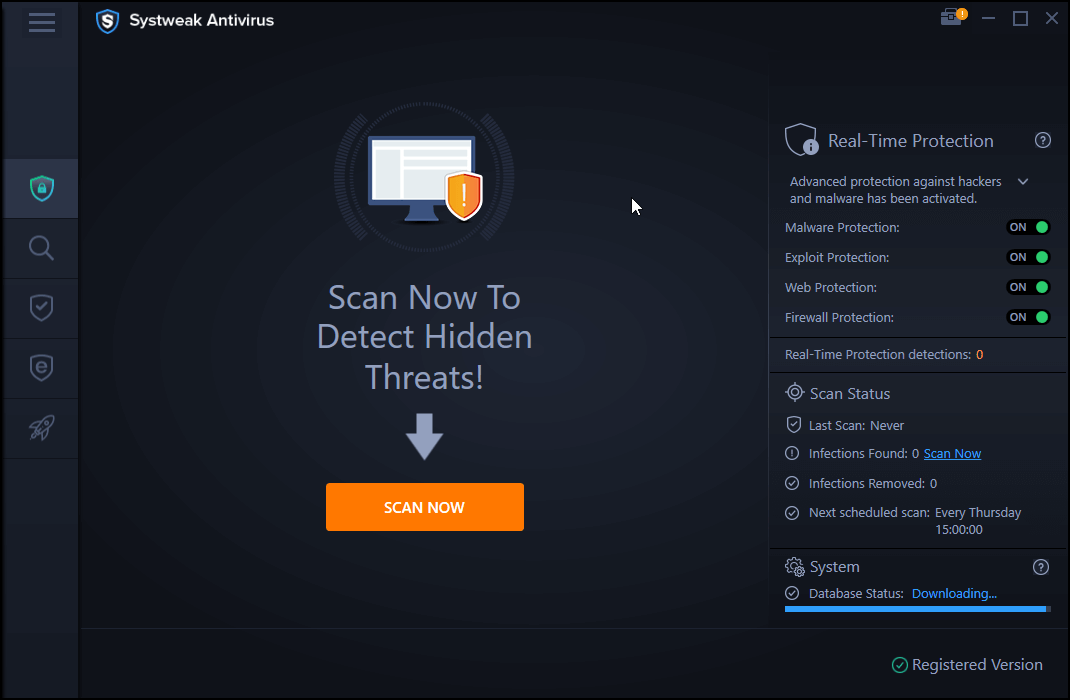
3. Puede hacer clic en la lupa y luego elegir entre los modos de escaneo Rápido, Personalizado y Profundo
4. Incluso puede activar la protección web y de cortafuegos.
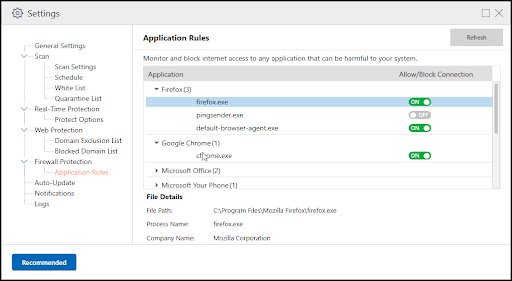
- Precio: al momento de escribir este blog, puede comprar una suscripción de 1 año por US $ 39.95
- Versión de Windows compatible: Windows 11/ 10/ 8.1/ 8.1/ 7
5. Buscar actualizaciones manualmente
Antes de profundizar en pasos más avanzados, primero probemos los simples. Incluso puede intentar buscar actualizaciones en Windows Defender manualmente. Los pasos para el mismo son simples y se mencionan a continuación:
- En la barra de búsqueda de Windows, escriba Seguridad de Windows
- En el lado derecho, haga clic en Protección contra virus y amenazas
- Desplácese hacia abajo y en Actualizaciones de protección contra virus y amenazas, haga clic en Buscar actualizaciones
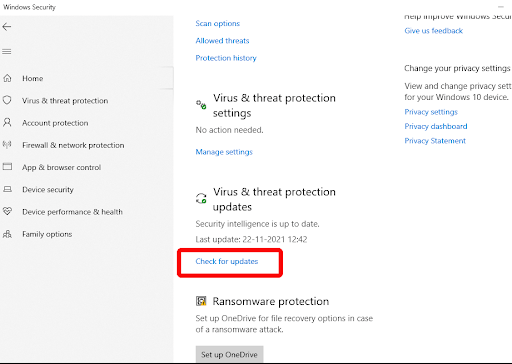
- Ahora puede instalar todas las actualizaciones y luego reiniciar su computadora
6. Verifique desde el sitio web que tiene los archivos de actualización de Windows requeridos
Puede intentar descargar las definiciones usted mismo. Estos archivos ayudarán a instalar la versión más reciente y actualizada de Seguridad de Windows en su computadora. Estos son los pasos para el mismo –
1. Visite esta página para instalar las definiciones de seguridad de Windows
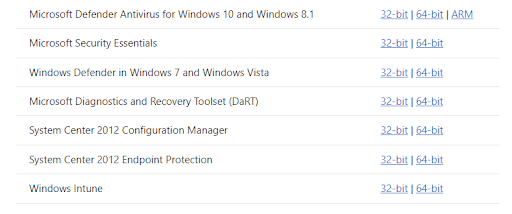
2. Seleccione su versión de Windows, descargue la actualización y guarde el archivo en una ubicación
3. Abra la ubicación de descarga y haga doble clic en el archivo descargado para ejecutar la configuración
Ahora podrá obtener manualmente las actualizaciones de seguridad de Windows.
7. Cambiar el servicio de Windows Defender a automático
Incluso puede realizar ciertos ajustes en el Servicio de Windows Defender en caso de que Windows Defender no se actualice. Aquí debe configurar el servicio en automático, para lo cual los pasos se enumeran a continuación:
- Presione las teclas Windows + R para abrir el cuadro de diálogo Ejecutar
- En el cuadro de diálogo, escriba msc y presione Entrar
- Ubique el Servicio antivirus de Windows Defender, haga clic con el botón derecho en él y seleccione Propiedades
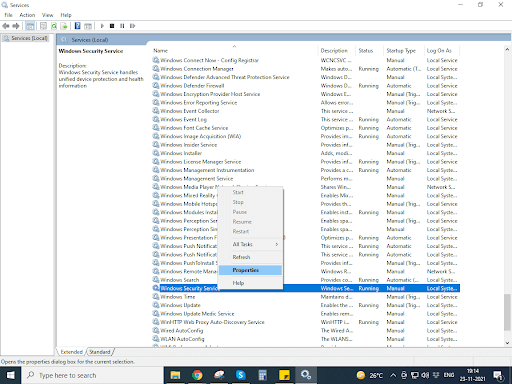
- Asegúrese de que el estado del servicio se esté ejecutando y que el tipo de inicio sea automático
- Haga clic en Aplicar y luego en Aceptar
Terminando:
La importancia de actualizar un antivirus no se puede enfatizar lo suficiente. Y, Windows Defender que no se actualiza pronto puede convertirse en un problema grave, ya que deja su sistema desprotegido. Esperamos que las formas anteriores le ayuden a solucionar el problema. Si ha podido resolver el problema, háganoslo saber en la sección de comentarios a continuación y para obtener más contenido de este tipo, siga leyendo Tweak Library.