Cómo arreglar Windows + Shift + S que no funciona en Windows 10, 11
Publicado: 2024-01-14¿Ejecutar Windows + Shift + S no funciona en Windows 10/11? No se preocupe, pruebe estas posibles soluciones para resolver rápidamente el problema. ¡Sigue leyendo!
En Windows 10/11, el método abreviado de teclado Win+Shift+S es una herramienta útil y eficaz que le permite capturar toda la pantalla y copiarla al portapapeles. Debido a que es un método sencillo y rápido para capturar y compartir información, es una función que es bastante popular entre los usuarios. Por otro lado, puede resultar bastante molesto que esta característica tan útil deje de funcionar abruptamente.
Hay una variedad de factores que pueden provocar la aparición de este problema, incluidas actualizaciones del sistema, incompatibilidades de software con otros programas y más. La buena noticia es que existe una variedad de enfoques para solucionar y resolver el problema. En esta publicación, sugeriremos soluciones efectivas para solucionar el problema. Podrás hacer que tu método abreviado de teclado Win+Shift+S vuelva a funcionar en poco tiempo si sigues estos procedimientos de solución de problemas.
Soluciones iniciales para arreglar Windows + Shift + S que no funcionan en Windows 10, 11
- Si de repente descubres que la opción Win+Shift+S ya no funciona, lo primero que debes hacer es reiniciar tu computadora. A veces, todo lo que se necesita para resolver el problema es un simple reinicio.
- Otra forma más de resolver el problema es incluso utilizar la tecla Imprimir Pantalla, que significa Imprimir Pantalla.
- Es posible limpiar físicamente las teclas para garantizar que las teclas del teclado funcionen correctamente.
Soluciones para arreglar Windows + Shift + S que no funcionan en Windows 11, 10
En caso de que los consejos generales de solución de problemas mencionados anteriormente no le hayan ayudado a resolver el problema, puede utilizar soluciones más avanzadas que se comparten a continuación. Ahora, sin más preámbulos, ¡comencemos!
Solución 1: active el historial del portapapeles
La captura de pantalla que grabó se copiará automáticamente a su portapapeles. Para ver la instantánea copiada, puede habilitar la opción de historial del portapapeles. A continuación se explica cómo hacerlo:
En Windows 10:
Paso 1: Para iniciar la Configuración de Windows, presione la tecla del logotipo de Windows + la tecla I simultáneamente en su teclado. Después de eso, elijaSistema en el menú que aparece.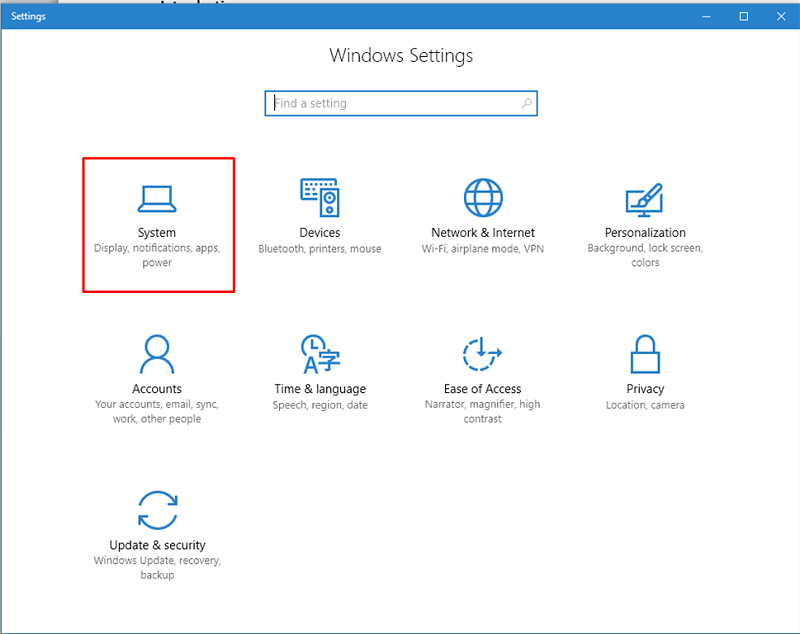
Paso 2: A continuación, elija Portapapeles en el panel izquierdo y luego active la función Historial del portapapeles.
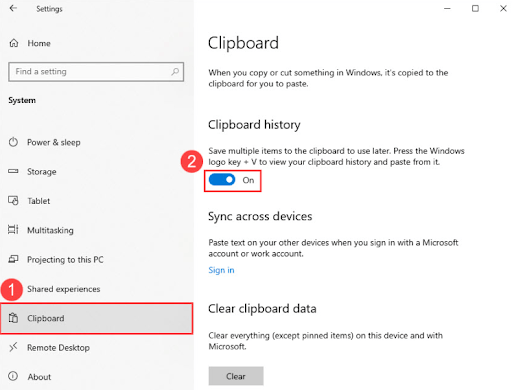
En Windows 11:
Paso 1: presione todas las teclas Win + I de su teclado para abrir la Configuración de Windows.
Paso 2: elija la opción Sistema para continuar.
Paso 3: A continuación, busque la opción Portapapeles en el lado derecho y haga clic en ella.
Paso 4: habilite la opción Historial del portapapeles.
Ahora, presione por completo las teclas Windows + Shift + S de su teclado para probar el problema. Continúe con las otras soluciones si Windows + Shift + S no funciona.
Lea también: Cómo arreglar el menú Inicio de Windows 10 que no funciona

Solución 2: comprobar la herramienta Recortar y dibujar
Se puede acceder a una función predeterminada conocida como Snip & Sketch en Windows 10 y Windows 11. Esta es una versión mejorada de la utilidad de recorte. Asegúrese de que el interruptor esté encendido o apagado antes de continuar. Para marcar la opción de recortar y dibujar, puede seguir los procedimientos que se detallan a continuación:
Paso 1: abra la Configuración de Windows y elija Sistema.
Paso 2: Ahora hay una opción en la pestaña Notificaciones y acciones. Haga clic en él para ver la opción Recortar y dibujar .
Paso 3: habilite esta opción si está deshabilitada.
Después de habilitar esta opción, tome una captura de pantalla presionando las teclas Windows + Shift + S juntas en su teclado y verifique si Shift + Windows + S no funciona. Si no es así, pruebe la siguiente solución.
Lea también: Cómo desactivar las teclas adhesivas en Windows 11,10
Solución 3: buscar actualizaciones de Windows
La mayoría de las veces, las actualizaciones de Windows incluyen correcciones de errores y mejoras de seguridad. Instalar las actualizaciones más recientes en su sistema es algo que debe hacer para asegurarse de que la herramienta de recorte funcione correctamente. A continuación se explica cómo solucionar que Windows + Shift + S no funcione en Windows 10, 11.
Paso 1: presione las teclas Win + X juntas. Entonces. elija Configuración de las opciones disponibles. 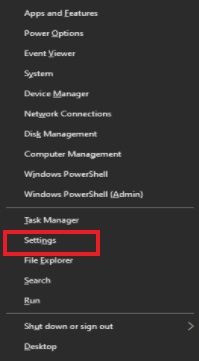
Paso 2: En Configuración de Windows, busque y haga clic en la opción Actualización y seguridad . 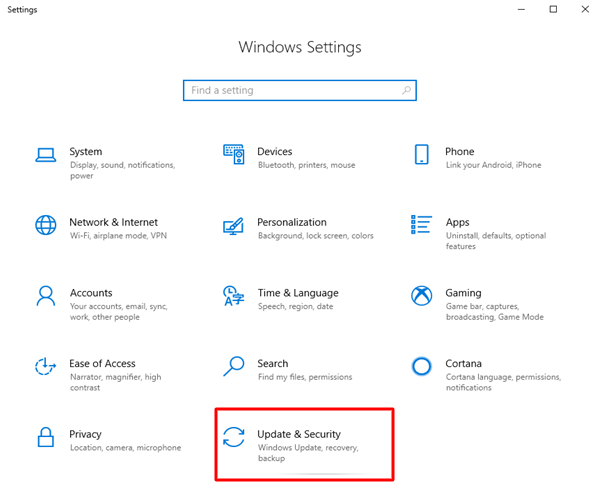
Paso 3: Ahora, asegúrese de que Windows Update esté seleccionado en el panel de menú izquierdo.
Paso 4: Por último, haga clic en Buscar actualizaciones . 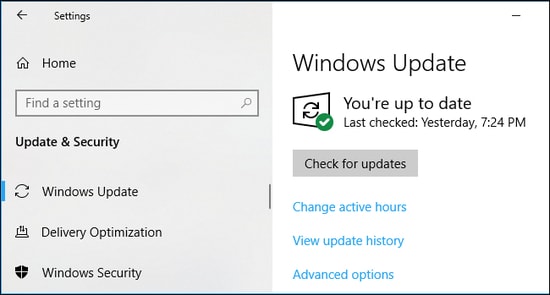
El procedimiento anterior ahora buscará las últimas actualizaciones e instalará automáticamente las disponibles. Una vez instaladas las actualizaciones pendientes, simplemente reinicie su computadora para aplicar estas actualizaciones.
Lea también: Cómo arreglar el Explorador de archivos que no responde Windows 10, 11
Solución 4: reinstalar Snip & Sketch
Si ninguna de las soluciones compartidas anteriormente funcionó para usted, puede intentar reinstalar la opción Snip and Sketch. Esto debería funcionar para ti. Para hacerlo, simplemente siga los pasos que se indican a continuación:
Paso 1: Inicie la Configuración de Windows presionando las teclas Win + I juntas. Luego, haga clic en Aplicaciones. 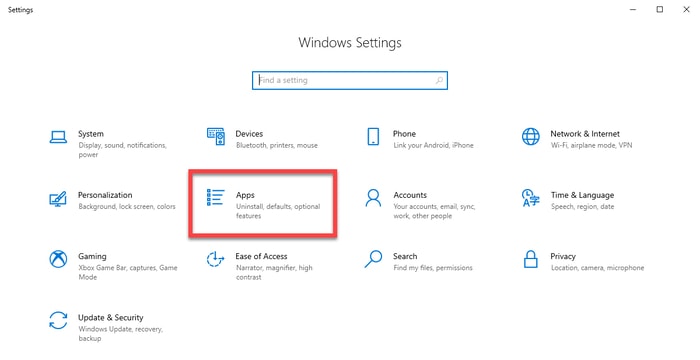
Paso 2: Ahora, desplácese hacia abajo hasta que vea la aplicación Snip and Sketch. Una vez detectado, haga clic en la opción Desinstalar para eliminarlo de su dispositivo.
Paso 3: Una vez desinstalada, puede ir a Microsoft Store y buscar la aplicación Snip & Sketch para reinstalar la utilidad en su PC.
Lea también: Cómo tomar una captura de pantalla en una PC con Windows
Windows + Shift + S no funciona en Windows 10, 11: solucionado
En resumen, esperamos que los enfoques anteriores le hayan ayudado a resolver cualquier desafío que haya encontrado al intentar capturar una imagen en Windows utilizando el método abreviado de teclado Win+Shift+S.
Háganos saber en los comentarios a continuación qué solución funcionó mejor para usted para arreglar que Windows + Shift + S no funcione. Además de esto, también puedes compartir tus preguntas, dudas o sugerencias adicionales en la sección de comentarios a continuación.
¡Eso es todo! Para obtener más información relacionada con la tecnología, puedes suscribirte a nuestro Newsletter y seguirnos en las redes sociales.
