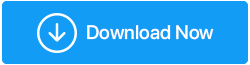Solución: la barra de juegos de Xbox no funciona en Windows 11
Publicado: 2022-01-13¿Tiene problemas para usar la barra de juegos de Xbox en Windows 11? Aquí se explica cómo solucionar los errores de la barra de juegos de Xbox.
Grabar y transmitir juegos en Windows siempre ha sido un dolor de cabeza. Sin embargo, con la barra de juegos Xbox incorporada, las cosas son útiles. Con su ayuda, los jugadores y los usuarios habituales pueden grabar y transmitir juegos fácilmente. La herramienta permite grabar juegos, compartir y cargar imágenes usando una cámara web y un micrófono. Por lo tanto, las cosas se paralizan cuando deja de funcionar o no se abre en Windows 10 o Windows 11 después de la actualización. Pero no te preocupes, en este post te explicaremos cómo usar Xbox Game Bar, la aplicación que permite capturar videos y tomar instantáneas del juego.
¿Corto de tiempo? ¿Buscas una alternativa a la barra de juegos de Xbox?Si la barra de juegos en Windows 10 o Windows 11 ha dejado de funcionar, intente usar TweakShot Screen Recorder. Tweaking Technologies ofrece esta excelente grabadora de pantalla y herramienta de captura de pantalla que permite grabar juegos, tomar capturas de pantalla, grabar videos con superposición de cámara web y grabar micrófono y sonido del sistema. Además, proporciona audio de grabación independiente para la voz en off y agrega una marca de agua predeterminada o personalizada. Con TweakShot Screen Recorder, puede grabar video en 4K, 420p y FPS hasta 120. Para obtener la herramienta, haga clic en el botón de descarga a continuación: Lea la reseña – TweakShot Screen Recorder |
Problemas comunes de la barra de juegos de Xbox
- El video no se está grabando.
- Mensajes emergentes extraños
- No se puede transmitir video
Las mejores formas de arreglar la barra de juegos de Xbox que no funciona
1. Habilite la barra de juegos de Xbox a través de la configuración
Para solucionar los problemas de Game Bar, que no funcionan, primero debe ir a la Configuración de Windows y verificar si Xbox Game Bar está habilitado o no. Si está deshabilitado, no puede usar la barra de juegos. Para habilitarlo y solucionar el problema de Windows 11 de Xbox Game Bar, sigue estos pasos:
Paso 1: presione Win + I e inicie la configuración de Windows.
Paso 2: Haga clic en la pestaña Juegos en el panel izquierdo > haga clic en Barra de juegos de Xbox.
Paso 3: Alterne el botón junto a Abrir la barra de juegos de Xbox usando este botón de izquierda a derecha.
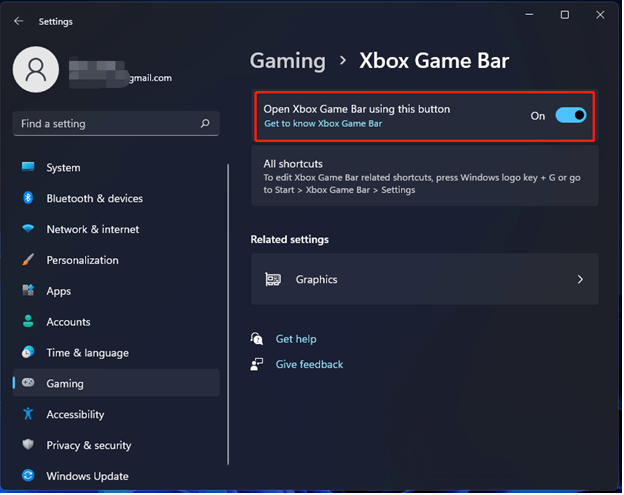
Reinicie el sistema para aplicar los cambios y luego inicie Xbox Game Bar. Deberia de funcionar. Si la función está habilitada y aún enfrenta problemas, pase a la siguiente solución.
2. Reparar o restablecer la barra de juegos de Xbox
Puede haber diferentes razones por las que la barra de juegos de Xbox no funciona. Otra forma de solucionar el problema en Windows 11 es reparar la barra de juegos de Xbox. Si la reparación no funciona, puede restablecer el componente. Para saber cómo hacerlo, siga los pasos que se detallan a continuación:
Paso 1: presione Windows + I para iniciar la configuración de Windows 11.
Paso 2: haz clic en Aplicaciones > Aplicaciones y funciones.
Paso 3: ingrese a la barra de juegos de Xbox y presione la tecla Intro en el cuadro de búsqueda. A continuación, haga clic en los tres puntos > Opciones avanzadas.
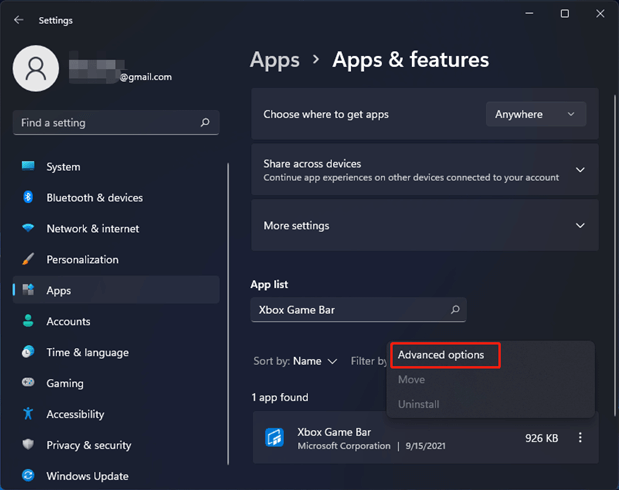
Paso 4: para reparar la barra de juegos de Xbox, haga clic en el botón Reparar ya que no funciona. Si esto no ayuda, haga clic en el botón Restablecer.
Nota: Al hacer clic en el botón Restablecer, se eliminarán todos los datos de la aplicación.
3. Usar el Editor del Registro
Si los pasos anteriores no ayudaron, intente modificar el valor de GameDVR en el Editor del Registro. Para hacerlo, sigue estos pasos:
Paso 1: Presione Windows + R y abra la ventana Ejecutar. Escribe regedit > Entrar
Paso 2: Ir a
Computer\HKEY_CURRENT_USER\Software\Microsoft\Windows\CurrentVersion\GameDVR.
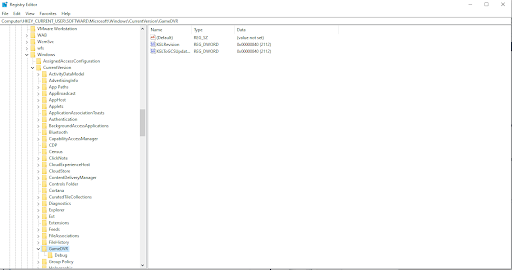
Paso 3: busque la clave AppCaptureEnabled. Si no puede encontrarlo, haga clic con el botón derecho en el espacio > Nuevo > Valor DROWD (32 bits). Nómbrelo como AppCaptureEnabled> haga doble clic y establezca los datos de valor en 1.
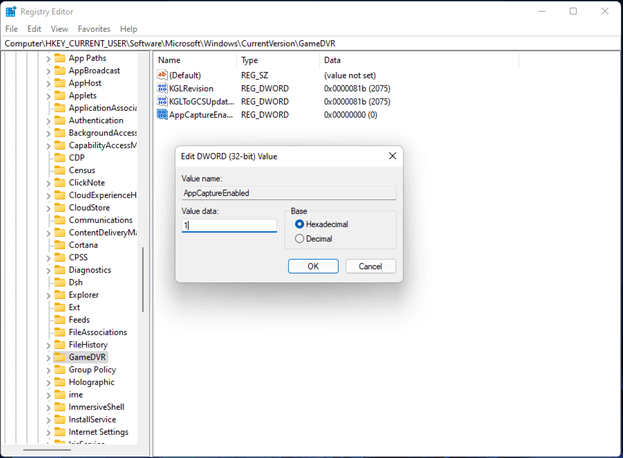

Ahora intente usar una barra de juegos; deberia de funcionar. Si no, pase a la siguiente solución.
4. Repare el archivo ieframe.dll
Si el problema persiste, intente reparar el archivo ieframe.dll. Si esta biblioteca de Dynamic Link se daña, es posible que tenga problemas con la barra de juegos de Xbox. Para arreglar si no puede encontrarlo, haga clic con el botón derecho en él, siga estos pasos:
Paso 1: en la barra de búsqueda, escriba Símbolo del sistema > haga clic con el botón derecho > Ejecutar como administrador.
Paso 2: escriba los siguientes comandos y asegúrese de presionar Enter después de ingresar cada comando:
sfc /scanfile=c:\windows\system32\ieframe.dll
sfc /verifyfile=c:\windows\system32\ieframe.dll
assoc
sfc /scannow
Paso 3: reinicie la PC y verifique que la barra de juegos de Xbox no funcione.
5. Use el Editor de políticas de grupo local para habilitar la barra de juegos de Xbox
Si es un usuario de Windows Pro y ninguno de los pasos anteriores se ha realizado hasta ahora, intente esta otra solución.
Paso 1: presione Win + R para abrir la ventana Ejecutar> escriba gpedit.msc> Ok.
Paso 2: diríjase a Política informática local> Plantillas administrativas> Componentes de Windows> Grabación y transmisión de juegos de Windows.
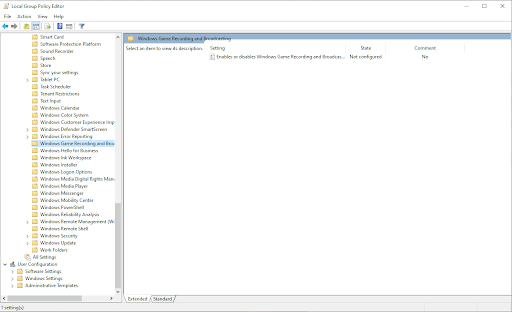
Paso 3: verá Habilitar o deshabilitar la grabación y transmisión de juegos de Windows en el panel derecho. Haga doble clic en él y seleccione Habilitado.
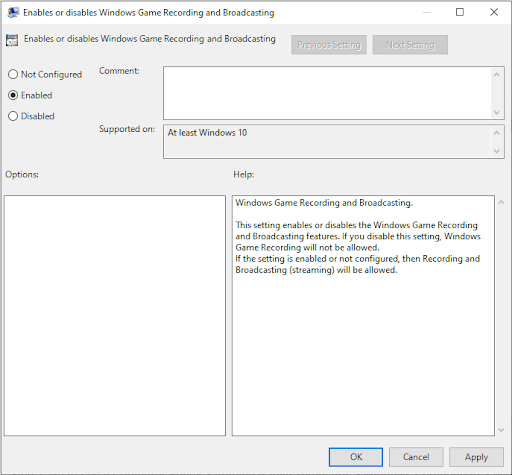
Haga clic en Aplicar > Aceptar para guardar los cambios.
Con estos pasos, puede arreglar fácilmente que Xbox Game Bar no funcione en Windows 11. Si es usuario de Windows 10, puede seguir los pasos anteriores. Sin embargo, si no ayudaron, pruebe estos pasos adicionales.
Solucionar el problema de la barra de juegos Xbox de Windows 10
Reinicie Windows 10 y realice un inicio limpio de su computadora
Cuando una aplicación deja de funcionar, la forma tradicional de hacerlo funcionar es reiniciar la PC. Una vez que haya reiniciado el sistema, intente usar la barra de juegos de Xbox, debería funcionar.
Si esto no ayuda, intente realizar un inicio limpio de su computadora. Un inicio limpio le brinda más control sobre el software que se ejecuta en su PC.
Para realizar un inicio limpio en Windows 10:
- Iniciar sesión como administrador
- Presione Windows + R> para obtener la ventana Ejecutar, escriba msconfig> Ok
- Haga clic en Configuración del sistema
- Busque la pestaña Servicios y marque la casilla junto a Ocultar todos los servicios de Microsoft.
- Haga clic en Deshabilitar todo
- A continuación, haga clic en Inicio > Abrir Administrador de tareas
- Aquí, seleccione los elementos uno por uno y desactívelos.
- Salir del Administrador de tareas
- En la Configuración del sistema, haga clic en Inicio, luego en Aceptar
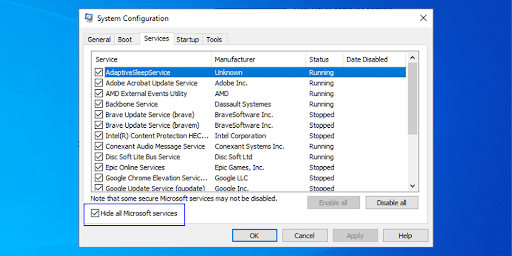
Reinicie la PC e intente usar la barra de juegos de Xbox. Deberia de funcionar.
Sugerencia adicional: Resolver el error "ms-gamingoverlay link" de la barra de juegos de Xbox
Necesitará una nueva aplicación para abrir este enlace de superposición de juegos de ms, un error común al que se enfrentan los usuarios de Windows 10m. Para solucionarlo, sigue estos pasos:
- Presione la tecla de Windows + I para abrir la configuración de Windows.
- Ve a Juegos > Barra de juegos de Xbox.
- Deshabilite Habilitar Xbox Game Bar para cosas como grabar clips de juegos, chatear con amigos y recibir invitaciones de juegos.
Esto solucionará el error de superposición de juegos de ms .
La desventaja de aplicar esta configuración es que ya no puedes usar la barra de juegos de Xbox.
Arreglar la barra de juegos de Xbox que no funciona:
Con suerte, los pasos anteriores ayudarán a solucionar el problema de la barra de juegos de Xbox en Windows 10 y 11. Sin embargo, sugerimos desinstalar la barra de juegos y volver a instalarla si se encuentra con el problema.
Para desinstalar Presione Windows + X > seleccione PowerShell (Administrador). A continuación, copie y pegue este comando:
Get-AppxPackage *xboxapp* | Quitar AppxPackage
Esto eliminará la barra de juegos. Ahora, para reinstalarlo, vaya a la tienda de Windows.
Con los pasos anteriores, estamos seguros de que solucionará diferentes problemas que podría tener con la barra de juegos de Xbox. Háganos saber qué solución funciona mejor para usted en los comentarios a continuación. Nos ayuda a interactuar con nuestros visitantes y saber que probaron las correcciones.