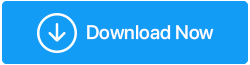Solución de problemas 101: solucionar el error "Su PC no se inició correctamente"
Publicado: 2023-04-29Si ha usado Windows 10 u 11 por un tiempo, seguramente comprenderá la frustración de encontrar el mensaje de error "Su PC no se inició correctamente" . Este problema suele aparecer cuando intenta iniciar su computadora, lo que indica que Windows ha encontrado un problema durante el inicio que no se puede solucionar automáticamente. Este error suele ir acompañado de opciones para que los usuarios reinicien la computadora o utilicen las opciones avanzadas. Este último intenta diagnosticar y solucionar el problema que provocó el error, pero es posible que no siempre lo consiga.
Este problema ocurre debido a varias razones, como fallas de hardware, archivos de sistema dañados, actualizaciones de software problemáticas, controladores desactualizados o configuraciones del sistema mal configuradas. Y muchos usuarios se quedan buscando posibles soluciones para resolver el problema.
Por lo tanto, hemos enumerado una serie de técnicas y herramientas de solución de problemas para solucionar "La PC no se inició correctamente" en una PC con Windows 11/10.
Lea también: Cómo encontrar códigos de detención y corregir errores de Windows 10
¿Cómo solucionar el error "Su PC no se inició correctamente" en una PC con Windows 11/10?
Estas son algunas de las soluciones básicas y avanzadas para corregir el error "Su PC no se inició correctamente".
A. MÉTODOS BÁSICOS:
- Reinicie su computadora: el primer paso y el más sencillo es reiniciar su computadora y ver si el mensaje de error desaparece.
- Utilice Restaurar sistema: puede intentar utilizar la función de restauración del sistema para restaurar su PC a un estado anterior cuando funcionaba correctamente.
- Verifique si hay problemas de hardware: verifique los componentes de su hardware, como el disco duro, la RAM y la placa base, para asegurarse de que estén funcionando correctamente.
B. MÉTODOS AVANZADOS:
Ejecute la herramienta de reparación de inicio
La herramienta ayuda a los usuarios a diagnosticar errores comunes y solucionar problemas de arranque que impiden que una computadora arranque correctamente.
PASO 1 = Reinicie su computadora y presione la tecla F8 repetidamente hasta que aparezca el menú Opciones de arranque avanzadas.
PASO 2 = Seleccione "Reparar su computadora" y presione Entrar.
PASO 3 = Seleccione "Solucionar problemas" y luego "Opciones avanzadas".
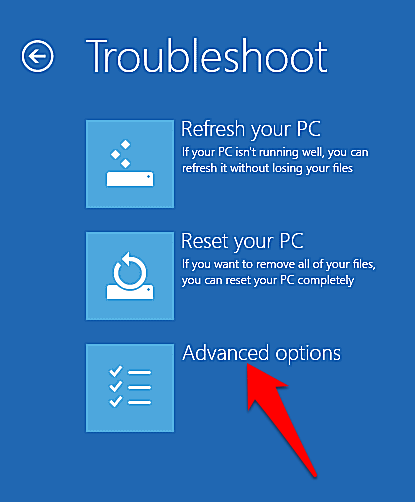
PASO 4 = Haga clic en "Reparación de inicio" y siga las instrucciones en pantalla para completar el proceso de reparación.
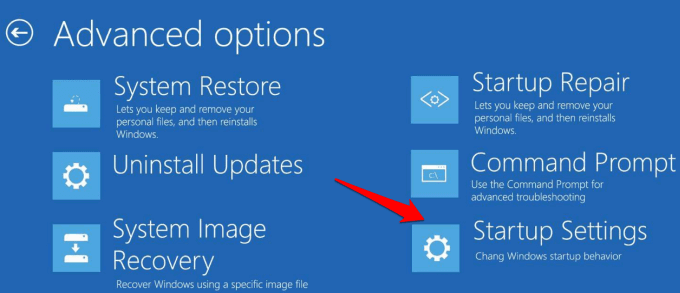
Debe iniciar sesión en su cuenta de usuario y luego permitir que la herramienta realice su tarea. Una vez hecho esto, intente reiniciar y vea si puede iniciar Windows.
Utilice el símbolo del sistema
Con la herramienta CMD, los usuarios pueden buscar y reparar archivos del sistema corruptos que pueden estar causando el error "La reparación automática de su PC no se inició correctamente" en Windows 11/10.
PASO 1 = Reinicie su computadora y presione la tecla F8 repetidamente hasta que aparezca el menú Opciones avanzadas.
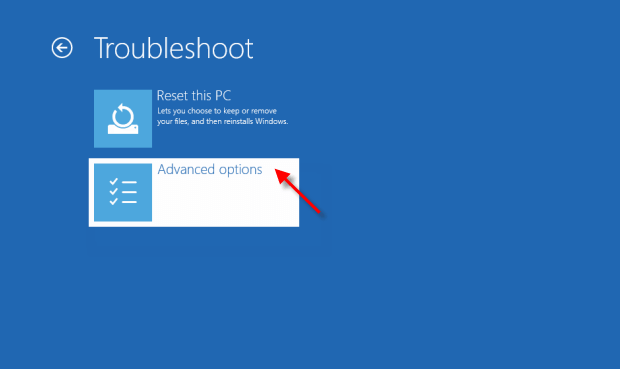
PASO 2 = Seleccione "Símbolo del sistema" e ingrese el siguiente comando: sfc /scannow
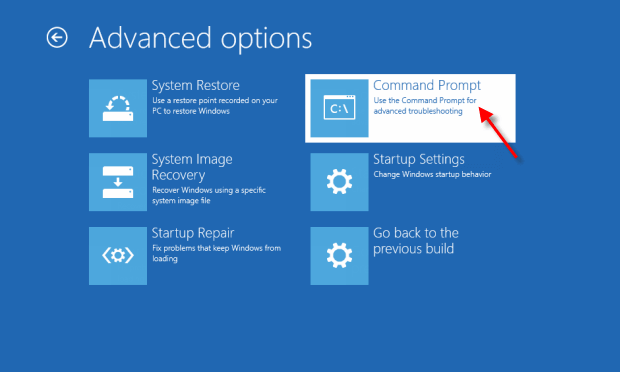
PASO 3 = Presione Enter y espere a que se complete el escaneo.
PASO 4 = Si se encuentra algún archivo dañado, ingrese el siguiente comando: chkdsk C: /f /r /x
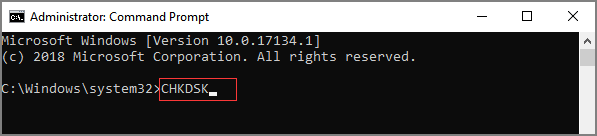
PASO 5 = Presione Enter y espere a que se complete el proceso de reparación.
Información adicional = También puedes probar estos comandos alternativos para reparar los archivos del sistema dañados.
Nota: Se recomienda utilizar estos comandos con precaución y solo después de una investigación exhaustiva o la orientación de un experto técnico, ya que el uso incorrecto de estos comandos puede provocar inestabilidad del sistema o pérdida de datos. |
Verificar y actualizar controladores defectuosos
PASO 1 = Presione la tecla Windows + X y seleccione "Administrador de dispositivos" de la lista.

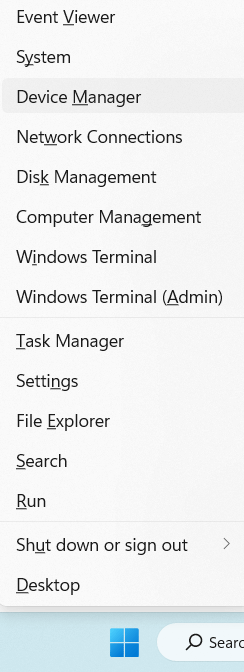
PASO 2 = Expanda cada categoría y verifique si hay dispositivos con un signo de exclamación amarillo.
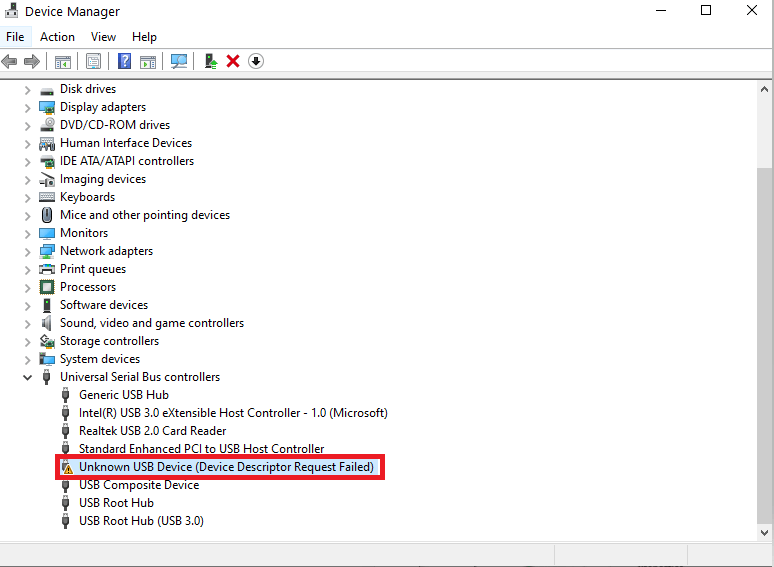
PASO 3 = Haga clic derecho en el dispositivo y seleccione "Actualizar controlador" para buscar actualizaciones.
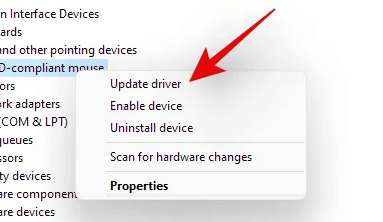
PASO 4 = Siga las instrucciones que aparecen en pantalla para actualizar los controladores respectivos en cada categoría.
Desde entonces, actualizar tantos controladores en una PC con Windows 11/10 puede ser una tarea problemática y que requiere mucho tiempo. Le recomendamos que cuente con la ayuda de un software de actualización de controladores confiable que encuentre y actualice todos los controladores de una sola vez.
Hemos estado usando Advanced Driver Updater de Systweak Software durante bastante tiempo y ha sido de gran ayuda para reemplazar todos los controladores problemáticos de Windows con unos pocos clics.
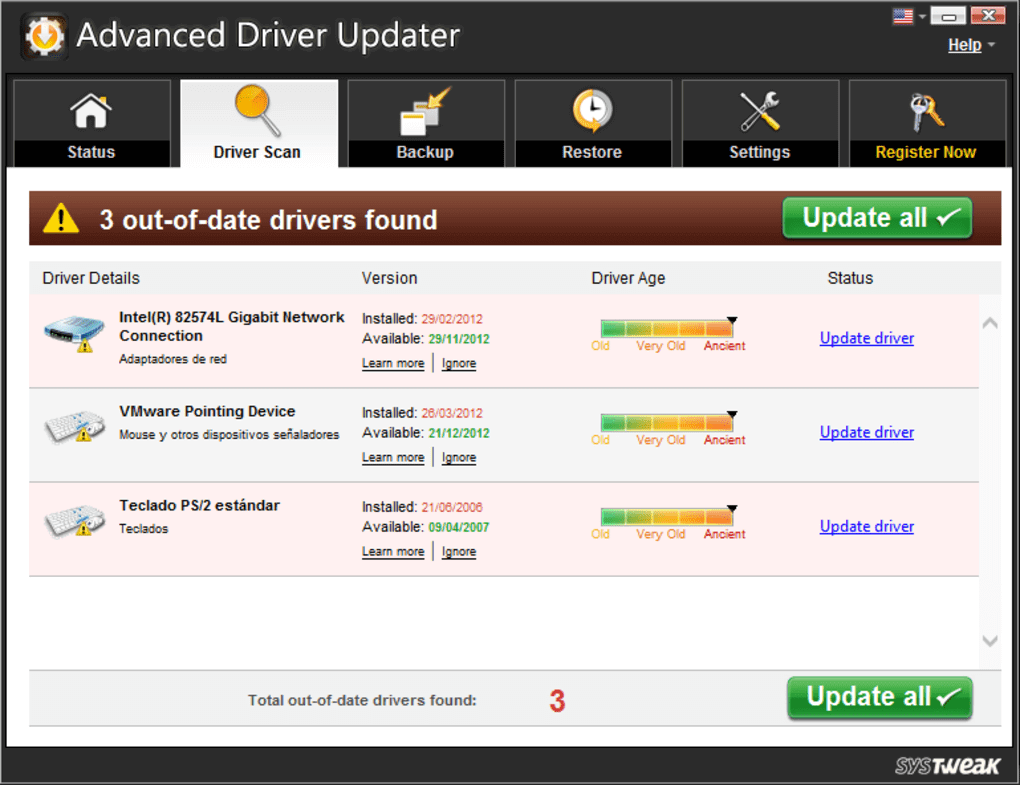
Cuenta con una amplia base de datos de controladores que se actualiza periódicamente, lo que garantiza que los usuarios tengan acceso a las actualizaciones más recientes y compatibles para sus componentes de hardware. Con sólo unos pocos clics, este software puede escanear y reemplazar rápidamente cualquier controlador obsoleto o dañado en su PC con Windows, resolviendo así el mensaje de error.
Descargar el actualizador avanzado de controladores
Para obtener más información sobre este programa de actualización de controladores, lea esto: Actualizador avanzado de controladores: revisión completa.
Restablecer Windows
Restaure su sistema operativo Windows a su configuración predeterminada para corregir una variedad de errores del sistema y otros problemas, incluido "La PC no se inició correctamente".
PASO 1 = Presione la tecla Windows + I para abrir Configuración.
PASO 2 = Navegue hasta el módulo "Actualización y seguridad" y luego seleccione la opción "Recuperación". En Windows 11, puede encontrar la opción "Recuperación" en el módulo "Sistema".
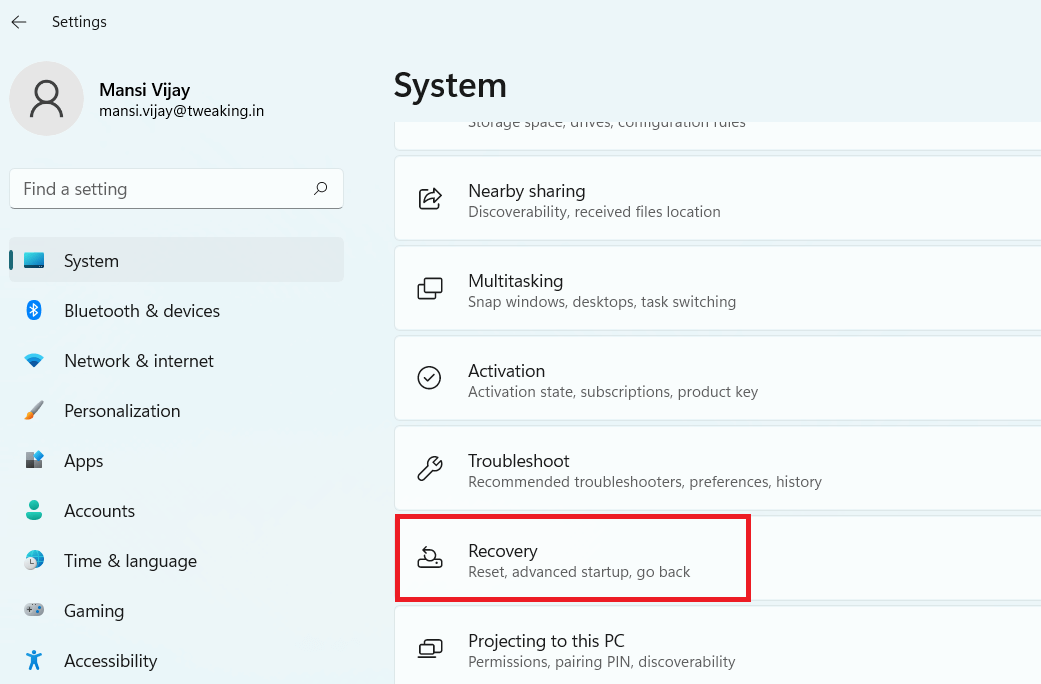
PASO 3 = En "Restablecer esta PC", haga clic en "Comenzar".
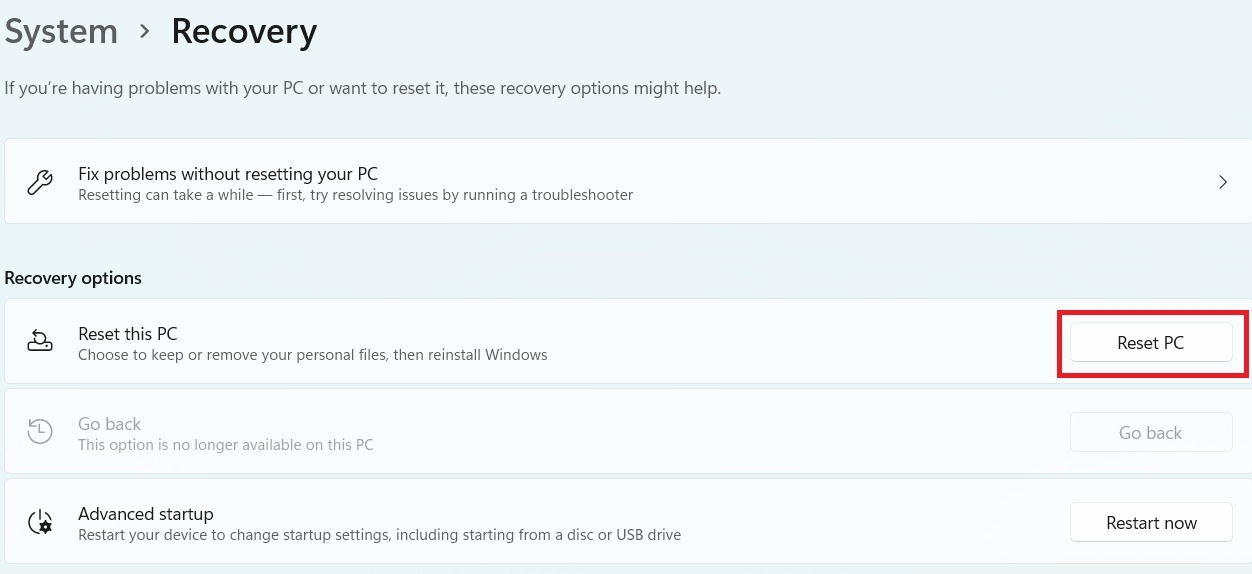
PASO 4 = Elija si desea conservar o eliminar sus archivos y siga las instrucciones en pantalla para completar el proceso de restablecimiento.
Intente reiniciar su computadora y, con suerte, no encontrará más mensajes de error o problemas similares.
DEBE LEER: Cómo solucionarlo: hubo un problema al restablecer su PC con Windows 10
¡Mi opinión sobre cómo resolver "Su PC no se inició correctamente" en una PC con Windows 11/10!
Bueno, en mi experiencia, descubrí que usar Advanced Driver Updater puede cambiar las reglas del juego para resolver el error "Su PC no inició correctamente" causado por controladores obsoletos o problemáticos. Este software es fácil de usar y navegar, lo que lo convierte en una excelente opción tanto para usuarios avanzados como novatos.
Si conoce alguna otra solución útil que pueda ayudar a los usuarios a solucionar el problema, ¡comparta su opinión en los comentarios!
PRÓXIMA LECTURA:
- Cómo solucionar el error "Todas las cámaras están reservadas" en una PC con Windows
- Formas de solucionar el error "Esta PC no puede ejecutar Windows 11"
- Solucione el error "Su PC tuvo un problema y necesita reiniciarse"
- Cómo solucionar el solucionador de problemas de Windows Update que no funciona