Su PC se encontró con un problema y necesita reiniciarse [CORREGIDO]
Publicado: 2022-07-01Su PC se encontró con un problema y necesita reiniciarse es uno de los errores más molestos que encontrará al usar el sistema operativo Windows. También se conoce más comúnmente como BSoD (o pantalla azul de la muerte) y es el problema más común al que se enfrentan casi todos los usuarios de Windows, independientemente de la versión que haya probado o utilizado.
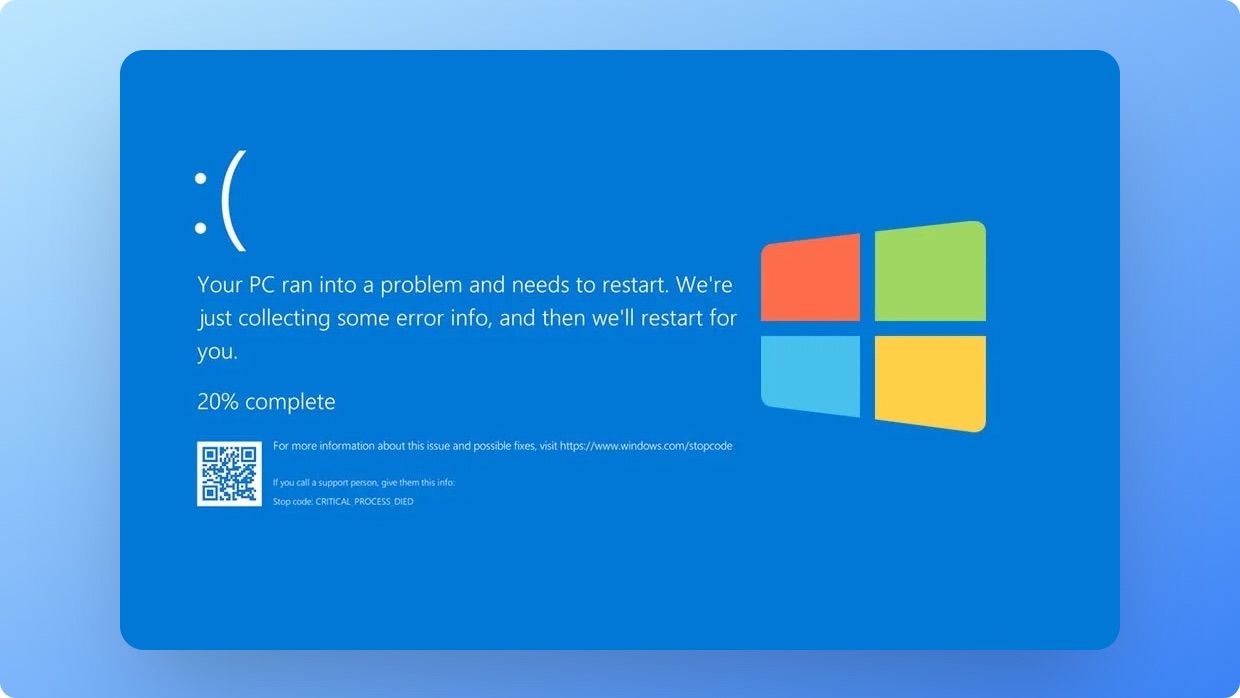
Con las versiones más nuevas de sistemas operativos como Windows 10 y Windows 11, la experiencia general ha cambiado drásticamente, y las posibilidades de que te encuentres con un error de pantalla azul son excepcionalmente bajas. Pero el enfoque de Microsoft de “si no está roto, no lo arregles” no ha resuelto completamente los problemas subyacentes. Microsoft ha intentado mitigarlos en gran medida y seguirá trabajando en ellos en los próximos años.
Desde el lanzamiento comercial de Windows 8, Microsoft ha rediseñado y mejorado la pantalla BSoD para brindarnos más información para ayudar al usuario final a descubrir qué sucedió y qué provocó el error de pantalla azul. La pantalla nueva y mejorada muestra un código QR con un lindo emoticón y un código de error que podemos buscar en Google para encontrar más información sobre la causa y solucionar el problema.
Tabla de contenido
¿BSoD o GSoD?
A partir de Windows 11, los usuarios del programa Windows Insider (WIP) habrán notado una nueva pantalla verde de la muerte en lugar de una pantalla azul de la muerte . Este es un cambio sutil destinado a Insiders para crear una diferencia con respecto al canal de lanzamiento minorista. Aparte del color, hay poca información adicional visible para los usuarios para simplificar la resolución de problemas.
Arreglar el mensaje de error " Su PC se encontró con un problema y necesita reiniciarse " no es ciencia espacial. Cualquiera puede solucionar el problema simplemente siguiendo nuestra guía y los pasos fáciles de seguir. El truco consiste en descartar todas las causas posibles siguiendo estos sencillos pasos en un orden específico.
¿Son los BSoD una cosa del pasado?
El hardware y el software de hoy en día son más eficientes, optimizados y receptivos. Ya no es necesario realizar manualmente tareas como la instalación de actualizaciones importantes en segundo plano, la limpieza de archivos temporales, la liberación de espacio en disco y la realización de copias de seguridad oportunas. Los ataques de malware y la corrupción de archivos son menos probables hoy en día.
Mi PC acaba de recibir un BSoD. ¿Qué tengo que hacer?
Aunque la probabilidad de obtener este error es menor, puede ocurrir debido a razones como:
- Actualizaciones de Windows con errores
- Controladores con errores o software instalado
- Aplicaciones incompatibles
- Ataques de malware o virus
- hardware defectuoso
- fallas en la unidad
- Uso excesivo de memoria
- problemas de registro
- Corrupción de archivos del sistema
Pero incluso después de quedarse atascado en su PC, se encontró con un problema y necesita reiniciarse , Windows recopila una serie de datos de diagnóstico junto con archivos de registro que luego se muestran a través del Visor de eventos para descubrir el código de detención.
En muchos casos, puede que no haya un problema de software o hardware. En estos casos, una actualización de Windows podría ser la culpable.
A menudo hemos visto o leído que los parches acumulativos mensuales a menudo rompen una determinada función y provocan BSoD aleatorios o reinicios en el peor de los casos.
Aquí hay una lista de errores con la solución a cada problema, para que pueda solucionar fácilmente la causa y hacer que su sistema vuelva a funcionar.
- CRITICAL_PROCESS_DIED : Causado debido a que el servicio o componente esencial no se ejecutó o se detuvo inesperadamente.
- KMODE_EXCEPTION_NOT_HANDLED : causado por un controlador de dispositivo configurado incorrectamente o actualizaciones de controlador fallidas.
- SYSTEM_THREAD_EXCEPTION_NOT_HANDLED : Provocado durante el apagado o reinicio del dispositivo, no hay una causa específica para que esto ocurra.
- IRQL_NOT_LESS_OR_EQUAL : causado por un controlador de dispositivo defectuoso o un conflicto de hardware real.
- VIDEO_TDR_TIMEOUT_DETECTED : Esto indica que el controlador de pantalla no respondió.
- PAGE_FAULT_IN_NONPAGED_AREA : Relacionado con la gestión de memoria, resuelto con un simple reinicio.
- DPC_WATCHDOG_VIOLATION : causado por varios motivos, como hardware defectuoso, software o actualizaciones con errores, aplicaciones incompatibles e incluso firmware desactualizado.
- REGISTRY_ERROR : falla en el registro del sistema.
- INACCESSIBLE_BOOT_DEVICE : no se puede acceder a la unidad de arranque
- BAD_POOL_HEADER : error de asignación de memoria causado por un uso excesivo de la memoria.
Relacionado: Cómo arreglar la pantalla blanca de la muerte en Windows 11/10
Cómo arreglar su PC necesita reiniciar el error en Windows 10 y 11
Algunas cosas clave son diferentes en Windows 10 y 11 cuando se trata de que la PC necesita reiniciar el mensaje. La mayoría de las aplicaciones y los menús del sistema tienen el mismo aspecto o están en el mismo lugar, pero la configuración tiene un aspecto diferente. En Windows 10, la configuración tiene un diseño similar al de Windows 8, con algunas características nuevas agregadas.
Para ver las actualizaciones opcionales, deberá ir a Opciones avanzadas desde el menú Configuración de Windows Update ; esto no está visible en Windows 8. El botón Buscar actualizaciones es claramente visible tanto en Windows 10 como en 11.
1. Intenta reiniciar el dispositivo
Por cliché que suene, un simple reinicio a veces puede ayudar a deshacerse de los servicios innecesarios que se ejecutan en segundo plano y también ayudar a reiniciar los servicios y componentes esenciales del sistema operativo. Siempre es recomendable reiniciar el dispositivo regularmente para garantizar una funcionalidad adecuada y un funcionamiento sin problemas.
2. Arranque en modo seguro
Suponiendo que el reinicio no ayudó, puede intentar iniciar en modo seguro para solucionar el problema. Hay dos maneras de hacer esto:
- Medios de arranque: puede crear medios de arranque como una unidad USB o un CD/DVD y reiniciar su PC usando esos medios. Esto lo llevará automáticamente al modo seguro.
- Tres reinicios: otra forma de ingresar al modo seguro es reiniciando su PC tres veces seguidas. Cuando su computadora se inicie por tercera vez, le pedirá que elija entre Configuración de inicio y Modo seguro . Elija Modo seguro y presione Entrar .
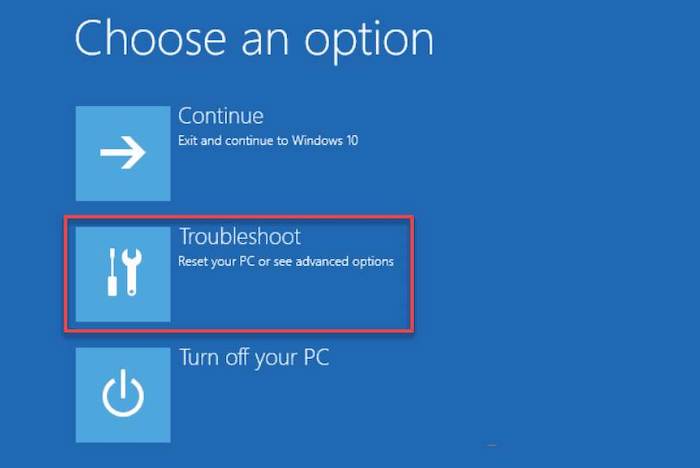
Una vez que reinicie, seleccione Solución de problemas > Opciones avanzadas > Configuración de inicio > Reiniciar . Presiona F4 para ingresar al modo seguro. Si hay algún problema, verás los detalles aquí. Asegúrese de corregirlos antes de continuar.
3. Actualice los controladores/aplicaciones/programas o juegos existentes
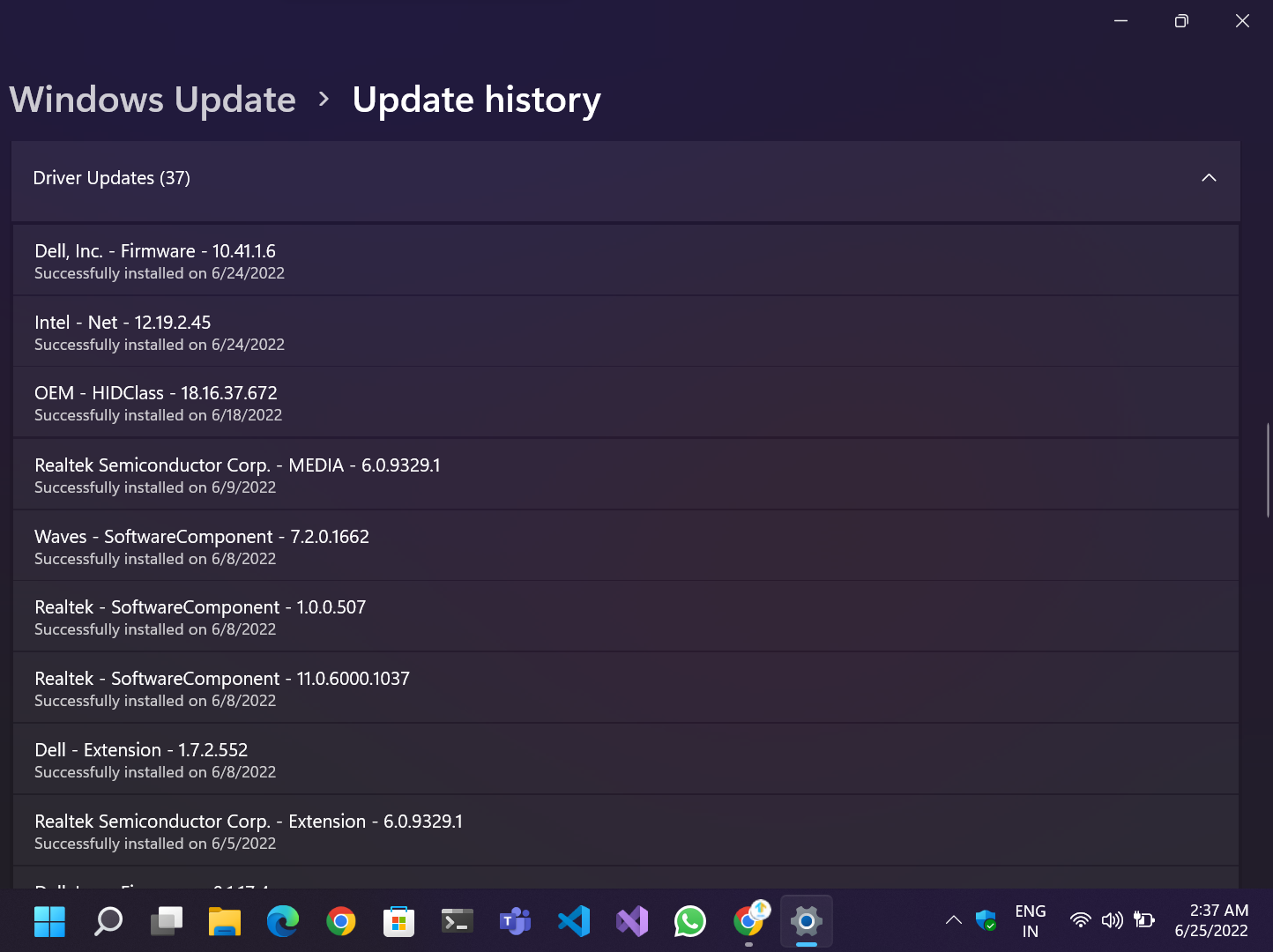
Recomendamos usar siempre la última versión estable de controladores y software para garantizar una funcionalidad adecuada, parchear componentes clave del sistema y proteger nuestros dispositivos de vulnerabilidades de seguridad críticas y soluciones de día cero. Muchos archivos internos y API también se actualizan cuando se publican actualizaciones del sistema operativo. Por lo tanto, los desarrolladores de aplicaciones deben actualizar sus aplicaciones o juegos para admitir la API más nueva, lo que beneficia la seguridad y el rendimiento.
4. Utilice el enfoque basado en comandos
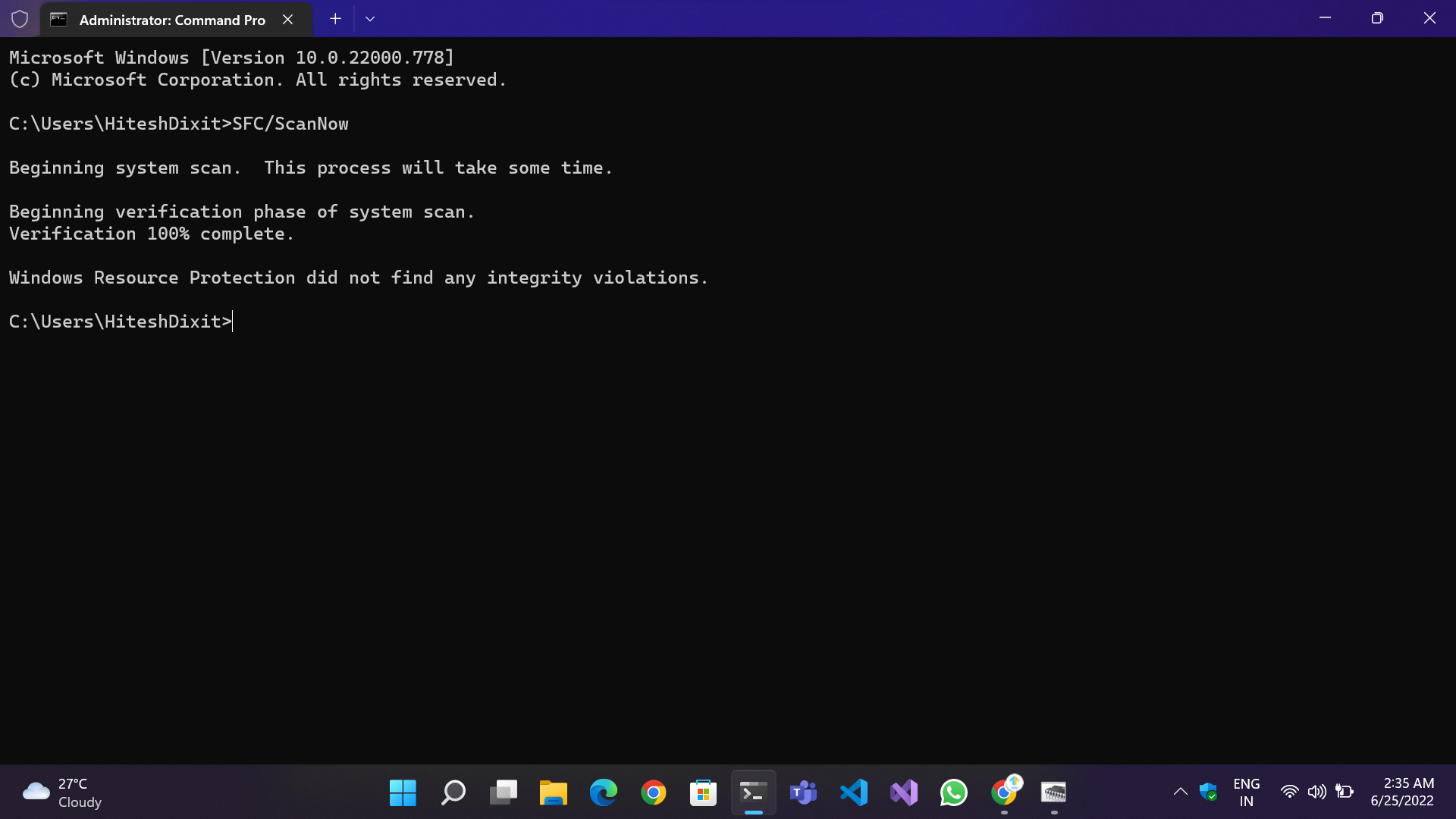
Si los métodos anteriores no funcionan para usted, el problema puede parecer más complicado, pero no lo es. Se puede solucionar ejecutando dos comandos en la línea de comandos.
- SFC/ScanNow: comprueba si hay archivos dañados o corruptos y los repara
- DISM /Online /Cleanup-image /Restore Health: Reemplaza los archivos dañados con los nuevos de la copia de seguridad almacenada en el directorio de Windows.
Pasos para ejecutar los comandos:
- Abra la Terminal de Windows (usuarios de Windows 11) o el símbolo del sistema (usuarios de Windows 10 y 11).
- Escriba los comandos uno por uno.
- Espere a que se complete el proceso y muestre los resultados.
- Una vez que se complete el proceso, ejecute ambos comandos nuevamente para asegurarse de que todos los archivos estén reparados, luego reinicie el sistema.
5. Ejecute el comando CHKDSK
Para corregir el error " Su PC tuvo un problema y necesitaba reiniciarse ", puede intentar ejecutar el comando CHKDSK . Este comando verifica y corrige errores asociados con un disco duro.
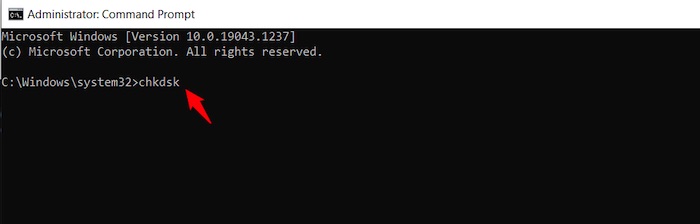
El comando CHKDSK se puede ejecutar desde el menú Inicio escribiéndolo en el símbolo del sistema. Al ejecutar los comandos anteriores, asegúrese de estar conectado a Internet para que CHKDSK pueda conectarse a Microsoft para cualquier actualización o reparación necesaria en su PC, así como otros discos que puedan necesitar reparación o limpieza antes de ejecutar chkdsk nuevamente con éxito.
Si su PC aún tiene problemas después de reiniciar, es posible que deba reiniciarla desde el modo seguro . Vea si su PC necesita una reparación de inicio específica en el menú Reparación de inicio.
6. Cambiar la configuración de volcado de memoria
Su PC puede reiniciarse inesperadamente si se encuentra con un problema. La configuración de volcado de memoria puede ayudarlo a anotar el contenido de la memoria de su computadora cuando esto sucede. Encontrará esta configuración en Propiedades del sistema .
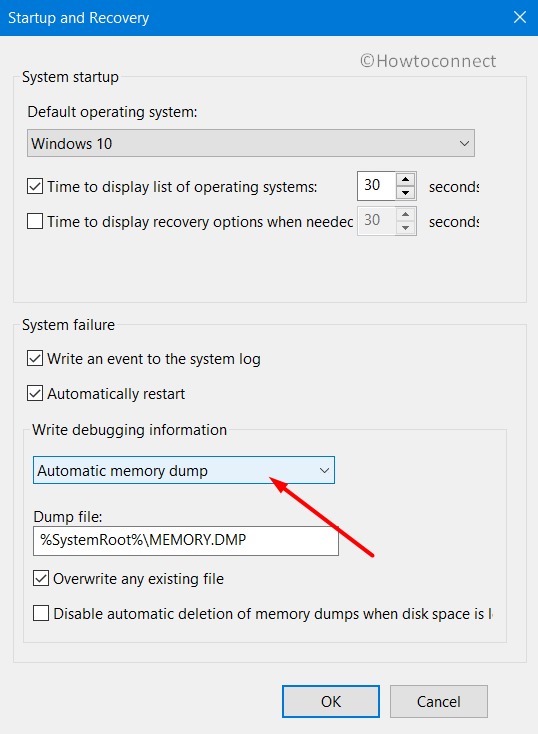
Para cambiar la configuración de volcado de memoria, siga estos pasos:
- Abra Propiedades del sistema . Puede hacerlo presionando Windows + Pause Break en su teclado o haciendo clic derecho en Mi PC y seleccionando Propiedades .
- Haga clic en la pestaña Avanzado .
- En Inicio y recuperación , haga clic en Configuración .
- Cambie la configuración de Volcado de memoria a Volcado de memoria completo .
- Desmarque la casilla Reiniciar automáticamente .
- Haga clic en Aceptar dos veces para salir de todas las ventanas abiertas.
7. Solucionar errores de RAM
Windows tiene una herramienta integrada para diagnosticar y corregir errores de RAM. Si recibe el mensaje de error MEMORY_MANAGEMENT , este solucionador de problemas puede ayudar a solucionar el problema. Este error puede deberse a la eliminación de archivos de registro de su carpeta System32 o un dispositivo con mucha RAM por cualquier motivo.
Primero, verifique si alguno de sus dispositivos tiene mucha RAM. Si es así, intente cerrar algunas de las aplicaciones o procesos que consumen más memoria. Esto podría corregir el error "Su PC tuvo un problema y necesitaba reiniciarse".
8. Ejecute la herramienta de diagnóstico de memoria de Windows
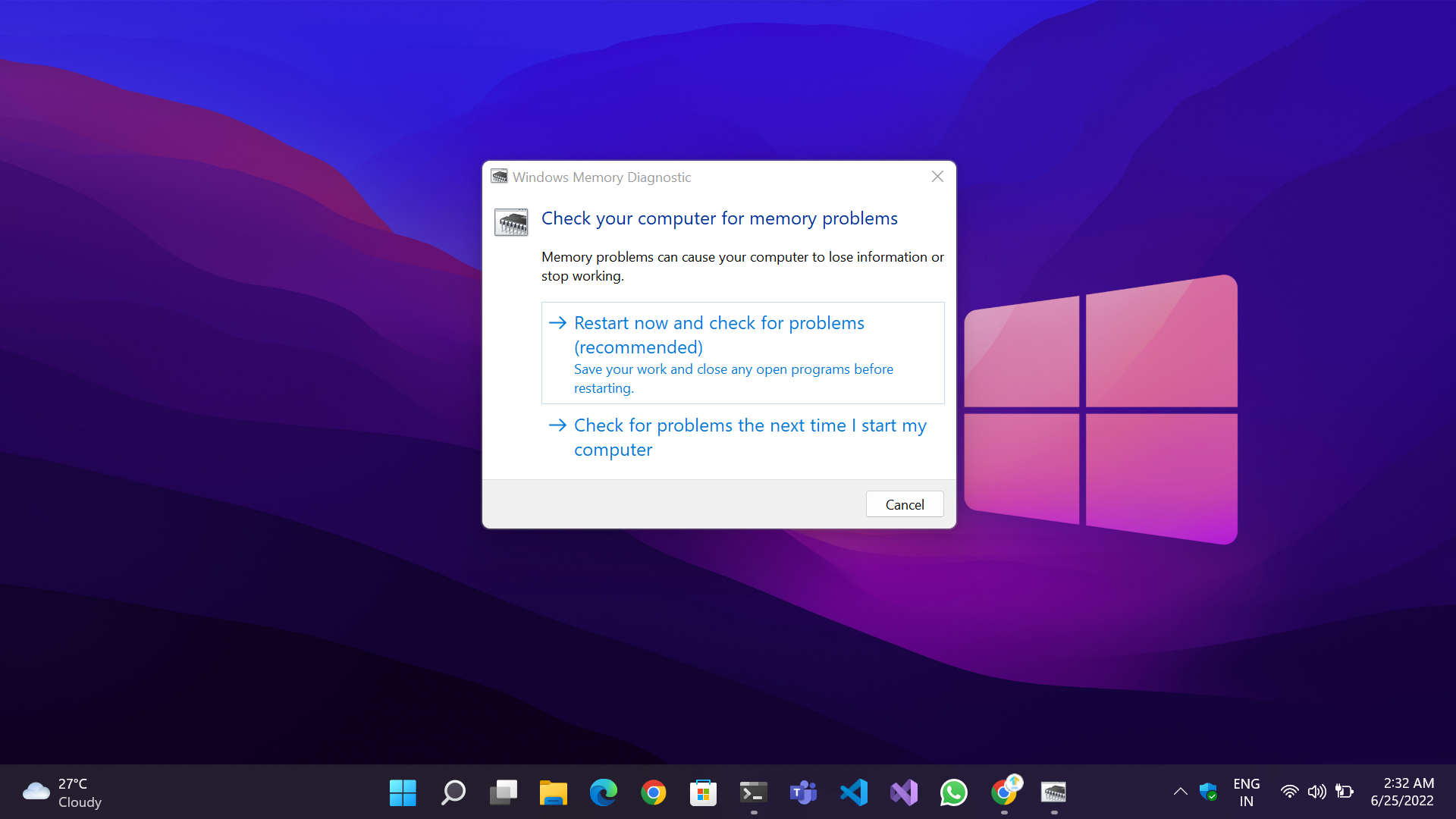

Si su PC tiene un problema y necesita reiniciarse, es posible que pueda solucionar el problema ejecutando una prueba de memoria. Es común que la memoria se dañe debido a una carga excesiva o al cambio frecuente entre aplicaciones.
Windows tiene una herramienta integrada para verificar y solucionar problemas de memoria para resolver este problema. Todo lo que tiene que hacer es dirigirse al menú Inicio , escribir Diagnóstico de memoria de Windows y presionar Entrar . También puede presionar Windows + R para abrir el cuadro Ejecutar , escribir mdsched.exe y presionar Entrar .
A partir de ahí, tiene dos opciones: puede dejar que la computadora se reinicie automáticamente y verifique si hay errores, o puede optar por verificar los errores usted mismo. Si recibe una pantalla azul al 100%, deberá reiniciar su computadora y asegurarse de que esté funcionando correctamente.
9. Desinstalar software/juegos incompatibles
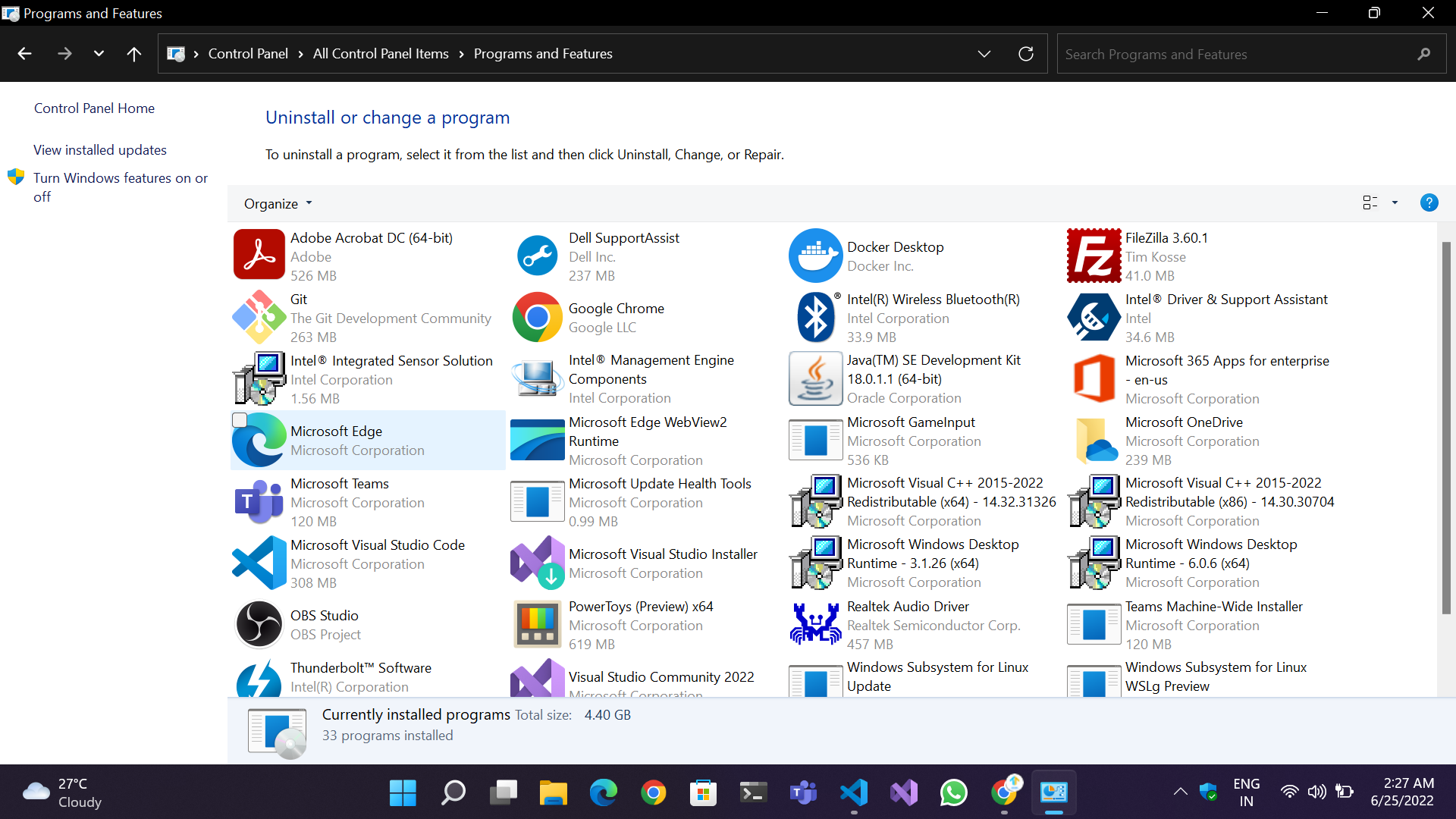
Un error de pantalla azul a menudo ocurre directamente después de instalar un nuevo software, controlador o juego, o simplemente después de actualizar el software existente. En tales casos, siempre es recomendable probar primero soluciones simples en lugar de pasar por procedimientos complejos.
Para desinstalar los programas/juegos recién instalados o actualizados, aquí hay algunos pasos que debe seguir:
- A través del Panel de control : abra el Panel de control mediante el acceso directo del escritorio si ya lo tiene configurado o presionando Win + Q y escribiendo en el cuadro de búsqueda. Luego vaya a Programas y características , busque la aplicación adecuada y desinstálela. Reinicie su PC.
- A través de la aplicación Configuración : vaya a Configuración > Aplicaciones > Aplicaciones y características , desinstale la aplicación y reinicie.
10. Desinstale las actualizaciones de controladores/Windows recién instaladas
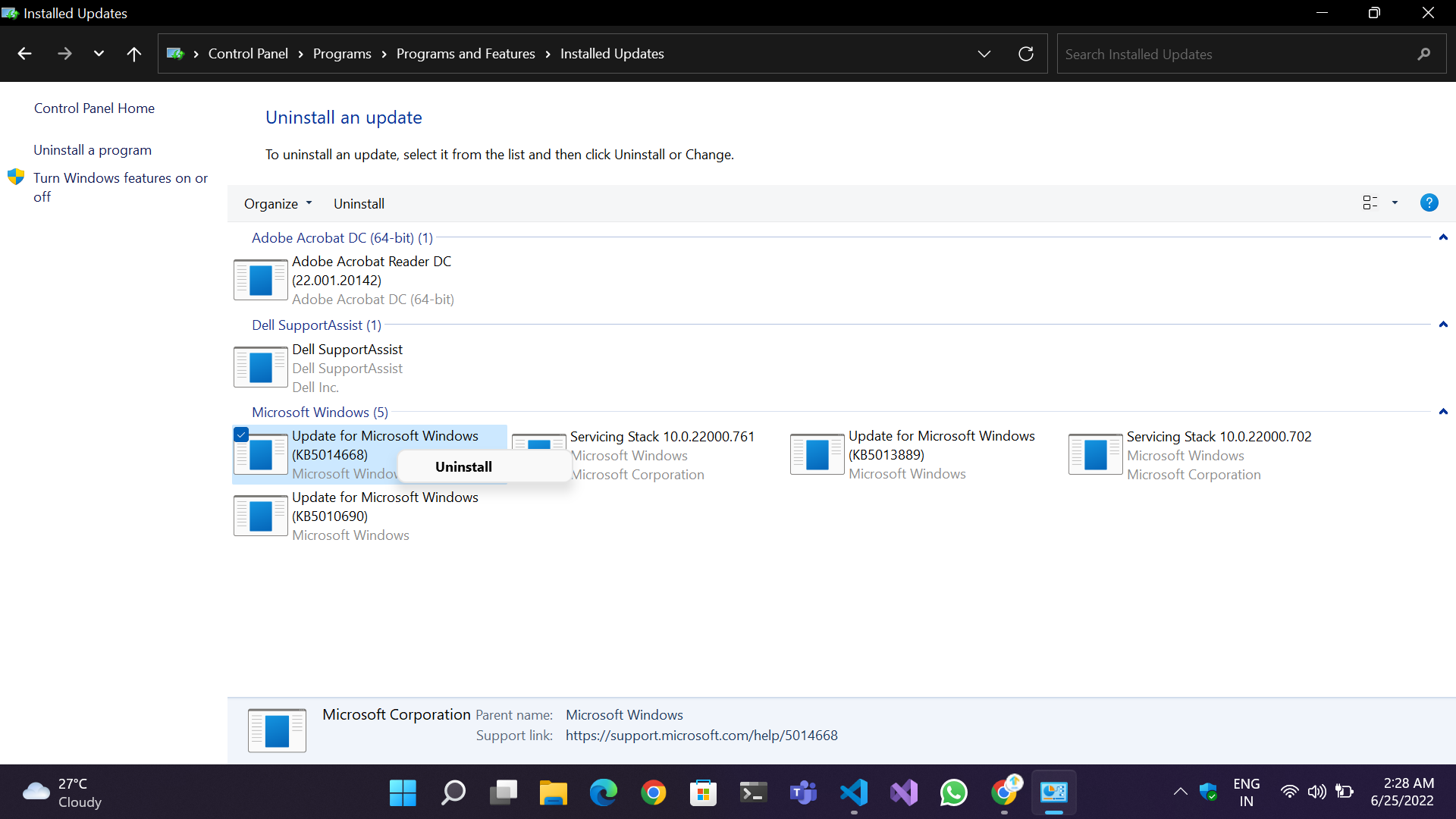
Con el lanzamiento de Windows 10 y 11, las cosas han mejorado con el tiempo, y las posibilidades de que reciba un mensaje BSOD debido a una actualización defectuosa de Windows/controlador son casi insignificantes. Pero como siempre, queda cierta incertidumbre. Microsoft ha recibido críticas de los usuarios y la comunidad varias veces en el pasado por emitir parches y actualizaciones acumulativos con errores que a menudo corrompían los componentes esenciales del sistema operativo, lo que resultaba en una funcionalidad deficiente y problemas de rendimiento. Si instaló accidentalmente un parche que causa BSOD, siga los pasos para desinstalar la actualización:
- Método del Panel de control: vaya a Panel de control>Programas y características>Ver actualizaciones instaladas en la esquina superior izquierda de la pantalla. Seleccione la actualización en particular y haga clic en Desinstalar .
- Método de la aplicación de configuración: abra la configuración de Windows. Vaya a Actualización de Windows>Historial de actualizaciones>Desinstalar actualizaciones .
Intente reiniciar y vea si el error "Su PC se encontró con un problema y necesita reiniciarse" está solucionado.
11. Compruebe si hay virus y malware:
Una de las razones más comunes de un error de pantalla azul es la infección del dispositivo con un virus o malware. Se sabe que el malware daña los datos y los sistemas ralentizándolos, corrompiendo datos y archivos personales, criptominería, haciendo copias de archivos y, en el peor de los casos, cifrando todo el sistema a cambio de dinero.
En caso de un ataque malicioso, debe tener un software antivirus confiable y deshacerse del malware. También puede intentar ejecutar Windows Defender para escanear archivos y programas maliciosos. Vea si esto soluciona el error Su PC tuvo un problema y necesitaba reiniciar .
12. Eliminar dispositivos y periféricos no esenciales
También podría haber una alta probabilidad de que el hardware defectuoso funcione mal y cause un BSoD. Intente quitar los dispositivos y componentes USB conectados, como el teclado, el mouse, las unidades flash e incluso las unidades de almacenamiento externas para solucionar este problema. Retire cada dispositivo uno por uno para averiguar cuál funciona mal.
13. Verifique si hay hardware defectuoso
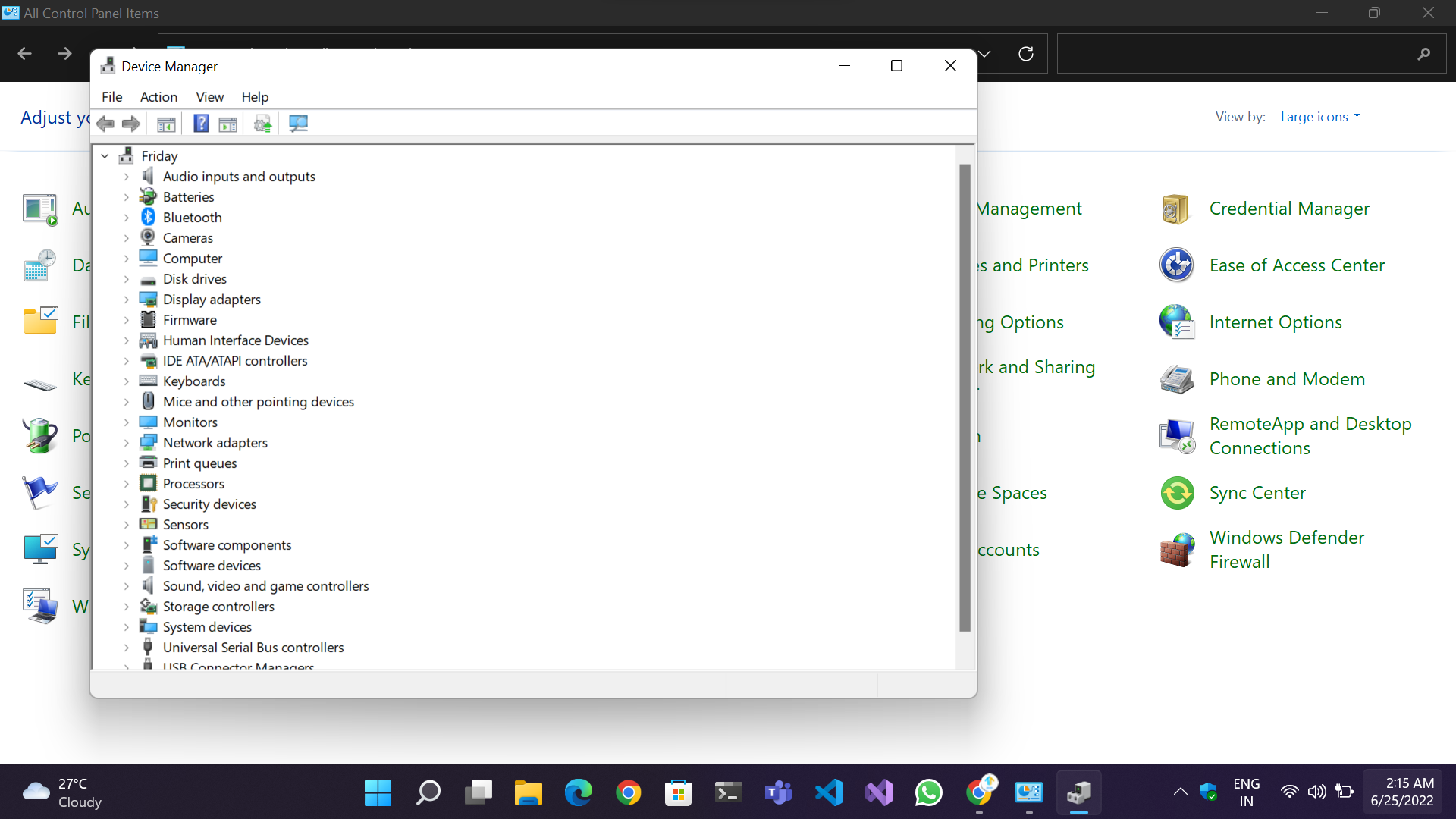
Aunque el hardware de la computadora es duradero, puede fallar durante un período de tiempo debido al uso constante, la acumulación de polvo, los depósitos de carbón en las terminales, el calentamiento o incluso las fluctuaciones de energía. Le recomendamos que abra la unidad una vez y verifique si hay conexiones sueltas, componentes polvorientos, ventiladores obstruidos, rejillas de ventilación, etc. Intente solucionar el problema y vea si funciona para usted.
Otra forma de solucionar el problema es ir al Panel de control > Administrador de dispositivos . Cuando esté en el Administrador de dispositivos, busque un nombre de hardware con un signo de exclamación amarillo que indique si el dispositivo en cuestión ha dejado de funcionar debido a un problema con el controlador o el hardware.
14. Eliminar cualquier overclocking
Si experimenta fallas o pantallas negras, es probable que su sistema no sea estable con el overclocking. En este caso, deberá eliminar el overclocking y volver a las velocidades predeterminadas.
Para hacer esto, simplemente regrese a su BIOS y restablezca todas las configuraciones de overclocking a sus valores predeterminados. Esto restablecerá las velocidades de su CPU y GPU a sus valores originales sin aplicar ningún overclocking (consulte esta guía). Una vez hecho esto, guarde sus cambios y salga del BIOS. Su PC ahora debería volver a ser estable sin ningún overclocking aplicado, y el error "Su PC tuvo un problema y necesita reiniciarse" ahora debería desaparecer.
15. Comprobar el registro del sistema
![Registros de Windows Your PC Ran Into a Problem and Needs to Restart [FIXED] - Windows Logs](/uploads/article/11133/sshCUuWE3rK5TrNJ.jpeg)
Visor de eventos es una gran herramienta para ayudar a encontrar el problema. Para ver todos los registros en su PC, vaya a la pestaña Ver y seleccione Mostrar archivos y carpetas ocultos . Luego, en la pestaña Sistema, haga clic en Mostrar registros de Windows . Esto le facilitará la búsqueda de errores del sistema que causan pantallas azules de la muerte (BSOD).
Si encuentra un error, intente reiniciar su computadora para ver si eso soluciona el problema "Su PC tuvo un problema y necesitaba reiniciarse".
16. Realizar una restauración del sistema
La herramienta Restaurar sistema puede ser un salvavidas si su computadora tiene errores y problemas. Esta característica de Windows le permite restaurar su PC a un estado anterior para solucionar problemas. Restaurar sistema también lo ayuda a evitar la corrupción de datos y puede ayudarlo a volver a un estado anterior si algunos archivos se dañan.
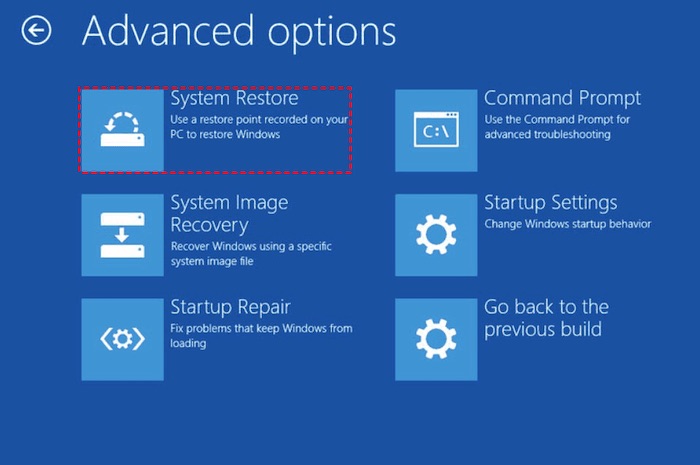
Para realizar la restauración del sistema, siga estos pasos:
- Abra el menú Inicio.
- Escriba Restaurar sistema en el campo de búsqueda.
- Seleccione Crear un punto de restauración .
- Seleccione la fecha deseada de su lista de fechas disponibles.
- Haga clic en Siguiente .
Espere a que Windows realice una restauración del sistema.
17. Restaurar la configuración del registro:
En algunos casos, es posible que deba revertir la configuración de su registro para solucionar los problemas de Windows. Esto se puede hacer usando el símbolo del sistema en Windows 10.
Primero, abra el símbolo del sistema. Luego, ingrese el siguiente comando:
C:\Windows\System32>dir
Esto le mostrará una lista de todos los archivos en la carpeta System32 . Si sabe qué archivo está dañado, puede ingresar su nombre después de dir .
Si no tiene una imagen del sistema o un punto de restauración, use este método para revertir la configuración del registro. Esto restaurará los archivos System32 si el registro se ha dañado. Recuerda que este método también se puede utilizar para recuperar datos de controladores corruptos y crear un disco de instalación de Windows.
Debe usar un dispositivo de arranque para recuperarse de errores en su sistema, ya sea un CD/DVD o una unidad USB. Desde allí, puede realizar cualquiera de las dos opciones disponibles para la recuperación: modo seguro o revertir la configuración del registro. Una vez completado, debería estar libre del error "Su PC se encontró con un problema y necesita reiniciarse".
18. Realice una instalación limpia
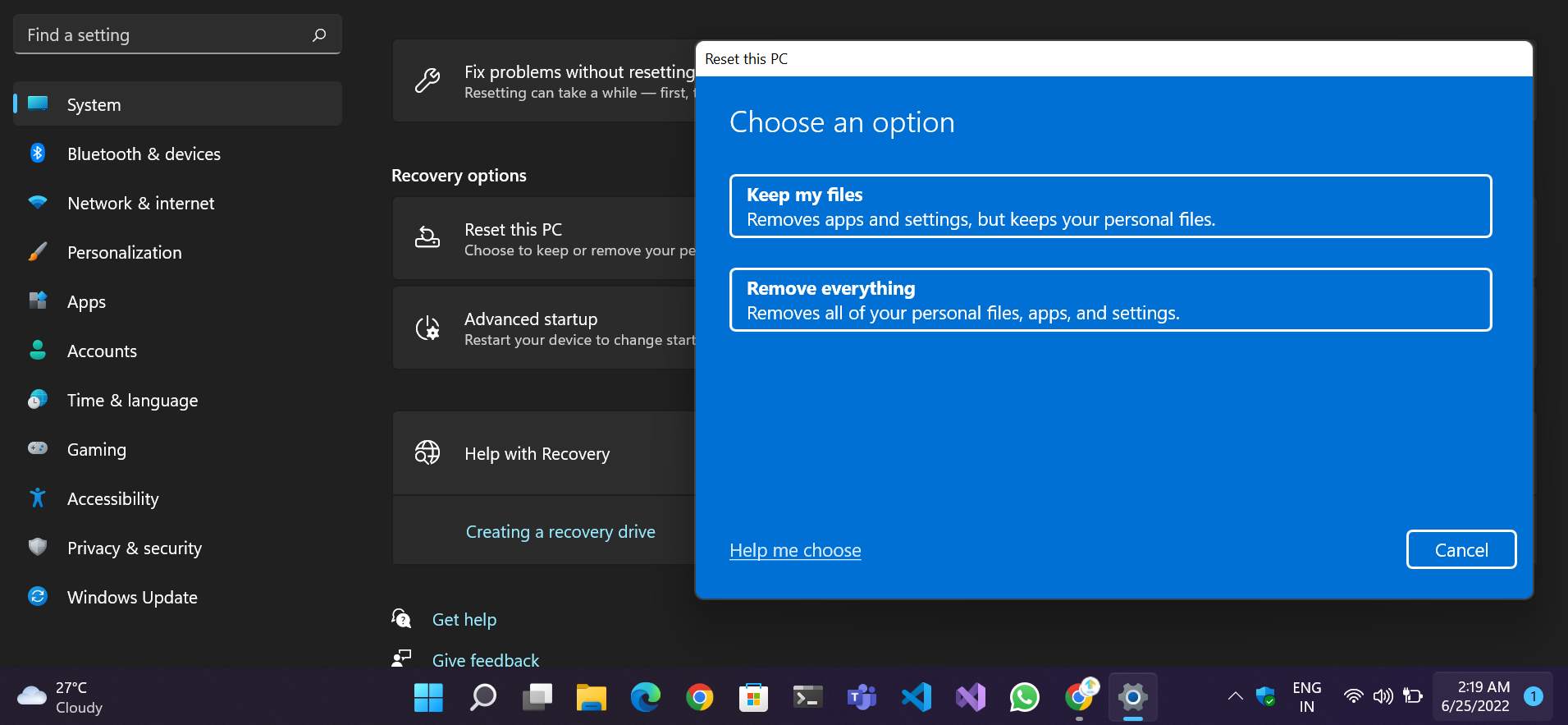
Si probó todos los pasos anteriores y ninguno de ellos funcionó, y recibe el mensaje "Su PC se encontró con un problema y necesita reiniciarse atascado" en un bucle , su única opción es realizar una nueva instalación de Windows. Existe una alta probabilidad de que un componente o servicio importante se haya dañado y no pueda repararse.
Necesitaría el disco de instalación de Windows 10 u 11 o crear un medio de instalación de Windows como un adicional. Consulte esta guía de Microsoft sobre cómo realizar una instalación limpia de Windows 10.
Conclusión
Estamos seguros de que después de seguir nuestra guía "Su PC se encontró con un problema y necesita reiniciarse", su PC funcionará de manera eficiente y mucho más rápida como una nueva. Envíenos sus comentarios comentando a continuación. Además, díganos qué le gustó de esta guía y sugerencias sobre temas que le gustaría que cubramos en el futuro.
Preguntas frecuentes sobre el error "Su PC se encontró con un problema y necesita reiniciarse"
¿Por qué tengo un problema en mi PC y necesito reiniciarlo?
Hay varias razones por las que su PC puede mostrar el mensaje "Su PC se encontró con un problema y necesita reiniciarse". Una de las razones más comunes son los problemas de conflicto de controladores del sistema. Otras razones pueden ser problemas de memoria, archivos de sistema dañados y malas actualizaciones. Si ve este mensaje con frecuencia, es probable que una (o más) de estas causas sea responsable de su problema.
¿Cómo soluciono el bucle de reinicio de mi computadora?
Si su computadora se está reiniciando en bucle, lo primero que debe verificar es la conexión de su disco duro y los periféricos. Asegúrese de que todos los cables estén bien conectados y que todos los dispositivos externos estén correctamente enchufados. Si el problema persiste, intente desconectar todos los dispositivos externos y reiniciar su computadora.
¿Qué causa el error BSOD?
Los errores de BSOD pueden tener una variedad de causas, incluidos problemas de hardware o software. Algunas causas posibles incluyen corrupción de archivos del sistema, eliminación del registro de la carpeta System32, problemas de sobrecalentamiento y problemas de virus.
Los errores de BSOD a menudo provocan la pérdida de datos, por lo que es importante actuar rápidamente si ve este mensaje de error en su pantalla. La mejor manera de solucionar el problema suele ser reiniciar su PC. Sin embargo, también puede intentar solucionar el problema usted mismo siguiendo los pasos de este artículo.
