11 soluciones para el problema "Tu pantalla está siendo observada" en Mac
Publicado: 2024-08-13Su pantalla está siendo observada : este mensaje es suficiente para asustar incluso a un hombre adulto, por lo que solo puede imaginar la réplica si ve el mensaje aparecer un buen día en su Mac. No es un hecho infrecuente per se; de hecho, es posible que ya lo hayas visto un par de veces en la barra de estado de tu Mac. No te preocupes; hay pocas posibilidades de que alguien te haya estado espiando.
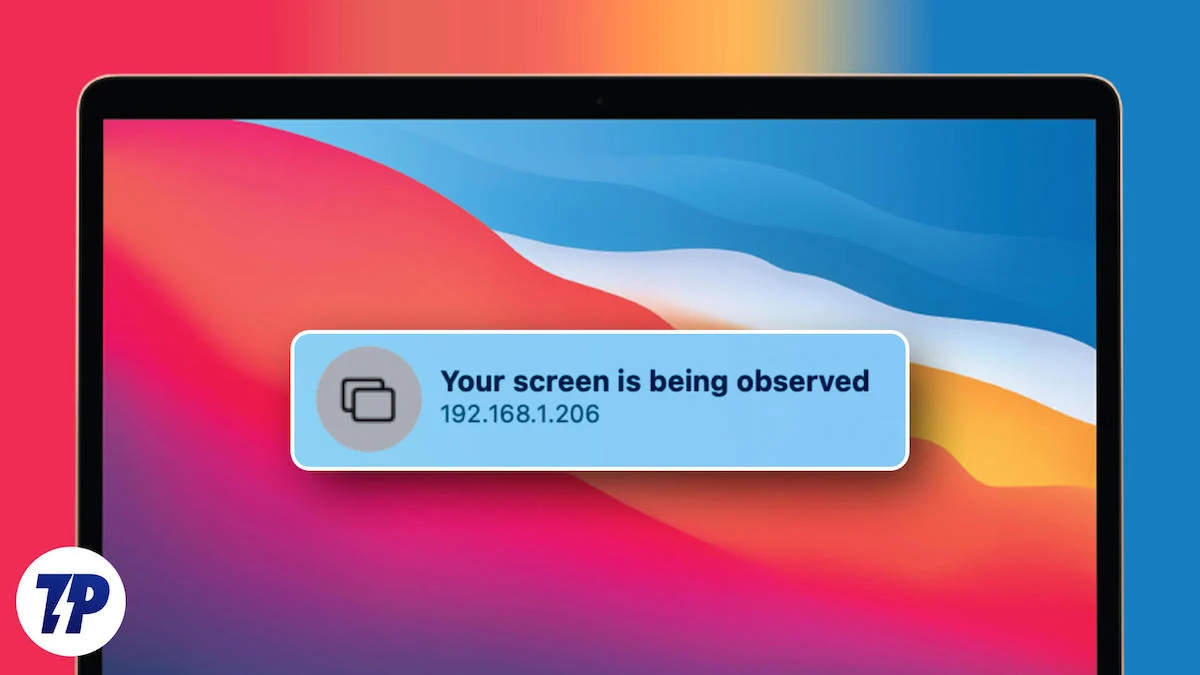
En cambio, lo que podría estar causando el problema comprende varias razones, incluida la concesión de permisos inadecuados a las aplicaciones, configuraciones de pantalla compartida defectuosas o incluso derechos administrativos. Esta guía enumera las mejores soluciones para el escalofriante mensaje "Se está observando tu pantalla" en Mac. ¡Empecemos!
Tabla de contenido
¿Por qué aparece el mensaje "Su pantalla está siendo observada" en Mac?
Para comenzar a entender por qué ocurre este problema, señale algunas razones probables. A continuación se ofrece un resumen rápido para obtener más información sobre el problema.
- Permisos de aplicaciones inadecuados: a ciertas aplicaciones, especialmente aquellas que requieren acceder a su pantalla para funcionar correctamente, se les debe otorgar permiso de grabación de pantalla. A menudo pasamos por alto los permisos solicitados por las aplicaciones y terminamos concediéndolos todos, incluidos algunos cruciales como la grabación de pantalla. No suele ser alarmante, ya que macOS muestra un mensaje de advertencia en la barra de estado para notificarlo.
- Grabación de pantalla: No hace falta decir que la grabación de pantalla implica capturar el contenido de la pantalla de su Mac, lo que, por supuesto, puede hacer que aparezca el mensaje "Se está observando su pantalla". macOS tiene una grabadora de pantalla incorporada que a menudo se activa por accidente, lo que podría ser una razón probable.
- AirPlay y pantalla compartida: la ingeniosa función de pantalla compartida de Apple también puede hacer que aparezca el mensaje, y tiene mucho sentido por qué. Por razones de privacidad, la mayoría de los sistemas operativos están diseñados para notificarle si su pantalla está siendo compartida, y lo mismo ocurre con macOS, que envía el mensaje "Su pantalla está siendo observada". No se limita únicamente a AirPlay, sino a cualquier forma de compartir pantalla.
- Ataques de malware: si bien las posibilidades son bastante escasas, los ataques maliciosos o la presencia de programas de malware definitivamente pueden ser los agentes causantes en este caso. Si bien no es fácil saber si tu Mac está infestada, al menos puedes sospechar de un ataque malicioso si notas una caída repentina en los niveles de la batería, apagados aleatorios o aplicaciones que se comportan mal.
Dicho esto, comencemos con las soluciones para el problema "Tu pantalla está siendo observada" en Mac.
Soluciones rápidas para el mensaje "Su pantalla está siendo observada" en Mac
Realizar un reinicio del sistema
Como siempre decimos, un simple reinicio suele hacer maravillas cuando se trata de un problema puntual. Puedes reiniciar el sistema haciendo clic en el logotipo de Apple () en la esquina superior izquierda de la pantalla de tu Mac y seleccionando Reiniciar .
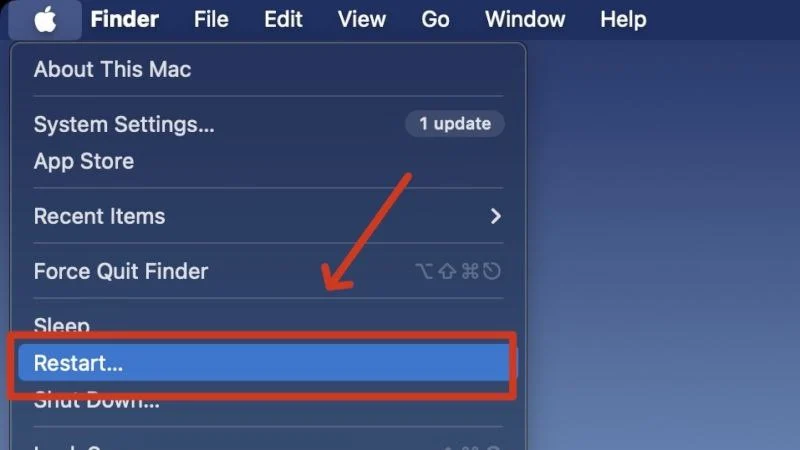
Forzar el cierre y reabrir aplicaciones sospechosas
Dado que normalmente son las aplicaciones de terceros las que hacen que aparezca el mensaje "Se está observando tu pantalla", salir de esas aplicaciones tiene mucho sentido. No es fácil encontrar al sospechoso a simple vista, pero algunos de los principales incluyen grabadores de pantalla, aplicaciones de captura de pantalla y programas antivirus. Puede salir de una aplicación a la fuerza haciendo clic derecho en el icono de su aplicación en el Dock y seleccionando Salir . También se puede hacer desde el Monitor de actividad de macOS. Puede abrir la aplicación nuevamente y ver si el problema persiste.
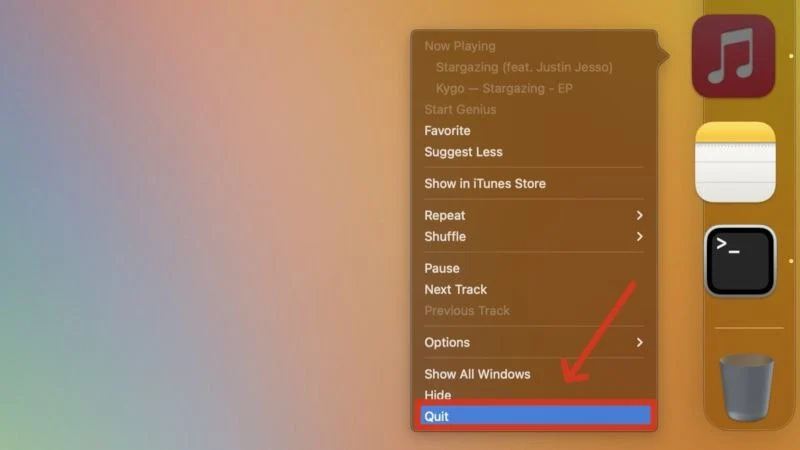
Desinstalar aplicaciones defectuosas
Si forzar el cierre de una aplicación no funciona, ¿qué tal si la reinstalamos? Las aplicaciones a menudo desarrollan archivos de caché o registros del sistema defectuosos que pueden afectar su funcionamiento y, en ese caso, desinstalar la aplicación debería resolver el problema. Si previamente instaló la aplicación desde una fuente de terceros, considere instalarla desde la App Store.
Asegúrese de no tener activada la grabación de pantalla
Por muy común que sea, la grabación de pantalla ha sido la causa principal de este problema para muchos usuarios. Dado que el acceso directo de grabación de pantalla Comando + Mayús + 5 es fácil de activar y, a menudo, comienza a grabar sin ninguna notificación previa o cuenta atrás, has estado grabando la pantalla de tu Mac durante horas en este momento. Un pequeño indicador de grabación en la barra de estado de tu Mac te notifica que estás grabando tu pantalla y al hacer clic en él se detiene la grabación.

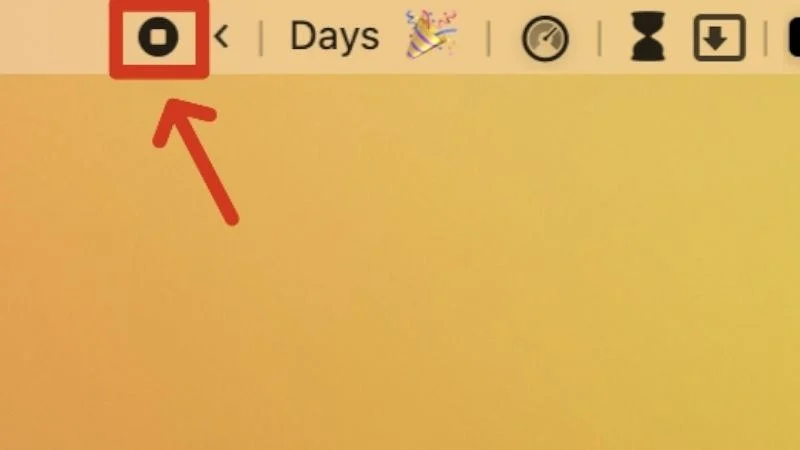
Desenchufe los monitores externos, si los hay
Si está utilizando un monitor externo con su Mac, desconéctelo y verifique si el problema persiste. En ocasiones, macOS puede tratar los monitores externos como un medio para compartir el contenido de su Mac, evocando así el mensaje "Se está observando su pantalla".
Correcciones avanzadas para el mensaje "Su pantalla está siendo observada" en Mac
Compruebe si hay ataques de malware
En el peor de los casos, su Mac podría mostrar el mensaje "Se está observando su pantalla" debido a la presencia de programas maliciosos. La infestación de malware generalmente ocurre si utiliza una red Wi-Fi pública o desconocida, instala archivos de sitios desconocidos o descarga archivos adjuntos sospechosos enviados por correo.
Para solucionar este problema, intente utilizar KnockKnock, una aplicación diseñada para detectar malware potencial mediante el escaneo de sus aplicaciones y software. También puedes preferir usar aplicaciones de limpieza de terceros como CleanMyMac X y Cleaner One Pro. Si eso no soluciona el problema, puedes formatear tu Mac para solucionar el problema por completo. Considere consultar a un ejecutivo de servicio autorizado para explorar otras soluciones antes de restablecer su Mac.
Revocar permisos de grabación de pantalla
Dado que los permisos de grabación de pantalla suelen ser los principales culpables en este caso, también podrías revocar los permisos por completo. Las aplicaciones que requieren acceso a la pantalla de su Mac, como aplicaciones de captura de pantalla, aplicaciones de control de brillo o aplicaciones de barra de menú, solicitan permisos de grabación de audio de la pantalla y del sistema durante la configuración para funcionar correctamente. Para hacerlo -
- Abre la Configuración del sistema de tu Mac.
- Cambie a la sección Privacidad y seguridad desde el panel izquierdo.
- Desplácese hacia abajo e ingrese a la sección Grabación de audio de pantalla y sistema .
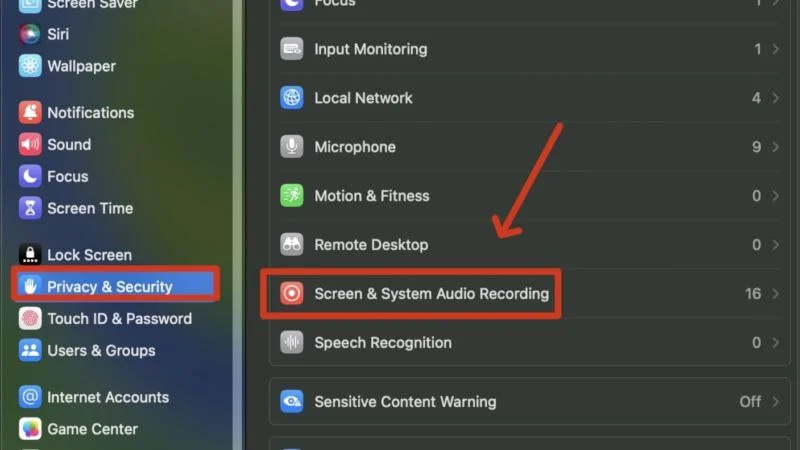
- Revoca dicho permiso haciendo clic en los botones junto a las aplicaciones. Si desea eliminar una aplicación por completo, selecciónela y haga clic en el ícono menos (-) en la parte inferior de la lista. macOS eventualmente solicitará autenticar la acción.
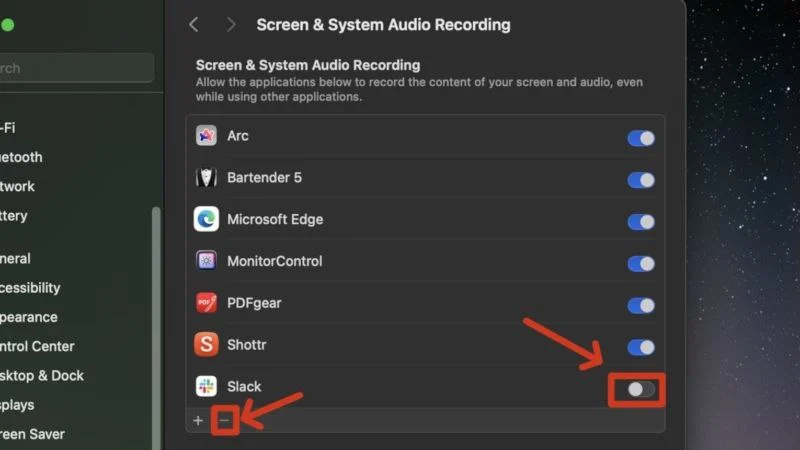
Asegúrese de que su Mac no tenga habilitada la administración remota
Si no lo sabías, macOS incluye una serie de funciones de administración remota que permiten que otra Mac controle una Mac de forma remota. El conjunto de funciones incluye administración remota, inicio de sesión remoto y secuencias de comandos remotas, todo lo cual requiere que se observe la pantalla de su Mac. La administración remota permite que otros usuarios accedan a su Mac usando la función Apple Remote Desktop, mientras que el inicio de sesión remoto permite iniciar sesión en su Mac usando los protocolos SSH y SFTP. Las secuencias de comandos remotas permiten controlar las aplicaciones de tu Mac de forma remota.
Si bien estas funciones requieren muchos permisos previos, para empezar, es posible que te olvides de revocarlos. Además, puede restringir el acceso a ciertas funciones o habilitarlas cómodamente dentro de la configuración de administración remota. Así es como puedes revocar los permisos de administración remota en tu Mac:
- Abre la Configuración del sistema de tu Mac.
- En Configuración general , ingrese a la página de configuración para compartir .
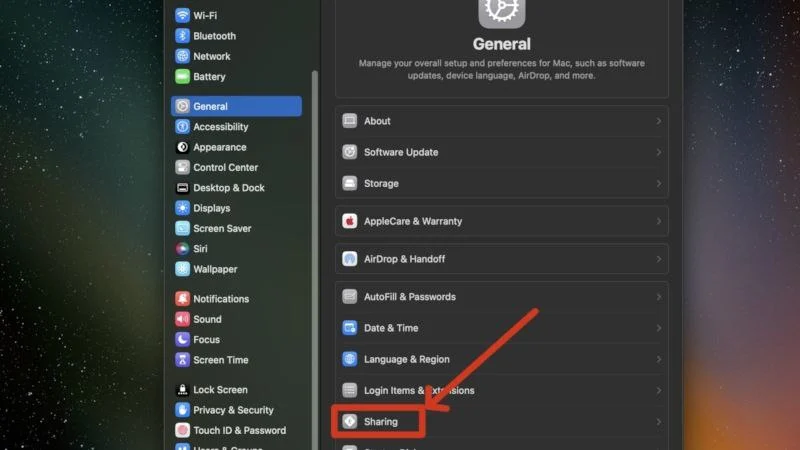
- Seleccione los botones junto a Administración remota , Inicio de sesión remoto y Secuencias de comandos remotas para deshabilitar los permisos, si están habilitados.
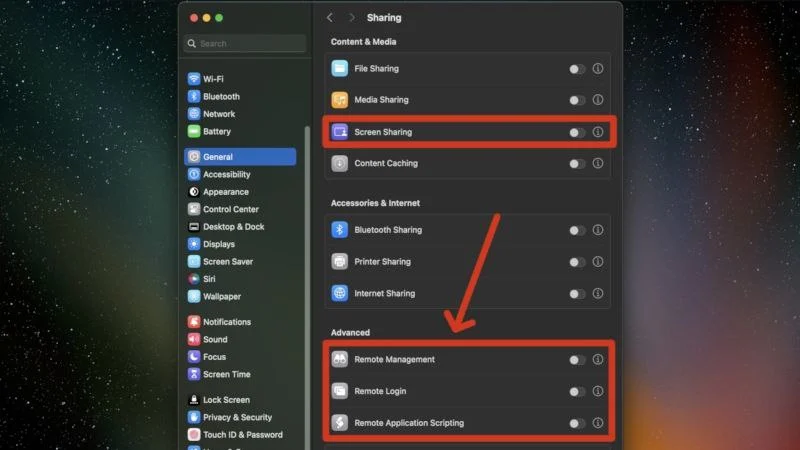
- Además, si desea ajustar los permisos usted mismo, haga clic en el botón de información (i) junto a la configuración requerida y habilite o deshabilite las opciones necesarias.
- Mientras esté allí, asegúrese de que la opción Compartir pantalla esté desactivada, que se puede encontrar en Contenido y medios .
Usando la terminal MacOS
Otra solución funcional implica el confiable terminal macOS. Los comandos de Terminal de macOS suelen proporcionar una solución directa a muchos problemas frecuentes. Uno de esos comandos le permite salir de las aplicaciones que actualmente utilizan la función de compartir pantalla. Dicho esto, así es como puedes hacerlo:
- Abra el Buscador .
- Seleccione Ir en la barra de estado de su Mac y haga clic en Ir a la carpeta .
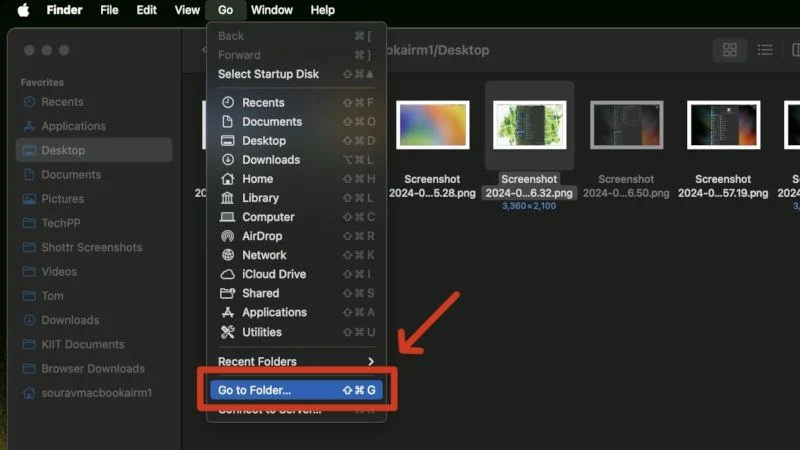
- Ingrese la ubicación dada y presione regresar .
/Aplicaciones/Utilidades/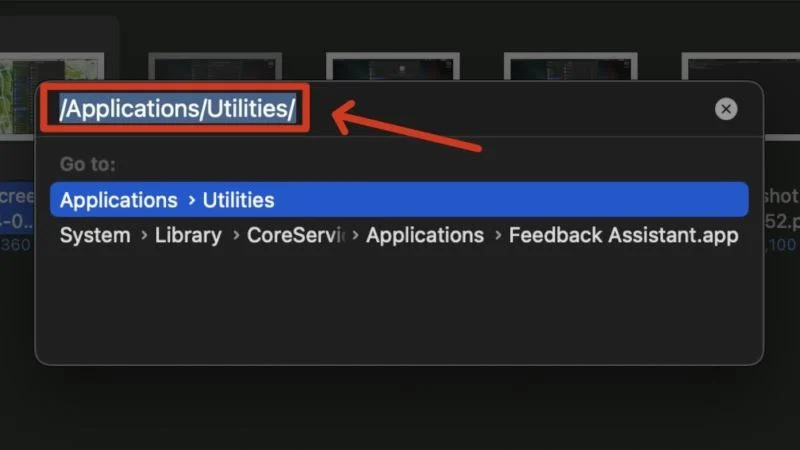
- Localice y abra Terminal .
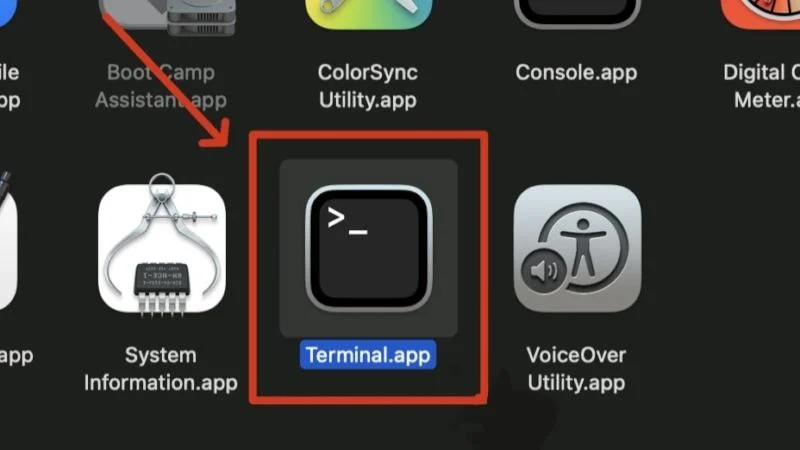
- Ingrese el siguiente comando y presione regresar .
sudo killall pantalla compartida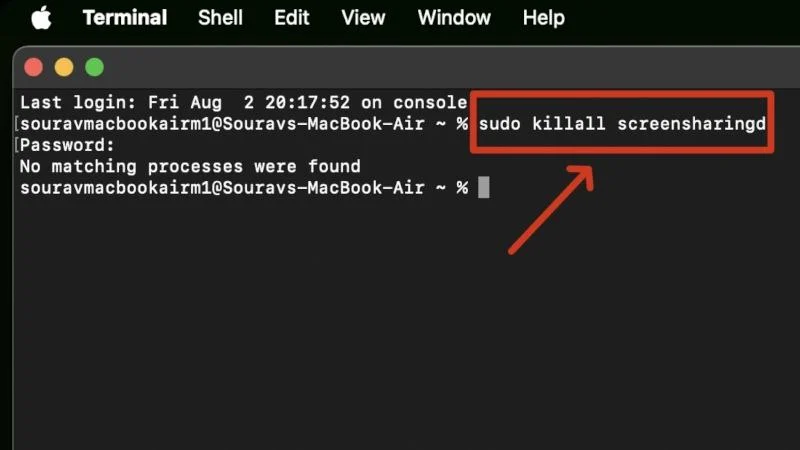
- Ingresa la contraseña de tu Mac y presiona Enter . Tenga en cuenta que, por razones de privacidad, no verá un indicador de escritura al ingresar la contraseña de su Mac.
Deshabilitar aplicaciones de inicio
Si bien las aplicaciones y programas de inicio definitivamente ahorran unos buenos momentos al abrirse en el momento en que enciende su Mac, en ocasiones se consideran problemáticos para el sistema. Si ve el mensaje "Se está observando su pantalla" en el momento en que enciende su Mac, existe una alta probabilidad de que la causa sean las aplicaciones de inicio. La única decisión correcta sería eliminar los programas de inicio de tu Mac y volver a agregarlos si es necesario.
Deshabilitar la configuración de AirPlay y Handoff
AirPlay permite compartir sin problemas contenido de vídeo y audio entre dispositivos Apple. Si lo usa con frecuencia, le sugerimos que verifique si todavía lo tiene habilitado, ya que se sabe que estropea la configuración para compartir pantalla, lo que hace que aparezca el mensaje "Su pantalla está siendo observada". Así es como se hace:
- Abra la Configuración del sistema de su Mac y cambie a la pestaña General en el panel izquierdo.
- Ingrese a la sección AirDrop & Handoff .
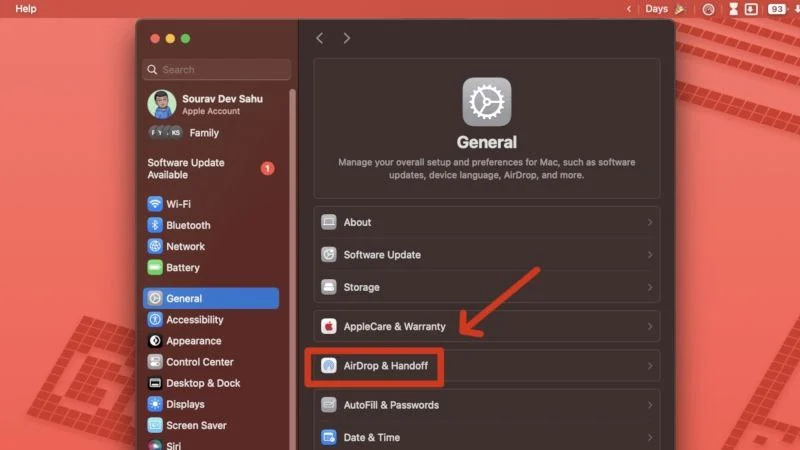
- Asegúrese de que la función AirPlay Reciever esté desactivada. Puede habilitarlo y modificar otras configuraciones luego si el mensaje desaparece.
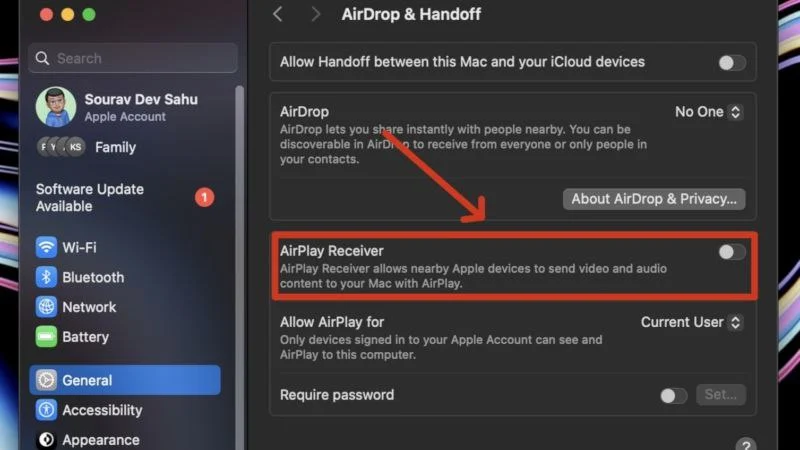
Utilice su Mac sin preocupaciones
Con esto, ya no te horrorizará el mensaje "Tu pantalla está siendo observada". Gracias a que no es un problema importante, puedes solucionarlo siguiendo las soluciones rápidas mencionadas anteriormente. Por otro lado, si el problema persiste después de probar las soluciones rápidas, considere verificar los posibles culpables, incluidos los permisos de grabación de pantalla, la configuración de AirPlay y los controles de administración remota para estar seguro.
