[CORREGIDO] Un servicio de Ubisoft no está disponible actualmente
Publicado: 2022-03-29¿Recibe un mensaje de error que dice "Un servicio de Ubisoft no está disponible actualmente" al intentar iniciar Ubisoft? No hay nada de qué preocuparse, algunas soluciones pueden ayudarlo a solucionar este problema.
Uplay es ofrecido por Ubisoft Studios y actualmente se conoce como Ubisoft Connect. Es una conocida tienda de juegos como Far Cry, Tom Clancy, Assassin's Creed, Just Dance, Watch Dogs: Legion y muchos más. Uplay o Ubisoft Connect, es una plataforma de distribución de videojuegos patentada creada por Ubisoft para manejar juegos de Ubisoft y contenido relacionado en PC. Es un elemento crucial de cada juego de Ubisoft y, aún así, tiene errores o errores. Del mismo modo, hemos visto a varios usuarios de PC con Windows quejándose de un error que dice "Un servicio de Ubisoft no está disponible actualmente" al intentar acceder al programa.
Por lo general, el error aparece cuando intenta iniciar el programa. Aparte de esto, la hora y la fecha incorrectas, los problemas de red, los controladores obsoletos y el software de Hamachi también podrían hacer que Ubisoft o Uplay no respondan. Pero, afortunadamente, existen numerosos enfoques para resolver este error. La publicación muestra un par de trucos que funcionan al 100 % para solucionar el error Un servicio de Ubisoft no está disponible actualmente.
Soluciones fáciles y rápidas para corregir un error de servicio de Ubisoft actualmente no disponible en Windows 10, 11, 8, 7
Antes de dirigirse a las otras soluciones, reiniciar la computadora y liberar espacio en el disco en la PC con Windows debería ser su primera solución para resolver el error. Además, considerar desenchufar y volver a enchufar la tarjeta de alimentación de ambos sistemas puede evitar el problema. A veces, estas cosas básicas funcionan como magia, así que deberías probarlas.
Y, si estos consejos no le ayudaron, entonces puede usar las soluciones avanzadas. Con las poderosas resoluciones que se mencionan a continuación, puede corregir fácilmente el error "Un servicio de Ubisoft no está disponible actualmente" en su sistema operativo Windows.
Solución 1: restablecer los sockets de Windows
Si el error se produce debido a problemas de conectividad, puede intentar restablecer los sockets de Windows. Esto podría solucionar el error Un servicio de Ubisoft no está disponible actualmente. Aquí está cómo hacer eso:
- Simplemente presione las teclas Windows + R a la vez.
- Esto abrirá el cuadro de diálogo Ejecutar en su pantalla. Ingrese cmd dentro del cuadro de ejecución y presione todas las teclas SHIFT + CTRL + Enter .
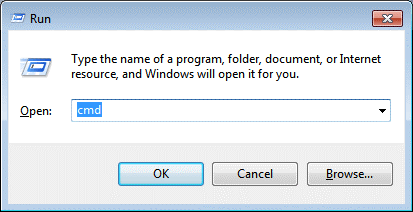
- Ahora, el Símbolo del sistema se activará bajo los privilegios de Administrador. Escriba el siguiente comando y presione Entrar para vaciar la configuración de DNS existente actualmente.
ipconfig /flushdns - Después de eso, debe reajustar los ajustes de configuración de IP. Para ello, solo tienes que escribir el siguiente comando y pulsar Enter.
restablecimiento de netsh winsock
Una vez hecho esto, cierre la ventana del símbolo del sistema (administrador) y reinicie su sistema. Luego, intente ejecutar Ubisoft Connect en su dispositivo para verificar si el error está solucionado o no.
Lea también: Solucione el error "El servidor DNS no responde" en Windows
Solución 2: use direcciones IP y DNS estáticas
La dirección IP y DNS de su sistema cambia con el tiempo de forma predeterminada. Sin embargo, esto generalmente no es erróneo, pero muchos usuarios de PC con Windows han informado que racionar las direcciones IP y DNS estáticas a su PC puede ayudarlo a solucionar el problema "Un servicio de Ubisoft no está disponible actualmente". Para hacerlo, siga los sencillos pasos que se comparten a continuación:
- Para comenzar, primero debe iniciar el símbolo del sistema como administrador.
- Escriba el siguiente comando y desplácese hacia abajo hasta que vea el adaptador de red que se comunica con la conexión que está utilizando actualmente.
ipconfig / all - A partir de entonces, llame al terminal Ejecutar presionando las teclas Win + R.
- En el cuadro ejecutar, escriba ncpa.cpl y presione Entrar.
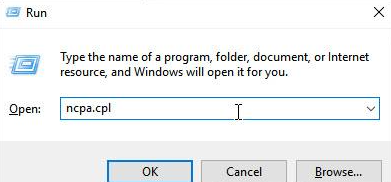
- En la ventana Conexiones de red, haga clic derecho en su adaptador de red y seleccione Propiedades.
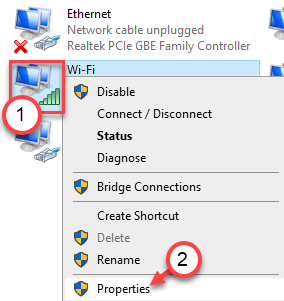
- A continuación, busque y seleccione Protocolo de Internet versión 4 (TCP/IPv4) para acceder a él.
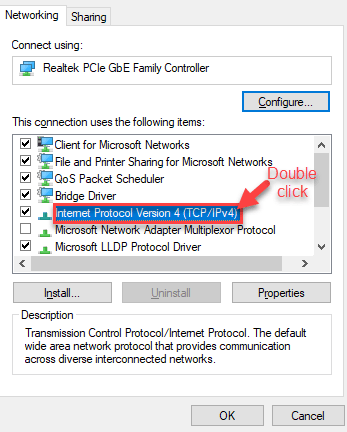
- Haga clic en Propiedades.
- En la pestaña General, haga clic en el botón de radio junto a Usar las siguientes direcciones de servidor DNS e ingrese 8.8.8 y 8.8.4.4 respectivamente. A continuación, cambie el botón de radio a Usar la siguiente dirección IP e ingrese el mismo número como Puerta de enlace predeterminada.
- Por último, haga clic en Aceptar para aplicar los cambios.
Una vez que lo haya hecho, reinicie su computadora y verifique si la conexión perdida con un servicio de Ubisoft no está disponible actualmente. El error ha desaparecido. De lo contrario, puede pasar a la siguiente solución.
Solución 3: verifique la hora y la fecha
Otra forma de solucionar el problema es verificar la configuración de fecha y hora de la PC. Tener dicha configuración configurada correctamente es algo que debe verificar para evitar numerosos problemas de seguridad. Aquí se explica cómo solucionar un servicio de Ubisoft que actualmente no está disponible configurando la hora y la fecha correctamente en su computadora:
- Inicie la configuración de Windows.
- Haga clic en Hora e idioma .
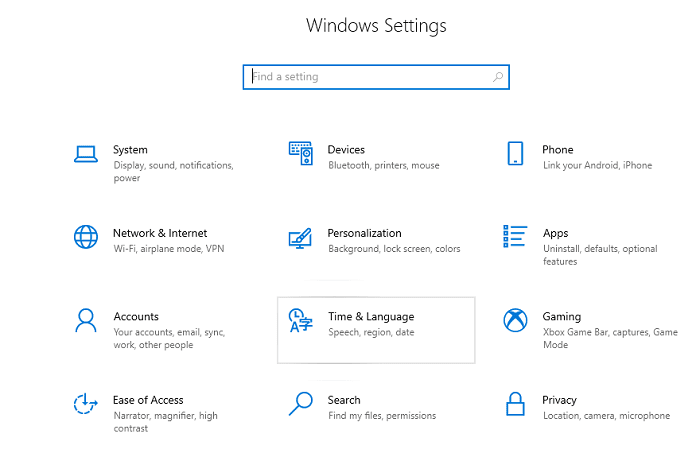
- Asegúrese de que Fecha y hora esté seleccionada en el panel izquierdo. Después de eso, desactive el botón de alternancia de Establecer hora automáticamente.
- Luego, desactive Establecer zona horaria automáticamente para configurar la zona horaria manualmente.
- Haga clic en Cambiar .
- Ahora, puede modificar la configuración de la fecha.
- Del mismo modo, modifique la hora exacta según su hora local.
- Haga clic en Cambiar.
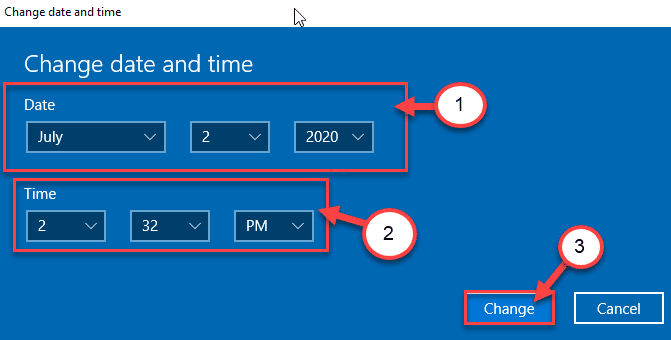
- A continuación, desplácese hacia abajo en la lista desplegable de Zona horaria para elegir su zona horaria.
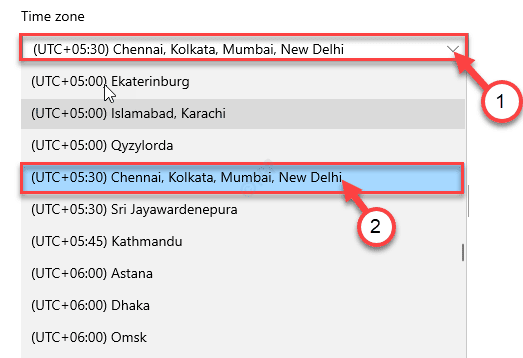
- Por último, cierre la Configuración de Windows.
Vía Alternativa: Los usuarios a los que les resulte difícil resolver sus problemas modificando la configuración de esta manera, también pueden hacerlo a través del Panel de Control. Sin embargo, la configuración es similar, pero ahora puede sincronizar su hora con la hora de Internet. Aquí es cómo:

- Con las teclas del teclado Windows + R, abra la ventana Ejecutar.
- Escriba timedate.cpl y luego presione la tecla Intro o haga clic en la opción Aceptar.
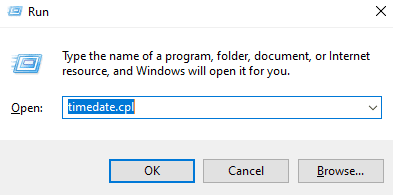
- Ahora, el aviso de fecha y hora aparece en la pantalla de su computadora. Cambie a la pestaña Hora de Internet.
- A continuación, haga clic en Cambiar configuración….
- En la siguiente ventana, marque la casilla que se presenta antes de la opción que dice "Sincronizar con un servidor de hora de Internet".
- Haga clic en Servidor y seleccione time.windows.com en la lista del menú desplegable.
- Haga clic en Actualizar ahora y luego en Aceptar para continuar.
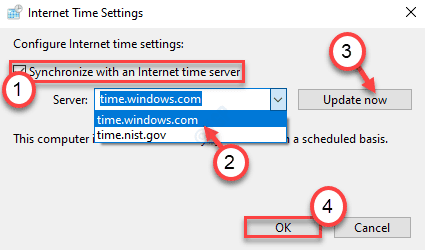
- Por último, haga clic en Aplicar y Aceptar para guardar los cambios recientes.
Ahora, reinicie su sistema informático y pruebe el problema. Si aún se encuentra con el error que dice: Un servicio de Ubisoft no está disponible actualmente, intente nuevamente más tarde, luego pruebe otras soluciones.
Lea también: Cómo reparar el error DNS_PROBE_FNISHED_BAD_CONFIG en Windows
Solución 4: cerrar programas y procesos
¿Recibe el mensaje de error al intentar iniciar sesión en Ubisoft Connect? En caso afirmativo, cerrar los procesos en segundo plano puede ayudarlo a solucionar el problema. Siga los pasos a continuación para desinstalar programas en Windows 10, 11 que ya no necesita.
- Abra rápidamente el Administrador de tareas presionando las teclas CTRL + SHIFT + Esc juntas.
- En la ventana del Administrador de tareas, desplácese hacia abajo hasta Procesos en segundo plano en la pestaña Procesos .
- Haga clic con el botón derecho en el proceso específico y elija Finalizar tarea para cerrar la misma tarea al instante.
Después de cerrar los programas innecesarios, vuelva a invocar el programa Ubisoft Connect y vuelva a intentar iniciar sesión. Continúe con otra solución para solucionar el problema.
Solución 5: actualice los controladores de su dispositivo
Si está utilizando controladores desactualizados, rotos o dañados, entonces es viable encontrar numerosos problemas o errores como 'Un servicio de Ubisoft no está disponible actualmente'. Por lo tanto, para evitar tales errores o fallas, debe actualizar los controladores de la PC de vez en cuando.
Para actualizar los controladores rápidamente y sin problemas, puede usar Bit Driver Updater. Es una de las mejores herramientas de utilidad de actualización de controladores disponibles en el mercado y es utilizada por millones de usuarios en todo el mundo. La utilidad de actualización de controladores solo proporciona controladores probados por WHQL. No solo para actualizar los controladores, sino que también funciona como un software de limpieza de PC y elimina archivos basura para acelerar el rendimiento general de la PC hasta en un 50 %.
Bit Driver Updater detecta automáticamente la versión del sistema operativo Windows que se está ejecutando actualmente en su dispositivo. Y, a partir de entonces, encuentre los controladores correctos para ello. Para usar este actualizador de controladores estándar de la industria, solo necesita seguir los sencillos pasos a continuación:
- En primer lugar, descargue Bit Driver Updater. Puede hacerlo de forma gratuita haciendo clic en el botón de abajo.
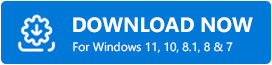
- Ejecute el archivo descargado y siga las instrucciones de instalación para completar el proceso.
- Abra el actualizador de controladores y haga clic en Escanear en el panel de menú izquierdo.
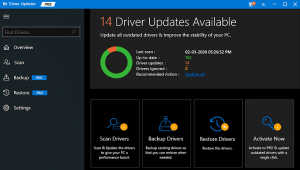
- Espera a que termine el proceso. Haga clic en el botón Actualizar ahora junto al controlador que desea actualizar. Alternativamente, también puede hacer clic en Actualizar todo. Al hacerlo, puede actualizar todos los controladores de PC obsoletos con un solo clic.
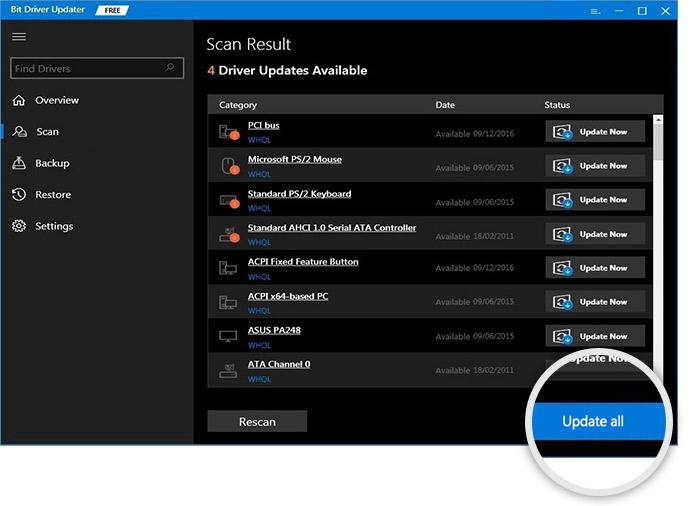
Sin embargo, para esto, debe usar la versión pro de Bit Driver Updater, ya que la versión gratuita no es compatible con la función de actualización de controladores con un solo clic. Además, la versión completa viene con una garantía de devolución de dinero completa y soporte técnico 24 horas al día, 7 días a la semana.
Después de instalar las actualizaciones de controladores requeridas en su computadora, abra Ubisoft Connect para verificar si el problema se resolvió.
Solución 6: instale las últimas actualizaciones del sistema
El error puede aparecer si está utilizando una versión antigua o con errores del sistema operativo Windows. Por lo tanto, mantener la versión del sistema operativo Windows es esencial para evitar muchos problemas o errores en la PC. A continuación se detallan los pasos a realizar:
- Abra Configuración de Windows y elija Actualización y seguridad .
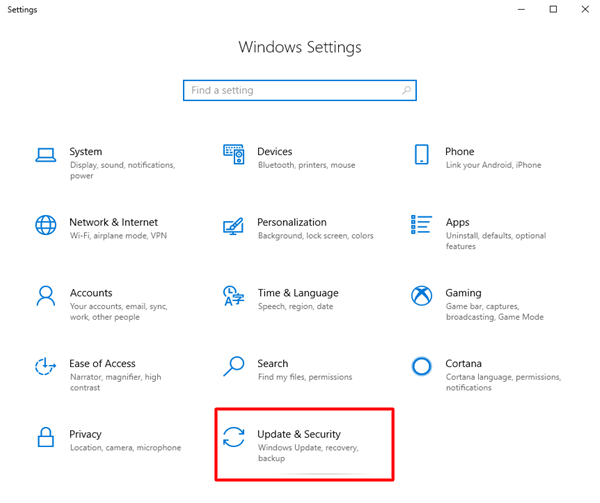
- Solo asegúrese de que Windows Update esté seleccionado en el menú de navegación de la izquierda.
- En el lado derecho, haga clic en Buscar actualizaciones .
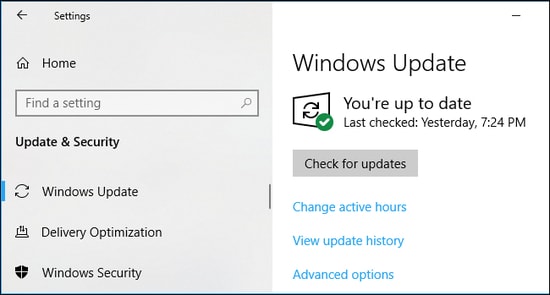
Siéntese y espere a que Windows busque, descargue e instale las actualizaciones disponibles y otros parches del sistema. Una vez hecho esto, inicie su sistema y pruebe el problema. Si el error persiste, ejecute la siguiente sugerencia de solución de problemas.
Lea también: Corrección: Error de error de nvlddmkm.sys en Windows
Solución 7: realizar escaneo SFC
Por último, pero no menos importante, también se recomienda ejecutar un SFC (Comprobador de archivos de sistema). Para hacerlo fácilmente, siga los pasos que se describen a continuación:
- Ejecute el símbolo del sistema bajo los derechos de administrador.
- Copie o pegue el siguiente comando en la ventana del símbolo del sistema (administrador) y presione Entrar.
sfc /escanear ahora Esto puede tardar unos minutos en completar la fase de verificación del análisis del sistema.
Una vez hecho esto, intente acceder a su cuenta de Ubisoft Connect nuevamente para probar el problema. Ahora, el error debería resolverse.
Ultimas palabras
Por lo tanto, estas fueron algunas de las formas efectivas y convenientes de corregir el error Un servicio de Ubisoft no está disponible actualmente en PC con Windows 11, 10, 8, 7. Con suerte, la guía te ayudará de la mejor manera posible. Si nos perdimos algo relacionado con lo mismo, no dude en decírnoslo en los comentarios a continuación.
Para leer más artículos útiles relacionados con la tecnología, suscríbase a nuestro boletín. Además, también puedes seguirnos en Facebook, Twitter, Instagram o Pinterest.
