[Solucionado] Adobe Premiere Pro fallaba en Windows 11 y 10
Publicado: 2022-02-26¿Adobe Premiere Pro falla en Windows 11, 10 PC? No hay de qué preocuparse, no estás solo. Sin embargo, es molesto, pero afortunadamente, existen numerosas formas disponibles para solucionar este inconveniente.
Sin duda, Premiere Pro de Adobe es uno de los mejores programas de edición de video basados en línea de tiempo disponibles en el mercado. Y es una opción preferida para todos los editores de gráficos y desarrolladores de video. Es la pieza de software Creative Cloud Suite de Adobe y es popular por su experiencia perfecta.
Sin embargo, desde el lanzamiento reciente, muchos usuarios de Adobe Premiere Pro se han quejado de que enfrentan problemas de fallas con la aplicación. El peor escenario es que el software de edición de video falla al iniciarse. No se asuste, después de leer este artículo, podrá solucionar el problema.
Soluciones que funcionan al 100 % para reparar el bloqueo de Adobe Premiere Pro en PC con Windows 11 y 10
Aquí vamos a reunir 4 enfoques fáciles que lo ayudarán a solucionar el bloqueo de Adobe Premiere Pro en el sistema operativo Windows. Empecemos:
Solución 1: actualice su controlador de gráficos
Principalmente, el controlador de gráficos roto, faltante o desactualizado es responsable de problemas como el bloqueo de Adobe Premiere Pro. Es muy importante actualizar los controladores de la GPU de vez en cuando; de lo contrario, es posible que experimente problemas de retraso, bloqueo o bloqueo con las aplicaciones instaladas.
Al igual que otros fabricantes, los fabricantes de tarjetas gráficas como AMD, Intel y Nvidia siguen lanzando las últimas actualizaciones para sus controladores. De esta manera, intentarán corregir errores en la versión anterior del controlador y mejorar el rendimiento general de la tarjeta gráfica . Por lo tanto, puede visitar el sitio web oficial del fabricante de su tarjeta gráfica y buscar la versión correcta de los controladores según la versión de su sistema operativo Windows. Más tarde, descargue e instale manualmente los controladores usted mismo. Pero vale la pena señalar que esto requiere buenas habilidades en el nicho técnico y tiempo suficiente.
Si no tiene suficiente tiempo, paciencia o habilidades informáticas para actualizar los controladores manualmente, también puede hacerlo automáticamente con Bit Driver Updater . Es una herramienta de utilidad de actualización de controladores reconocida a nivel mundial que hace que esta tarea sin complicaciones sea mucho más fácil al automatizar cada operación.
La utilidad reconoce automáticamente su sistema y le proporciona los controladores más relevantes para él. Puede usar su versión gratuita o pro para actualizar automáticamente los controladores de dispositivos obsoletos. Sin embargo, debe considerar la versión pro de Bit Driver Updater como una opción perfecta. Porque le permite actualizar todos los controladores obsoletos con dos clics.
Además, ofrece soporte técnico completo y garantía de devolución total de dinero de 60 días. Mientras que la versión gratuita es parcialmente manual y no admite la funcionalidad de actualización del controlador con un solo clic. Ahora, estos son los pasos que debe seguir:
Paso 1: descargue Bit Driver Updater desde el botón a continuación.
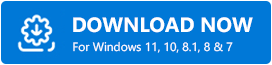
Paso 2: Ejecute el archivo de instalación y siga las instrucciones en pantalla para instalar correctamente el software en su dispositivo.
Paso 3: Después de la instalación, inícielo y haga clic en el botón Escanear .

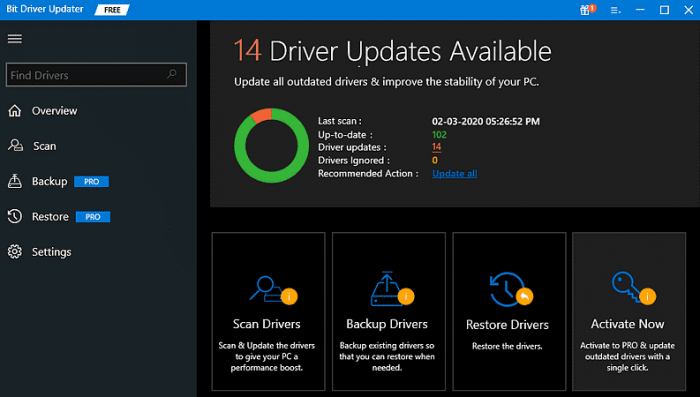
Paso 4: Espere y deje que el software escanee su PC en busca de controladores obsoletos o defectuosos .
Paso 5: verifique el resultado del escaneo y haga clic en el botón Actualizar todo. Al hacer clic en el botón Actualizar todo, puede realizar descargas masivas de controladores a la vez, pero como se mencionó anteriormente, esto requiere una versión pro de Bit Driver Updater. Y, si está utilizando una versión gratuita, puede hacer clic en el botón Actualizar ahora que se muestra junto al controlador que desea actualizar.
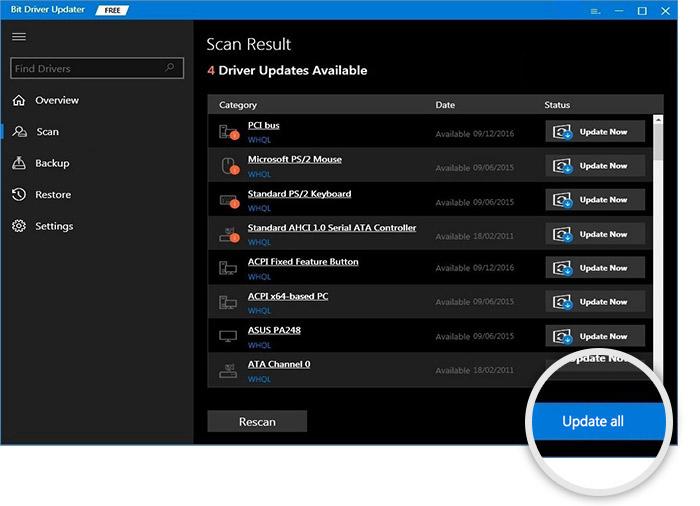 ¡Eso es todo! Ahora, mira si esto funciona para ti. Y continúe con las otras soluciones si Adobe Premiere Pro sigue fallando en una PC con Windows.
¡Eso es todo! Ahora, mira si esto funciona para ti. Y continúe con las otras soluciones si Adobe Premiere Pro sigue fallando en una PC con Windows.
Lea también: Mejor actualizador de controladores gratuito para Windows 10, 8, 7 en 2022
Solución 2: restablecer las preferencias
Según Adobe, restablecer sus preferencias siempre ha sido un truco útil para evitar que Adobe Premiere Pro se bloquee. Entonces, si aún no ha aplicado esta solución, simplemente inténtelo. Además, es muy fácil restablecer sus preferencias en Adobe Premiere Pro. Aquí está cómo hacer eso:
Paso 1: mantenga presionada la tecla Alt cuando esté a punto de abrir Premiere Pro. Esto le mostrará una ventana emergente que le preguntará: "¿Está seguro de que desea restablecer sus preferencias?"
Paso 2: Haga clic en Aceptar para confirmar sus acciones.
Una vez hecho esto, verifique si el problema persiste. Si Adobe Premiere Pro sigue fallando en Windows 10 y 11, intente con otro truco.
Solución 3: cierre los programas de acaparamiento de memoria
Adobe Premiere Pro es un software que agota los recursos. Eso significa que utiliza las capacidades de los sistemas multiprocesador y una gran cantidad de memoria para trabajar con precisión. Por lo tanto, si está ejecutando simultáneamente muchas aplicaciones y procesadores en segundo plano, es posible que su máquina se quede sin memoria, lo que provoca un mal funcionamiento de Adobe Premiere Pro. Por lo tanto, se recomienda cerrar los programas innecesarios que se ejecutan en segundo plano para solucionar el bloqueo de Premiere Pro al iniciarse. Aquí está cómo hacer eso:
Paso 1: presione CTRL + ESC + SHIFT en su teclado para activar la ventana del Administrador de tareas en su pantalla.
Paso 2: si aparece un mensaje solicitando permiso para abrir el Administrador de tareas, haga clic en Sí.
Paso 3: elige aplicaciones que ya no necesites y que además ocupen una gran cantidad de memoria o CPU. Luego, haga clic en Finalizar tarea para cerrar las aplicaciones o programas seleccionados.
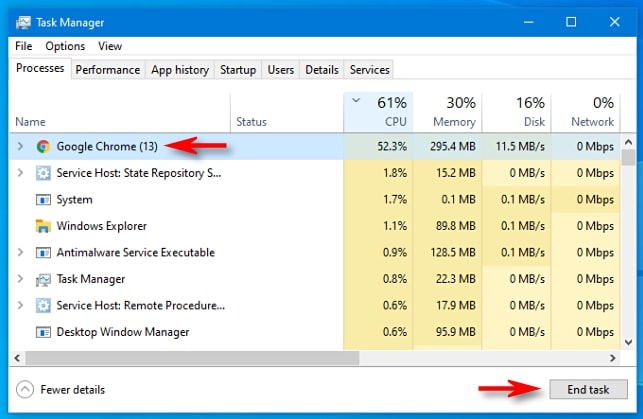
Una vez hecho esto, reinicie su computadora para aplicar los cambios. Después de eso, intente iniciar Adobe Premiere Pro para probar el problema. Si aún se enfrenta a que Premiere Pro se bloquee por un problema de inicio, utilice el último recurso.
Lea también: ¿Cómo sé qué controlador de gráficos Intel tengo?
Solución 4: Vuelva a instalar Adobe Premiere Pro
¿Ninguna de las soluciones mencionadas anteriormente funcionó? Luego, puede intentar reinstalar Adobe Premiere Pro. Aunque, para ello, hay que desinstalar la versión instalada actualmente del software. Esto definitivamente hará que la aplicación vuelva a funcionar.
Adobe Premiere Pro falla en Windows 11, 10: SOLUCIONADO
Esperamos que estas soluciones comunes pero efectivas lo ayuden a aprovechar al máximo la aplicación Premiere Pro. Háganos saber en los comentarios a continuación si tiene alguna pregunta o mejor sugerencia con respecto a lo mismo.
¿Fue útil esta guía sobre cómo solucionar el bloqueo de Adobe Premiere Pro en Windows? En caso afirmativo, suscríbase a nuestro boletín. Además de esto, también puede seguirnos en Facebook, Twitter, Instagram y Pinterest.
