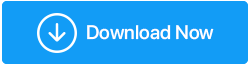Reparado: el micrófono AirPods Pro no se conecta a Windows 10
Publicado: 2021-08-06Los AirPods son conocidos por su calidad de sonido y otras características excepcionales, y la mejor parte es que incluso los usuarios de Windows también pueden disfrutarlos. Ya hemos hablado de cómo puedes conectar Apple AirPods a tu PC con Windows .
Pero, ¿y si a pesar de intentar todo lo que está a tu alcance, encuentras que los AirPods no se conectan a Windows 10? No se preocupe, en este blog veremos algunos pasos efectivos que lo ayudarán a superar el problema "Los AirPods no funcionan con Windows 10".
Antes de continuar con los pasos de solución de problemas, estos son los tipos de problemas que podría enfrentar al intentar conectar AirPods a Windows 10:
Tipos de problemas que puede enfrentar cuando los AirPods no funcionan correctamente en Windows 10:
Cuando los AirPods dejan de funcionar como deberían, los usuarios se encuentran con los siguientes tipos de problemas.
- Los AirPods están conectados pero no se escucha ningún sonido en una computadora portátil o PC con Windows 10
- Los AirPods están emparejados pero no conectados a Windows 10
- Un AirPod funciona mientras que el otro no
- AirPods que se desconectan con frecuencia de Windows 10
Maneras de arreglar AirPods que no se conectan a Windows 10
Las correcciones mencionadas a continuación pueden solucionar una variedad de problemas que pueden impedir que disfrute de los AirPods en su PC con Windows 10:
– Compruebe si tiene el firmware más reciente
Estuvo de acuerdo en que actualizar Windows a la última versión o incluso actualizar los controladores Bluetooth de Windows 10 es una de las mejores formas de reparar los AirPods que no se conectan a Windows 10. Habiendo dicho eso, si el firmware de sus AirPods está desactualizado, podría volverse incompatible con los dispositivos, por ejemplo. ejemplo, Windows 10.
Entonces, ¿cómo verifica el firmware de sus AirPods y lo actualiza?
- Abra Configuración en su iPhone
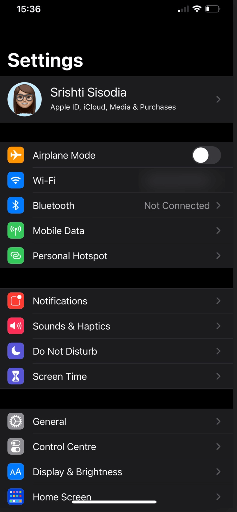
- Dirígete al menú de Bluetooth
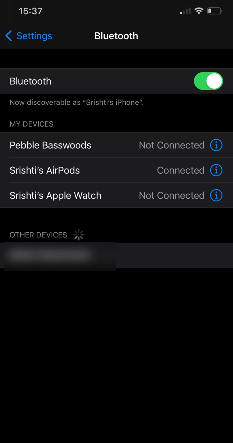
- Localice sus AirPods en la lista de dispositivos dada
- Toca la i junto a tus AirPods. Obtendrá la sección Acerca de. Compruebe el firmware.
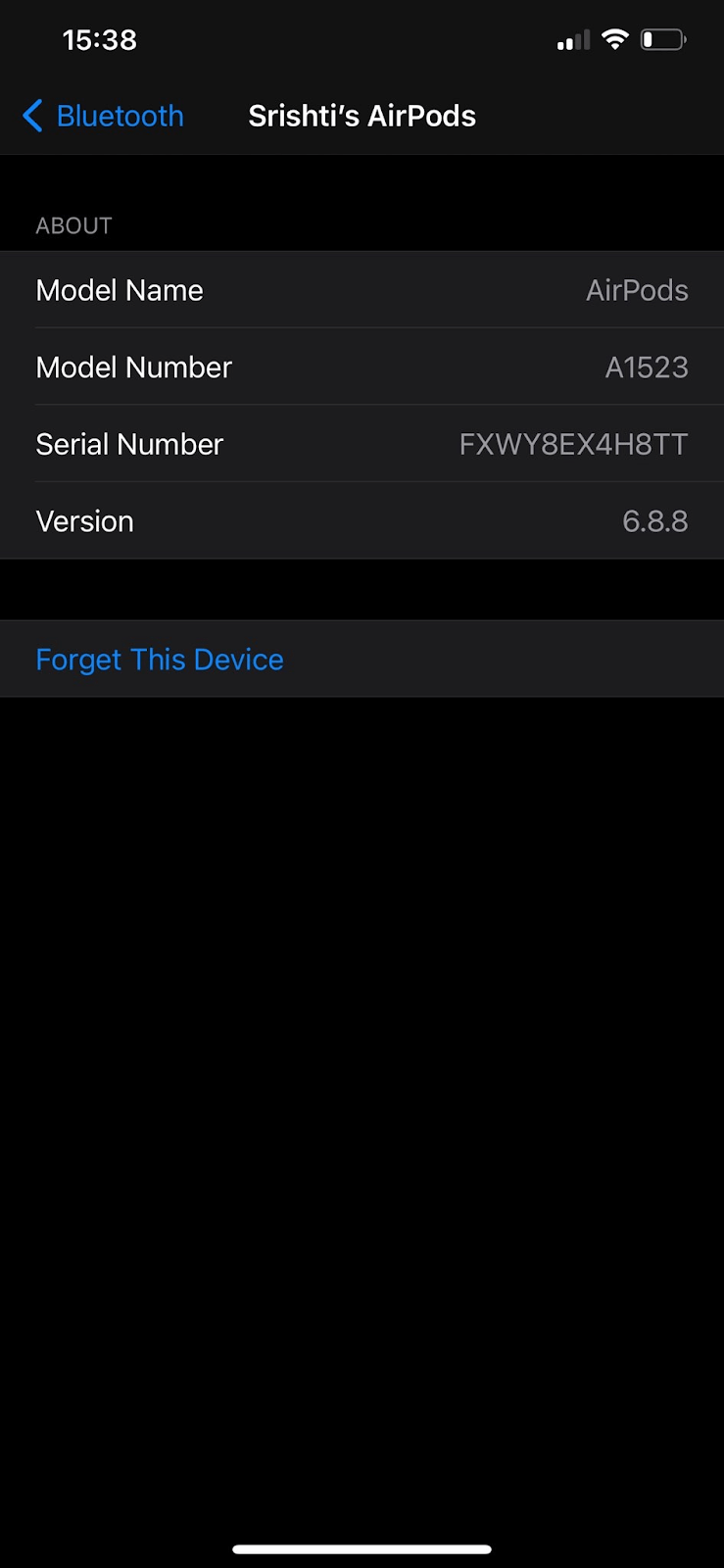
Nota: Sin embargo, si sus AirPods están conectados, haga clic en i junto a sus AirPods. En la siguiente pantalla, busque la sección Acerca de para comprobar el firmware.
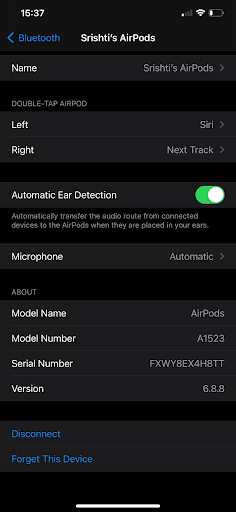
- Si su firmware está actualizado a la última versión, está perfectamente bien, pero, si no, la actualización debería instalarse cuando conecte su iPhone a través de Bluetooth.
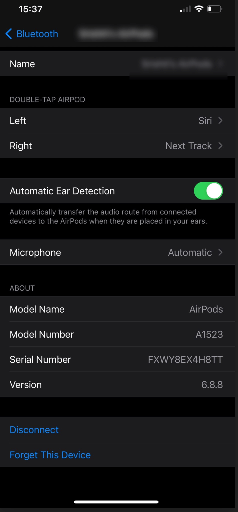
– Actualizar controladores de Bluetooth
Ahora, hemos mencionado que actualizar los controladores de Bluetooth es uno de los mejores movimientos para resolver que los AirPods no funcionan en Windows 10 o incluso si enfrenta problemas como que los AirPods se ven conectados pero aún no puede escuchar los sonidos. Una de las formas más sencillas de actualizar o instalar los controladores Bluetooth más recientes es utilizar un software de actualización de controladores de terceros.
Advanced Driver Updater, por ejemplo, es sin duda una de las mejores utilidades de actualización de controladores que existen. Entonces, ¿qué es el Actualizador avanzado de controladores?
Es una utilidad que puede eliminar el dolor de cabeza de buscar los controladores correctos. Con esta herramienta de actualización de controladores, puede instalar y actualizar fácilmente los controladores correctos para Windows, y eso también con solo unos pocos clics.
¿Cómo funciona el actualizador de controladores avanzado?
Descargar el actualizador de controladores avanzado
- Descargue, instale y ejecute Advanced Driver Updater
- Haga clic en Iniciar escaneo ahora
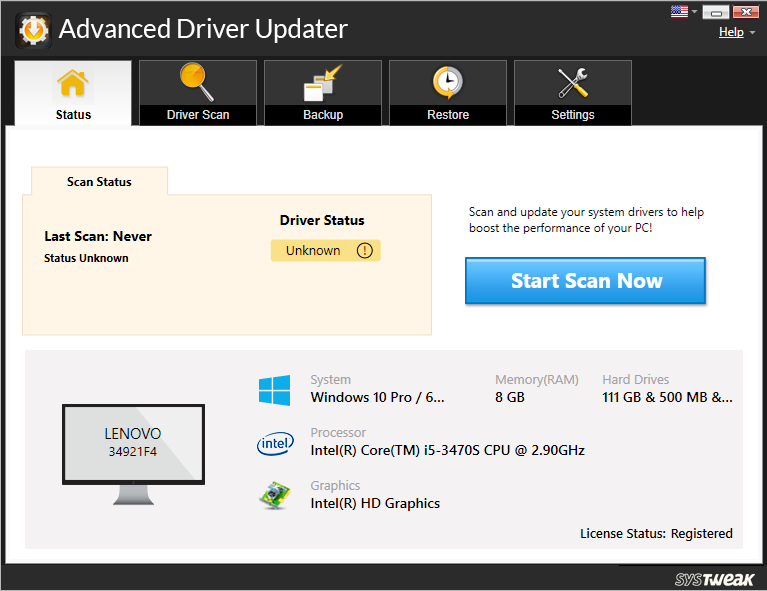
- De la lista de controladores obsoletos, seleccione su controlador Bluetooth obsoleto
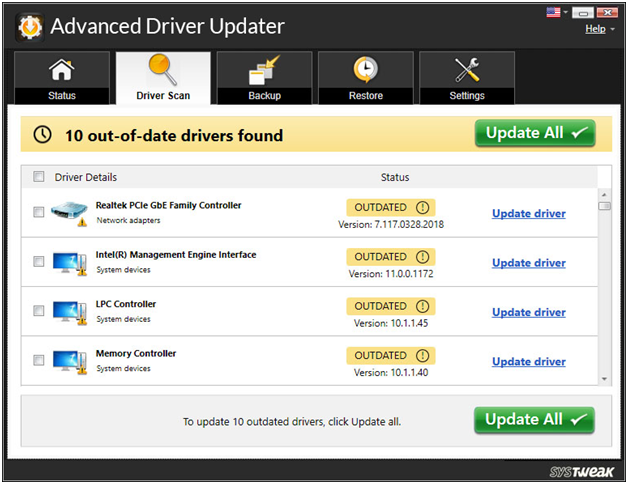
- Haga clic en la opción Actualizar controlador y espere a que se complete el proceso.
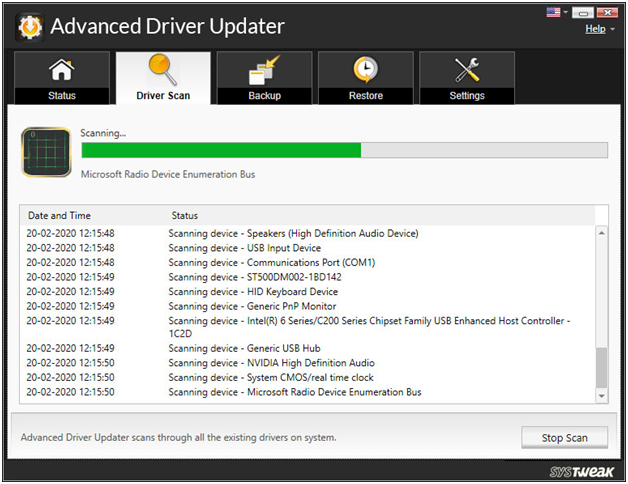

Otras razones para elegir el actualizador de controladores avanzado
- Puede crear una copia de seguridad de los controladores antiguos antes de actualizarlos
- Restaurar copia de seguridad en caso de que algo salga mal
- Programe la exploración del controlador a la hora deseada
- Excluir controladores no utilizados o no deseados de la lista de exploración
– Configure sus AirPods como su dispositivo de comunicaciones predeterminado
Es muy posible que no haya configurado AirPods como su dispositivo de comunicación predeterminado. Se sabe que este paso es especialmente efectivo en caso de que los AirPods no se conecten a Windows 10 o el micrófono de los AirPods no funcione.
- Haga clic derecho en el ícono de sonido presente en la esquina inferior derecha de su barra de tareas
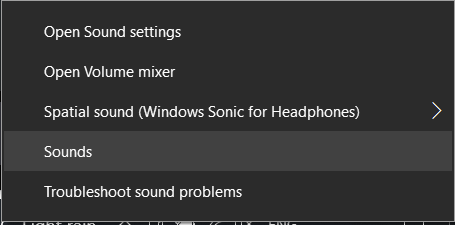
- Haga clic en Sonidos
- Haga clic en la pestaña Reproducción (si aún no lo ha hecho) y luego haga clic derecho en los AirPods y elija Establecer como dispositivo de comunicación predeterminado
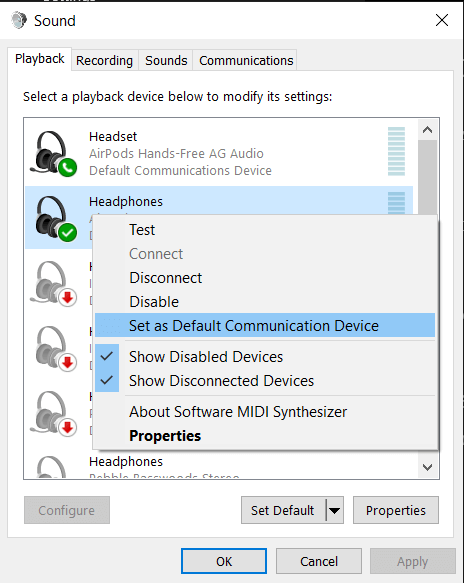
Nota: Su dispositivo (AirPods) debe estar conectado para que la función establecida como predeterminada funcione, o aparecerá atenuada
– Mantenga su Windows actualizado
Con cada actualización, Microsoft apunta a parchear problemas y vulnerabilidades. Y, como informan muchos usuarios, los AirPods que no se conectan a Windows 10 podrían ser uno de ellos. Para actualizar Windows 10, los pasos se mencionan a continuación:
- Presione Windows + I para abrir Configuración
- Haga clic en Actualización y seguridad y haga clic en Actualización de Windows
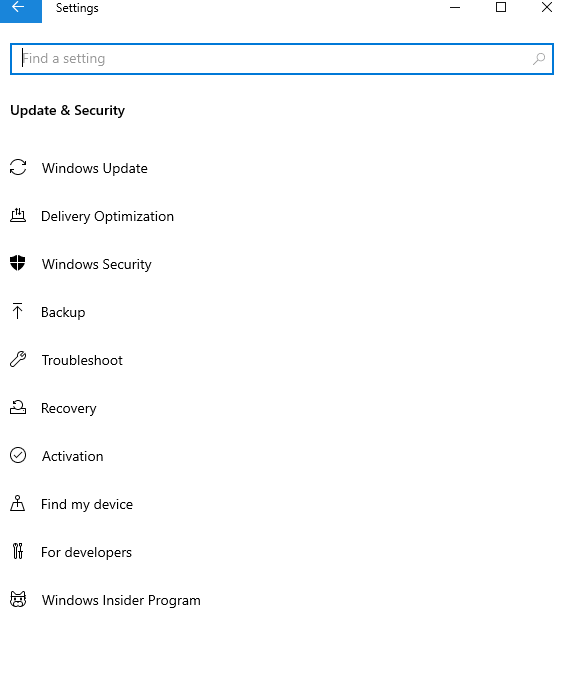
- Desde el lado derecho, haga clic en Buscar actualizaciones
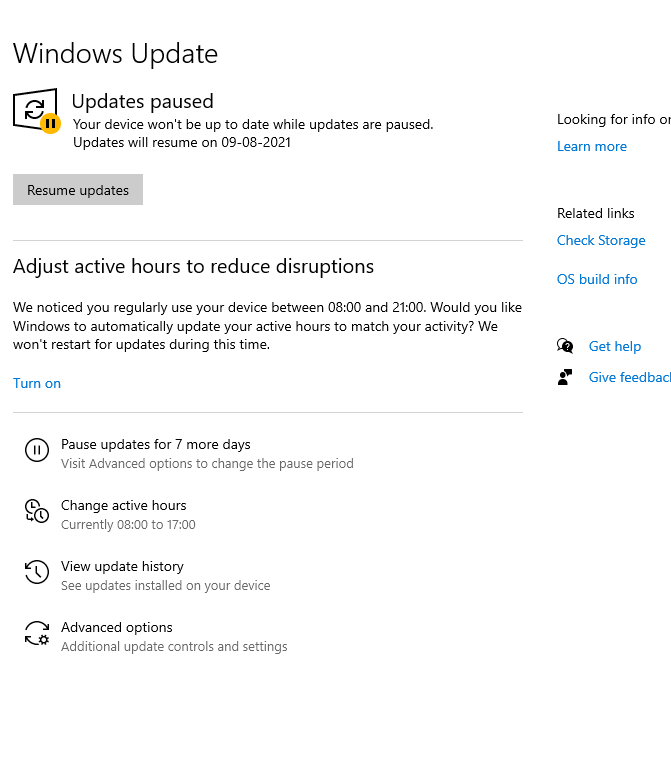
- Si la actualización está disponible, busque las actualizaciones
Reinicie su PC y ahora verifique si puede conectar AirPods a Windows 10 y si funcionan bien en su computadora.
– Empareja los AirPods con tu computadora nuevamente
Tal vez no pueda conectar AirPods a su computadora debido a alguna falla en el módulo Bluetooth de su computadora. Si ese es el caso, puede volver a intentar agregar AirPods Pro a su computadora y verificar si ha podido resolver el problema:
- Primero, desvincule sus AirPods y asegúrese de que no estén conectados a ningún otro dispositivo también
- Vuelva a colocar los AirPods en el estuche y mantenga presionado el botón de emparejamiento. Mientras mantiene presionado el botón de emparejamiento, abra la tapa de la carcasa y espere hasta que vea una luz verde parpadeando
- Ahora, suelte el botón de emparejamiento
- En la barra de búsqueda de Windows, escriba Configuración de Bluetooth y otros dispositivos
- Desde el lado derecho, haga clic en Agregar Bluetooth u otro dispositivo
- Seleccione Sonidos y luego muévase a la pestaña Reproducción
- Haga clic derecho en AirPods Pro Stereo y seleccione Dispositivo predeterminado
- Repita el proceso mencionado verifique si ahora su micrófono funciona correctamente
– Use un adaptador Bluetooth de terceros

Es muy posible que su adaptador Bluetooth incorporado no pueda acomodar AirPods, razón por la cual enfrenta todos los diferentes tipos de problemas. Y, si incluso después de probar los pasos anteriores, descubre que los AirPods aún no funcionan en su computadora portátil o PC con Windows 10, puede probar un adaptador Bluetooth de terceros. Muchos usuarios han informado que comprar y usar un adaptador Bluetooth solucionó problemas.
Terminando:
¿Sus AirPods funcionan bien en Windows 10? O, más específicamente, ¿ahora puede conectar AirPods a Windows 10? En caso afirmativo, ¿cuál de los métodos anteriores funcionó de maravilla para usted? Si te gustó lo que leíste, dale me gusta a este blog y para obtener más actualizaciones de este tipo sigue leyendo Tweak Library.