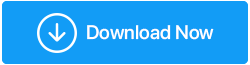Corregido: no se puede acceder al Administrador de dispositivos en Windows 10
Publicado: 2020-12-01No se puede enfatizar la importancia del Administrador de dispositivos de Windows 10. Pero, ¿qué sucede si no puede acceder al Administrador de dispositivos en Windows 10? ¿Qué sucede si el Administrador de dispositivos está bloqueado por el administrador? En este blog cubriremos todos esos aspectos y muchos más. Pero, antes de eso, reflexionemos sobre una pregunta importante:
¿Qué sucede si no puede acceder al Administrador de dispositivos en Windows 10?
¡No te preocupes! Si no puede acceder a su Administrador de dispositivos de Windows 10, estas son algunas de las posibles soluciones que puede probar y que le ayudarán a resolver el problema:
1. Use el símbolo del sistema
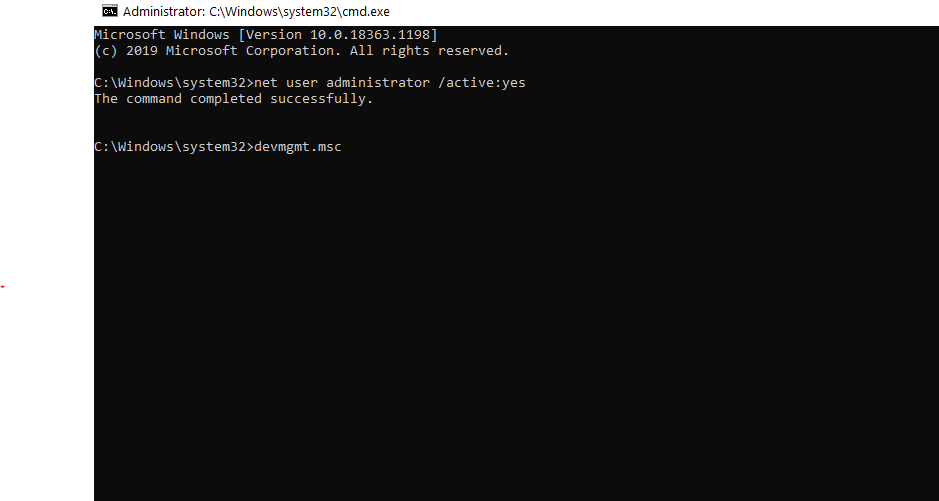
Si no puede acceder al Administrador de dispositivos en Windows 10 usando la ruta normal, puede intentar habilitar la cuenta de administrador oculta usando el símbolo del sistema . Al hacer eso, debería poder iniciar el Administrador de dispositivos una vez más. Estos son los pasos para hacer lo mismo:
1. En el cuadro de búsqueda de Windows, escriba cmd
2. En el lado derecho, seleccione Ejecutar como administrador . Alternativamente, puede abrir el cuadro de diálogo Ejecutar (Teclas Windows + R), escribir cmd y presionar Ctrl + Shift + Enter (este paso puede ser especialmente útil en caso de que no pueda escribir en la barra de búsqueda de Windows 10 )
3. Una vez que se abra la ventana del símbolo del sistema, escriba el comando mencionado a continuación:
administrador de usuario de red / activo: sí
4. Ahora, abra el cuadro de diálogo Ejecutar (teclas Windows+R) y escriba devmgmt.msc
2. Use un software de actualización de controladores de terceros
Ahora, una de las razones para usar el Administrador de dispositivos es actualizar los controladores de dispositivos. Pero, dado que en nuestro caso no podemos acceder al Administrador de dispositivos, un software de actualización de controladores de terceros puede ser útil, especialmente en los casos en que es crucial actualizar un controlador. Smart Driver Care es uno de los mejores software de actualización de controladores que puede ayudarlo a encontrar y actualizar controladores incompatibles, obsoletos y corruptos, especialmente en los casos en que simplemente no puede acceder al Administrador de dispositivos en Windows 10.
¿Qué es Smart Driver Care?
Smart Driver Care es una herramienta de actualización de controladores poderosa y eficiente que escanea su PC con Windows en busca de controladores faltantes, obsoletos e incompatibles y los actualiza con un solo clic. Estas son algunas de sus características:
| Smart Driver Care: características de un vistazo |
|---|
Nota: la versión gratuita le permite actualizar los controladores en un día Versiones de Windows compatibles: 10/8.1/8/7 Precio: $ 39.95 Haga clic aquí para descargar Smart Driver Care Por qué Smart Driver Care es la herramienta de actualización de controladores número 1 para Windows |
Ahora, así es como puede recibir ayuda de Smart Driver Care y resolver el problema:
1. Descargue e instale Smart Driver Care.
2. Haga clic en Controladores de escaneo. Smart Driver Care luego escaneará su computadora en busca de controladores obsoletos, corruptos o problemáticos.
3. Puede Actualizar todos los controladores a la vez o seleccionar controladores individuales y luego hacer clic en la opción Actualizar controlador colocada en cada controlador.
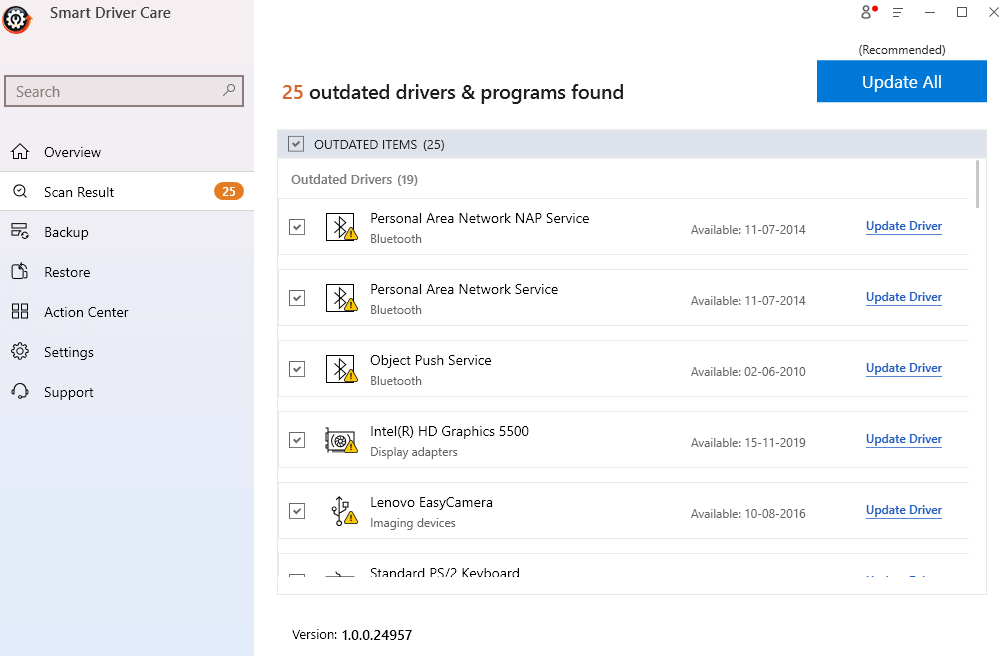
4. En este caso, puede ubicar su controlador de red y hacer clic en Actualizar controlador.
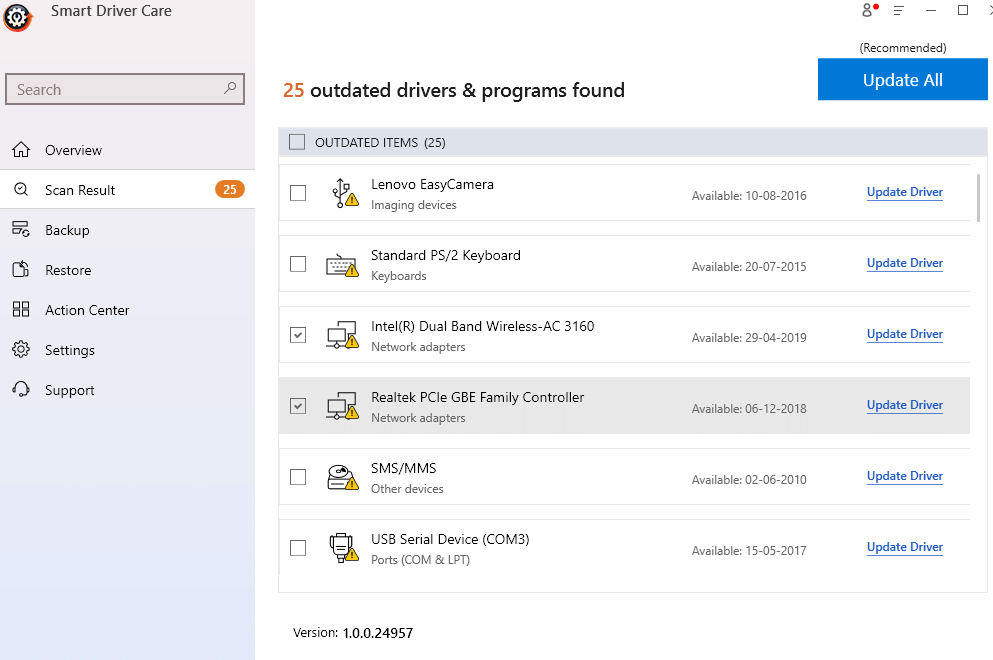
5. Espere a que se complete el proceso.
3. Acceda al Administrador de dispositivos a través del Explorador de archivos
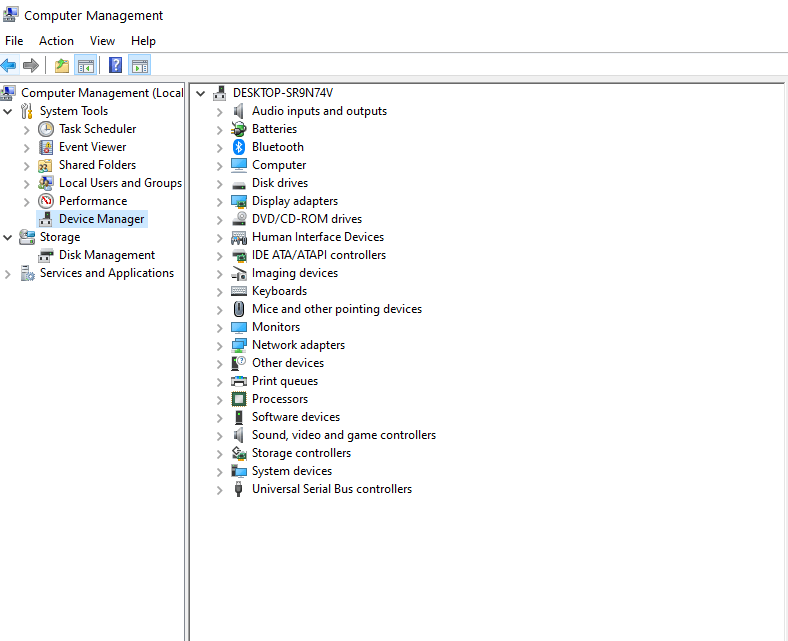

El Explorador de archivos es otra ruta más para llegar al Administrador de dispositivos:
1. Abra el Explorador de archivos
2. Dirígete a Esta PC y haz clic derecho sobre ella
3. Haga clic en Administrar
4. Cuando se abra la ventana Administración de la computadora , ubique el Administrador de dispositivos en el lado izquierdo y haga clic en él.
¡Eso es! Podrás acceder a todos los dispositivos y desde aquí podrás gestionar y realizar cambios.
4. Use las propiedades del sistema para abrir el Administrador de dispositivos
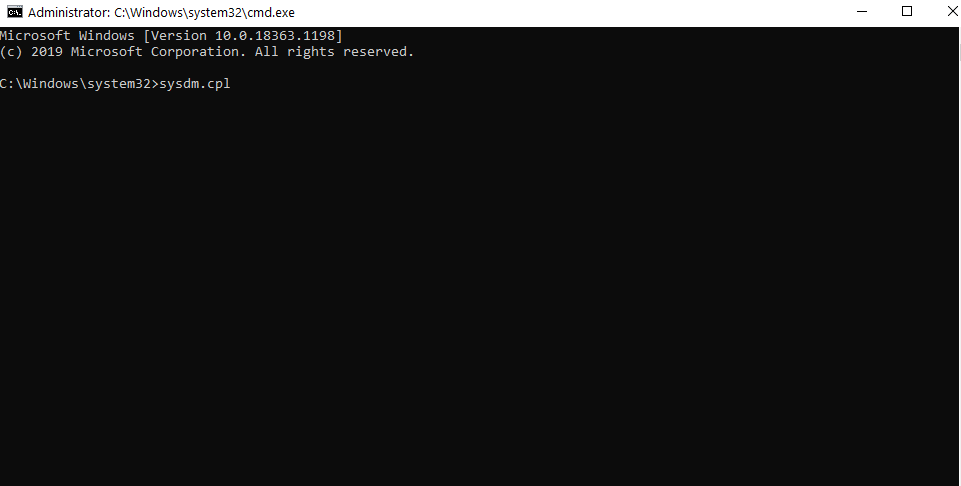
Hay más de una forma de abrir el Administrador de dispositivos en Windows 10. Por lo tanto, otra forma de abrir el Administrador de dispositivos es usar Propiedades del sistema. De hecho, este método puede ser útil en caso de que el administrador bloquee el Administrador de dispositivos. Para hacer eso -
1. Abra el cuadro de diálogo Ejecutar presionando las teclas Windows + R
2. Escriba sysdm.cpl y presione Entrar
3. Cuando se abra la ventana Propiedades del sistema , haga clic en la pestaña Hardware
4. Haga clic en Administrador de dispositivos
La ventana del Administrador de dispositivos debería aparecer en su pantalla.
5. Deshabilitar la función SmartScreen
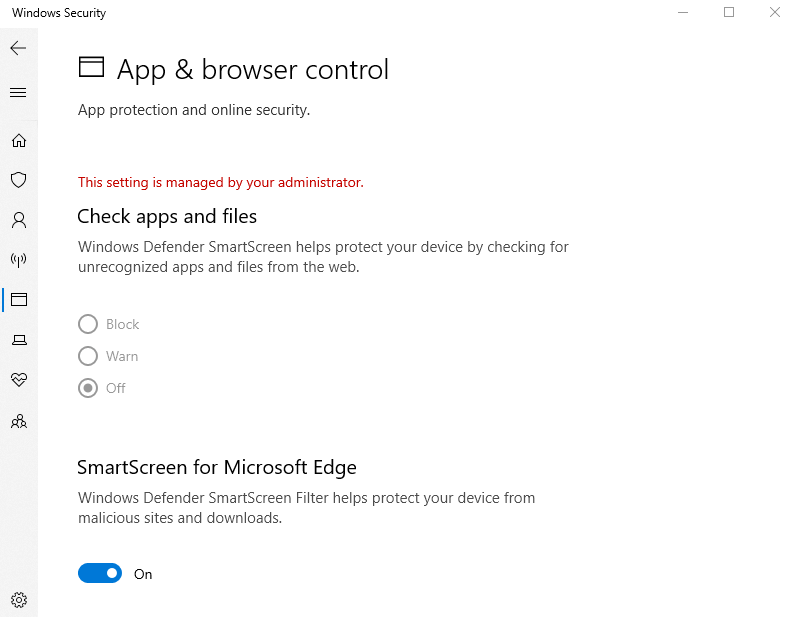
Muchos usuarios informaron que tan pronto como intentaron abrir el Administrador de dispositivos, recibieron un mensaje que decía que MMC no puede abrir el archivo C:\WINDOWS\system32\devmgmt.msc . Y no hace falta decir que esta podría ser una de las razones por las que su Administrador de dispositivos está bloqueado o por las que no puede acceder al administrador de dispositivos en Windows 10. Deshabilitar la función SmartScreen puede ayudarlo a resolver el problema:
1. Escriba Centro de seguridad de Windows en la barra de búsqueda de Windows
2. Haga clic en Control de aplicaciones y navegador
3. En SmartScreen para Microsoft Edge , mueva el interruptor hacia la izquierda para apagarlo
6. Acceda al Administrador de dispositivos a través de PowerShell
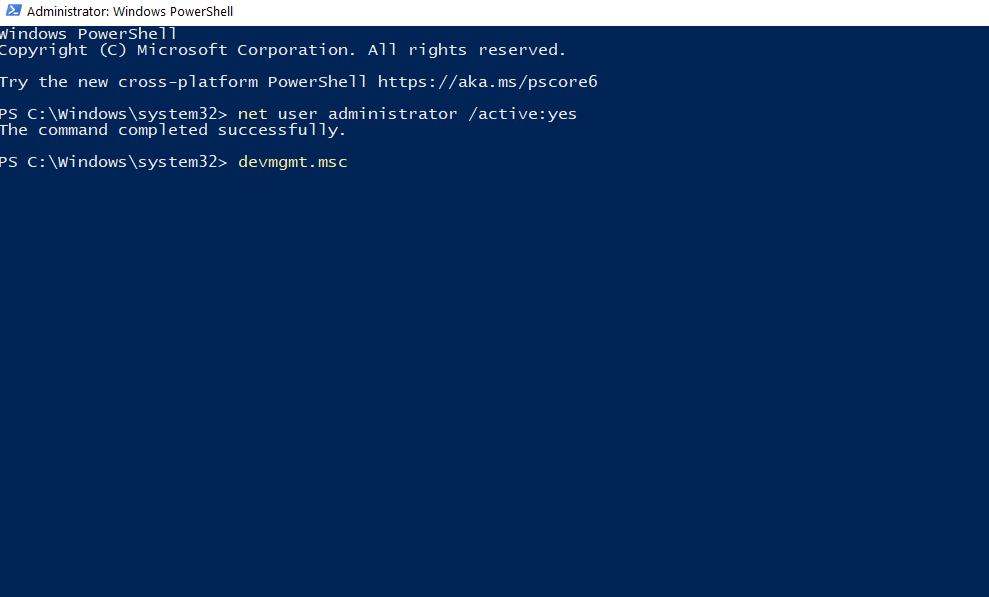
En caso de que nada salga bien y no pueda abrir el Administrador de dispositivos en Windows, puede usar el PowerShell administrativo para abrirlo:
1. Presione Windows + R para abrir el cuadro de diálogo Ejecutar
2. Escriba PowerShell y presione Ctrl + Shift + Enter
3. Haga clic en Sí cuando aparezca el mensaje UAC
4. Ahora, ejecute cada uno de estos comandos, presionando Enter después de cada comando como se menciona a continuación:
administrador de usuario de red / activo: sí (Presione Enter)
devmgmt.msc (Presione Enter)
Preguntas frecuentes
¿Por qué necesita el Administrador de dispositivos?
El Administrador de dispositivos es una de las herramientas administrativas de Windows que le permite controlar los dispositivos conectados a su PC. Puede administrar el teclado, el mouse, el monitor, los adaptadores de pantalla, los discos duros externos mediante el Administrador de dispositivos y realizar funciones como instalar/desinstalar/actualizar/revertir controladores, verificar el estado de cualquier dispositivo y buscar dispositivos que puedan haberse conectado a la PC. .
¿Por qué no puedo acceder al Administrador de dispositivos?
Hay varias razones por las que es posible que no pueda acceder al Administrador de dispositivos en Windows 10, una de ellas está bloqueada por el administrador o alguna falla del sistema afecta su computadora. En la mayoría de los casos, las soluciones anteriores funcionarían.
¿Cómo abro el Administrador de dispositivos?
En circunstancias normales, simplemente puede abrir el Administrador de dispositivos presionando las teclas Windows + R y luego escribiendo devmgmt.msc seguido de Enter . Sin embargo, si no puede acceder al Administrador de dispositivos de esta manera, puede optar por las soluciones mencionadas anteriormente.
Terminando
Esperamos que ahora pueda acceder al Administrador de dispositivos en su computadora o computadora portátil con Windows 10 sin problemas. Si te gustó el blog, dale me gusta y compártelo con tus amigos. Puedes encontrarnos en Facebook, Twitter, Instagram, Pinterest y Flipboard. También puedes suscribirte a nuestro canal de YouTube.