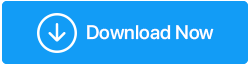Corregido: la computadora se enciende pero no hay pantalla
Publicado: 2020-08-05Enciende su computadora pero no hay pantalla en el monitor. ¿Qué es más frustrante que esta situación cuando ve las luces parpadeando en el gabinete de la computadora, escucha el sonido de un ventilador de computadora en funcionamiento y el disco duro, pero no aparece nada en la pantalla de la computadora? Pero créame, no está solo, mientras lee este artículo, hay varios usuarios que se enfrentan a este problema en este momento.
Sin embargo, como todo problema tiene solución, lo mismo ocurre con este problema. En este artículo, hemos acumulado algunos pasos probados que han funcionado para los usuarios que no pudieron ver ninguna pantalla en su monitor.
Entonces, sin más preámbulos, comience a seguir cada paso de solución de problemas antes de que su problema se resuelva
Lea también: Cómo solucionar el error "El controlador de pantalla dejó de responder y se recuperó" en Windows 10
Compruebe si el monitor funciona correctamente
El monitor es el dispositivo de visualización que muestra la salida visual de la computadora. Esto significa que si el monitor no funciona correctamente, incluso encender la computadora no mostrará nada. Entonces, para comenzar, en primer lugar, verifique que realmente haya encendido el monitor. Puede encender el monitor simplemente presionando el botón de encendido en el monitor.
Si el monitor no se enciende incluso después de presionar el botón de encendido, verifique los cables de alimentación para descartar cualquier posibilidad de conexiones sueltas que impidan que el monitor se encienda. Puede desenchufar el adaptador de corriente conectado al monitor y de la fuente de alimentación y volver a enchufarlo. También verifique el cable de video, si en caso de que esté dañado intente con un nuevo cable de video.
Nota: También esté atento a los conectores de puerto tanto en su computadora como en el monitor. Si algún pin de los conectores del puerto está doblado o dañado, tampoco se mostrará nada en el monitor. En tal caso, nuevamente debe visitar una tienda local de computadoras.
También puede probar con un monitor alternativo para verificar si el problema radica en el monitor o si hay otros problemas de hardware. Si cambiar el monitor resuelve los problemas, entonces necesita reparar su monitor. Si el problema persiste incluso cambiando el monitor, intente la siguiente solución.
Restablecer la configuración del BIOS a los valores predeterminados
¿Actualizó recientemente su BIOS y comenzó a enfrentar problemas después de eso? Luego, debe restablecer la configuración del BIOS a los valores predeterminados, ya que la configuración incorrecta del BIOS puede hacer que la PC se apague. Pero la buena noticia es que restablecer la configuración predeterminada del BIOS puede solucionar el problema.
Para hacerlo, siga los pasos que se detallan a continuación:
- Mantenga presionado el botón de encendido de su computadora hasta que se apague.
- Ahora apague la toma de corriente en la que está conectado el ordenador. Como antes, le recomendamos nuevamente que desconecte el cable de la fuente de alimentación.
- Abra la carcasa de la computadora y busque la batería CMOS (batería de botón plateado) en la placa base y retírela de la ranura. Puedes sacarlo fácilmente con la uña.

Fuente de imagen: https://store.hp.com/ - Ahora espere unos 5-10 minutos antes de volver a colocarlo en la ranura de la placa base.
- Vuelva a conectar todos los cables a la toma de corriente y vuelva a encender la computadora.
Esperemos que esto resuelva el problema.
Desconecte todos los periféricos adjuntos de la computadora
Para sacarle el máximo partido al ordenador, le conectamos diferentes tipos de periféricos, como el teclado. Ratón, cámara web, joystick, escáner, impresora, etc. Pero si alguno de estos periféricos se estropea, su computadora tampoco mostrará ninguna pantalla, incluso si está encendida.
Para solucionar esto, debe verificar cada periférico individualmente siguiendo los pasos a continuación.
- Apague la computadora manteniendo presionado el botón de encendido.
- Ahora desconecte todos los periféricos conectados a su computadora (como teclado, mouse, impresora, cámara web, etc.)
- Una vez desconectado, encienda la computadora nuevamente. Si la computadora arranca correctamente y ve la pantalla en el monitor, entonces el problema se debe a un periférico defectuoso.
- Para averiguar el periférico defectuoso, debe conectar cada uno a la vez. Una vez que pueda localizar el dispositivo culpable, intente reemplazarlo por uno alternativo (si tiene uno disponible).
También puede comunicarse con el fabricante del dispositivo para obtener ayuda si está en período de garantía.
Si el problema persiste, continúe con la siguiente solución, que es reinstalar la RAM

Vuelva a instalar la memoria RAM de su computadora
La memoria RAM que es responsable de llevar a cabo todo el procesamiento en su computadora si no está colocada correctamente en su ranura puede causar el problema de que no se muestre en el monitor. Tenga en cuenta que para colocar correctamente la memoria RAM en su ranura, debe tener cuidado. Y si tienes dudas entonces es mejor consultar a un experto en informática.

- Para comenzar, apague la computadora presionando prolongadamente el botón de encendido.
- Ahora apague la toma de corriente en la que está conectado el ordenador. También le recomendamos que desconecte el cable de la toma de corriente.
- Ahora abra la carcasa de la computadora y retire la memoria RAM de la ranura de memoria en la placa base.
- Limpie los pines de la RAM suavemente y vuelva a colocarlos en la ranura de la memoria. Si ha conectado dos RAM a la computadora, extraiga ambas y vuelva a colocarlas en sus respectivas ranuras.
- Cierre la caja de la computadora y vuelva a conectar todos los cables y encienda la fuente de alimentación.
Ahora vuelva a encender su computadora para verificar si solucionó el problema. Si solucionó el problema, entonces es genial. Si no es así, echa un vistazo al siguiente paso.
Consejo recomendado: actualice los controladores obsoletos
Un controlador de video desactualizado puede ocasionar muchos problemas, incluida la falta de visualización, incluso si la PC está encendida. Entonces, para evitar cualquier problema relacionado con la pantalla, le recomendamos que actualice sus controladores de pantalla a la última versión. Para actualizar los controladores obsoletos tienes dos opciones:
- Actualice manualmente los controladores visitando el sitio web del fabricante del dispositivo y buscando los controladores compatibles según el sistema operativo (bit y versión) instalado en su computadora. (Arriesgado y no recomendado)
- Actualización automática de los controladores mediante el uso de una herramienta de actualización de controladores dedicada. No necesita buscar el sitio web del fabricante ni preocuparse por obtener el controlador compatible.
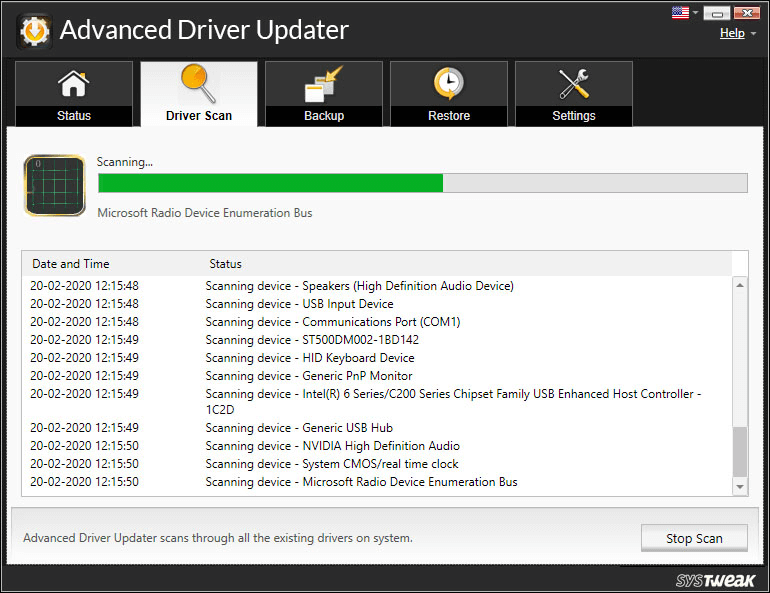
Nuestra recomendación para una herramienta de actualización automática de controladores es Advanced Driver Updater. Esta increíble herramienta de Systweak (una compañía de software que atiende a millones de clientes en las últimas dos décadas) tiene un motor de escaneo avanzado que escanea rápida pero minuciosamente su PC completa en busca de controladores obsoletos. Una vez que se completa el escaneo, presenta una lista completa de todos los controladores obsoletos de su PC. Luego puede actualizar un controlador obsoleto individual o todos a la vez con los controladores más recientes. El producto también realiza una copia de seguridad completa de todos los controladores antes de actualizarlos, de modo que, en los casos más raros, si algo sale mal, puede revertirlos.
Hagamos clic, descarguemos, instalemos y exploremos este software de actualización de controladores avanzado para Windows 10.
Y lo que es más, la compañía respalda su producto Advanced Driver Updater con 60 días de garantía de devolución de dinero sin preguntas.
Lea también: Cómo reinstalar controladores de gráficos en Windows 10
Línea de fondo
Su computadora se enciende pero no muestra ninguna pantalla, esto realmente parece ser un problema terrible. Pero los métodos enumerados anteriormente lo ayudarán a solucionar este problema de manera efectiva. Además, háganos saber en el cuadro de comentarios a continuación cuál de los pasos funcionó para usted. Y en caso de que encuentre algún otro método de solución de problemas que lo haya ayudado a solucionar el problema, háganoslo saber en la sección de comentarios.
Para mantenerse actualizado con todas estas guías de solución de problemas y los últimos artículos de tendencias, síganos en nuestras plataformas de redes sociales que se encuentran en el lado izquierdo de su pantalla.
Siguiente lectura:
Las mejores herramientas y software de monitoreo de red de 2020
El mejor software de monitor múltiple para Windows 10