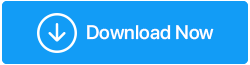Corregido: error DNS_PROBE_FINISHED_BAD_CONFIG
Publicado: 2020-10-06¿Recibe un error DNS_PROBE_FINISHED_BAD_CONFIG mientras se conecta a Internet? ¿Ha reiniciado su computadora, desconectado y vuelto a conectar a la red pero el mensaje de error aún persiste? No se preocupe, ha aterrizado en el lugar correcto y estamos aquí para ayudarlo.
En este artículo, hemos resumido varias soluciones que lo ayudarán a corregir este error de forma permanente y acceder a Internet como antes, sin ningún mensaje de error.
Lea también: Cómo reparar el error ERR_EMPTY_RESPONSE en Google Chrome
Causas del error DNS_PROBE_FINISHED_BAD_CONFIG
Básicamente, el error DNS_PROBE_FINISHED_BAD_CONFIG ocurre cuando su conexión de red enfrenta tiempos difíciles y su servidor DNS no responde. Además, algunos usuarios piensan que es un problema específico del navegador Chrome, pero no es cierto. Los usuarios que usaban otros navegadores también enfrentaron este error. Además, junto con los usuarios de PC, los usuarios enfrentan este error en sus dispositivos Android. Por lo tanto, le proporcionamos los pasos a continuación que lo ayudarán a no solucionar este problema en su computadora sino también en un dispositivo Android.
Solución 1: reinicie el enrutador
Es una regla general, entonces si tiene algún problema relacionado con la red, el primer paso que debe intentar es reiniciar su enrutador. Además, es uno de los procesos más simples en el que todo lo que necesita hacer es apagar su enrutador> desconectarlo de la fuente de alimentación> esperar 60 segundos y luego volver a conectarlo a la fuente de alimentación y encenderlo. Esto restablecerá la dirección IP y probablemente solucionará el error, DNS_PROBE_FINISHED_BAD_CONFIG.
Solución 2: libere y renueve su dirección IP
¿Alguna vez ha notado que los sitios web que ha visitado anteriormente se cargan más rápido en comparación con los sitios web a los que accede por primera vez? ¿Sabes por qué? Es porque el sistema operativo Windows almacena los datos DNS del sitio web en su caché después de su primera visita. Esto le ayuda a acceder al sitio web más rápido en el futuro. Aunque no hay nada de malo en este enfoque, ya que todo lo que hace es acelerar la accesibilidad. Pero si en caso de que el sitio web se mueva a otra ubicación, lo que resulta en el cambio de su dirección IP, es posible que reciba errores de DNS como DNS_PROBE_FINISHED_BAD_CONFIG.
Sin embargo, puede arreglarlo fácilmente primero vaciando el caché de DNS y luego renovando la dirección IP.
Para hacerlo, siga los pasos que se detallan a continuación:
1. Abra el cuadro de comando Ejecutar presionando la tecla del logotipo de Windows + la tecla R al mismo tiempo.
2. Ahora escriba cmd en el cuadro y presione la tecla Intro. Esto abrirá la ventana del símbolo del sistema. Alternativamente, también puede hacer clic en el botón de Windows y en el cuadro de búsqueda, escriba símbolo del sistema y haga clic en Símbolo del sistema de los resultados superiores.
3. En la ventana del símbolo del sistema, escriba el siguiente comando ipconfig /release y presione la tecla Intro en su teclado. Su conexión activa se desconectará automáticamente y se volverá a conectar después de unos segundos.
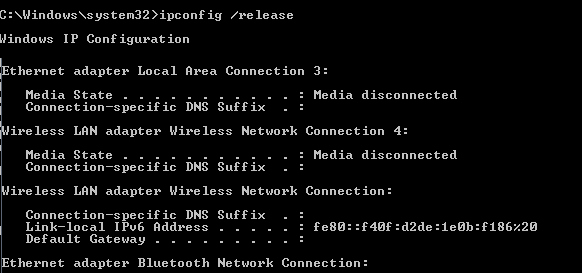
4. Ahora escriba ipconfig /flushdns y presione nuevamente la tecla Enter en su teclado. Aparecerá un mensaje que confirma que el DNS se ha vaciado correctamente.
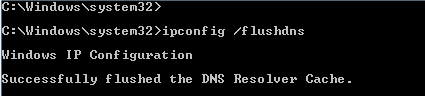
5. A continuación, escriba el comando ipconfig /renew y vuelva a pulsar la tecla Intro. Este comando solicitará una nueva dirección IP del servidor DHCP.
6. Ahora intente abrir el sitio web nuevamente para verificar si el problema se resolvió o si aún recibe un mensaje de error.
Solución 3: cambiar la configuración del servidor DNS
Si el método anterior para liberar y renovar la dirección IP le ha funcionado, entonces no necesita cambiar la configuración de su servidor DNS. Pero si aún recibe el mensaje de error, cambie el servidor DNS.
Por lo general, cuando un usuario intenta conectarse a Internet, el proveedor de servicios de Internet, también conocido como ISP, asigna automáticamente un servidor DNS. Pero si el servidor DNS asignado tiene algunos problemas, es probable que obtenga un error DNS_PROBE_FINISHED_BAD_CONFIG.
Pero, afortunadamente, siempre tiene la opción de cambiar el servidor DNS a uno disponible.
Nota: aunque hay varios servidores DNS gratuitos disponibles, recomendamos estrictamente usar el servidor DNS público de Google por seguridad y estabilidad.
Para cambiar el servidor DNS en su computadora, siga los pasos que se detallan a continuación:
1. Haga clic derecho en el icono de red que se encuentra en la esquina inferior derecha de la pantalla en la barra de tareas. De las opciones disponibles, haga clic en la opción Abrir Centro de redes y recursos compartidos para abrir la pantalla Centro de redes y recursos compartidos.
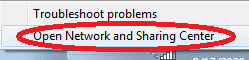
2. También puede abrir la pantalla del Centro de redes y recursos compartidos desde la configuración de Windows. Abra Configuración de Windows > Red e Internet. Ahora haga clic en Estado en el panel izquierdo y, en el panel derecho, seleccione la opción Centro de redes y recursos compartidos.
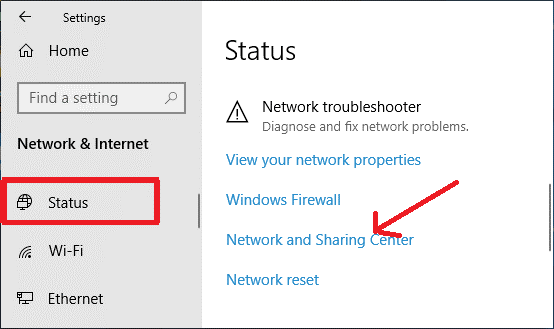
3. En la pantalla Centro de redes y recursos compartidos, haga clic en la red a la que está conectado actualmente. Puede encontrarlo en Ver sus redes activas.
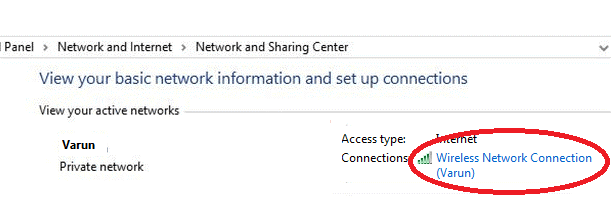
4. En la pantalla Estado de conexión de red inalámbrica, haga clic en el botón Propiedades.
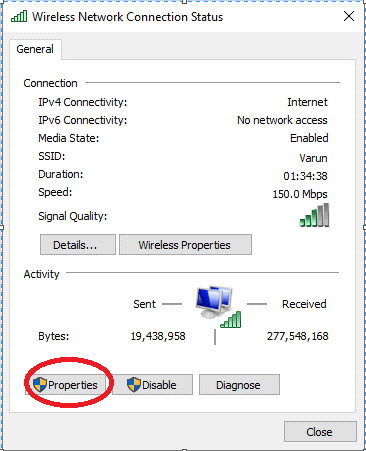
5. A continuación, haga doble clic en Protocolo de Internet versión 4.
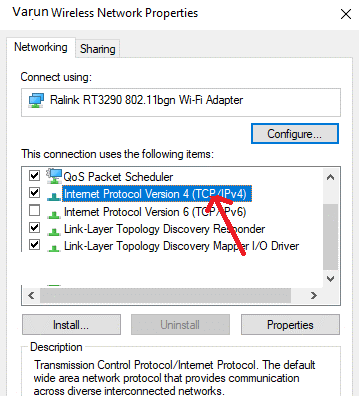
6. En la ventana de propiedades del Protocolo de Internet versión 4 (TCP/IPv4), asegúrese de que la pestaña General esté seleccionada. Ahora seleccione Usar la siguiente dirección de servidor DNS e ingrese los valores 8.8.8.8 en el campo Servidor DNS preferido y 8.8.4.4 en el campo Servidor DNS alternativo.

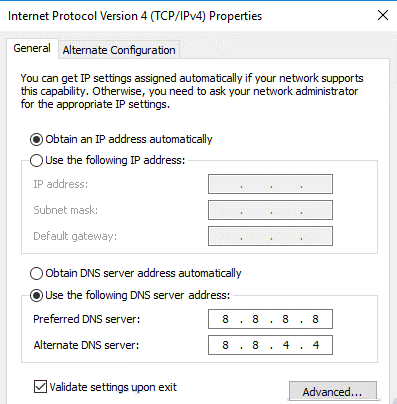
7. Ahora en la parte inferior, marque la opción Validar configuración al salir y haga clic en Aceptar
Si esto no funciona, también puede usar Open DNS:
Servidor DNS preferido: 208.67.222.222
Servidor DNS alternativo: 208.67.220.220
Ahora abra el sitio web para verificar si se está cargando correctamente o si aún recibe el mensaje de error.
Borrar historial de navegación y caché
Ya sea que visite sitios web de compras, sitios web bancarios, sitios web de videos o cualquier otro sitio web, se crearán sus datos de navegación junto con el caché. Aunque esto ayuda a acelerar el proceso de carga de sitios web para sus futuras visitas, la acumulación excesiva de esos datos puede provocar errores como DNS_PROBE_FINISHED_BAD_CONFIG. Por lo tanto, borrar la memoria caché y los datos del navegador puede ayudarlo a resolver este error.
Para borrar el caché en Chrome, siga los pasos a continuación:
1. Inicie el navegador Chrome y haga clic en el ícono de menú en la esquina superior derecha de la pantalla.
2. En el menú desplegable, seleccione Configuración.
3. Después de seleccionar la opción Privacidad y seguridad en el panel izquierdo, haga clic en Borrar datos de navegación en el panel derecho.
4. Ahora, en el cuadro Borrar datos de navegación, seleccione el rango de tiempo como Todo el tiempo y haga clic en el botón Borrar datos.
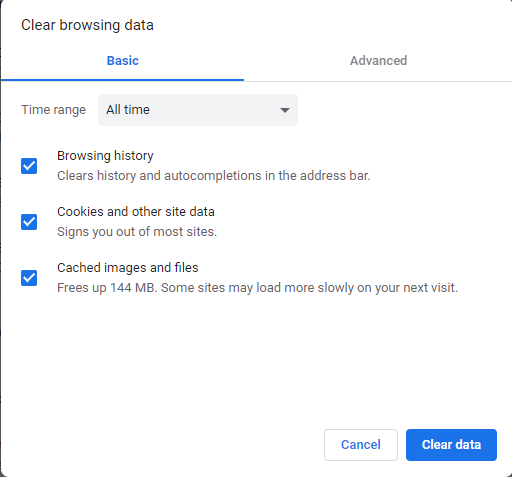
Para borrar el caché en Firefox, siga los pasos a continuación:
1. Abra el navegador Firefox y haga clic en el botón Menú en la esquina superior derecha.
2. En el menú desplegable, seleccione Opciones.
3. Ahora seleccione Privacidad y seguridad en el panel izquierdo. En el scroll hacia abajo hasta encontrar Cookies y Site Data. Una vez localizado, haga clic en el botón Borrar datos.
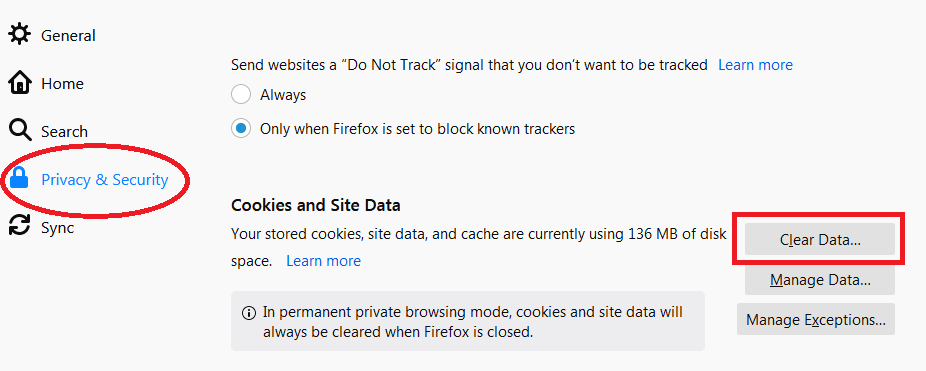
4. En el cuadro de diálogo que aparece, marque Contenido web en caché y haga clic en Borrar.
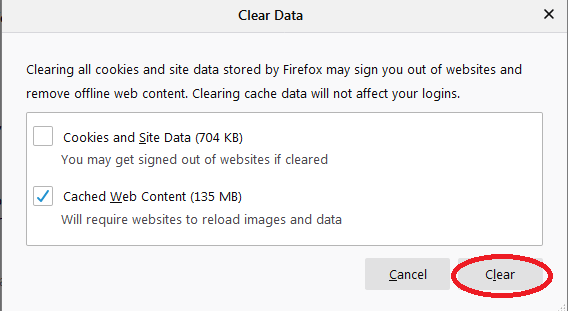
5. Para borrar el caché y los datos de navegación en el navegador Safari, lea nuestro artículo ¡Borrar caché en Safari y Chrome para que funcione de manera más eficiente!
Ahora, después de borrar el caché del navegador, intente volver a cargar el sitio web para verificar si el error que estaba recibiendo se solucionó o no.
Actualizar controladores de red obsoletos o dañados
Si no ha actualizado sus controladores de red en los últimos años, es muy probable que el error DNS_PROBE_FINISHED_BAD_CONFIG se deba a un controlador obsoleto. Hace unos años, actualizar cualquier controlador de su computadora es una tarea cuesta arriba que solo puede realizarla un profesional capacitado. Pero gracias a la tecnología que ha hecho que actualizar el controlador sea tan fácil que un usuario novato puede hacerlo en muy poco tiempo. ¿Cómo? La respuesta es simple, con una herramienta de actualización de controladores que primero escanea su computadora en busca de todos los controladores obsoletos y luego proporciona los controladores más recientes y compatibles que puede instalar con un solo clic.
Aunque hay varias herramientas de actualización de controladores disponibles en el mercado, sin embargo, nuestra recomendación es Systweak Advanced Driver Updater que tiene un motor de escaneo ultrarrápido y una enorme base de datos de controladores compatibles y actualizados.
Para comenzar, descargue Advanced Driver Updater desde aquí
Lea la revisión completa de Advanced Driver Updater
Después de descargar el producto, simplemente instálelo en su computadora como instala cualquier otro software en su computadora. Una vez que haya instalado el producto, todo lo que necesita hacer es hacer clic en el botón Iniciar escaneo ahora y el producto comenzará a buscar controladores obsoletos en su computadora.
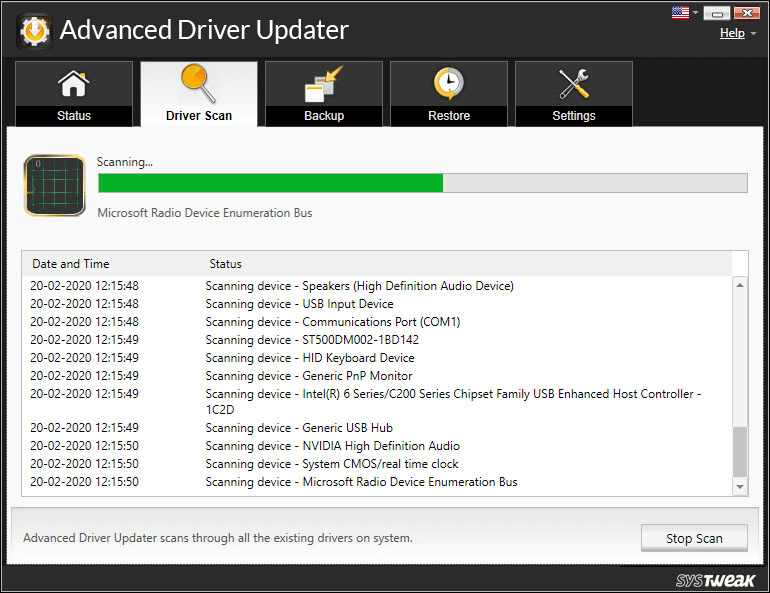
Créeme que no te llevará más de un par de minutos. Una vez finalizada la exploración, el producto mostrará una lista de todos los controladores obsoletos. Y para reparar esos controladores obsoletos, todo lo que necesita hacer es hacer clic en el botón Actualizar todo.
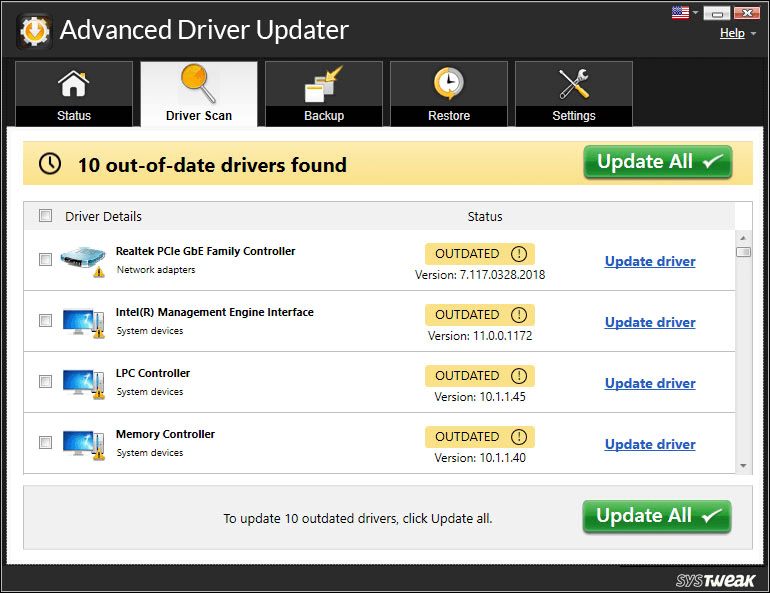
¿No es fácil? Es como obtener un controlador actualizado con un simple clic.
Ahora, si el error se debe a un controlador de red obsoleto, luego de actualizar el controlador con Advanced Driver Updater se solucionará el error.
Sugerencia adicional: repare el error DNS_PROBE_FINISHED_BAD_CONFIG en Android
El error DNS_PROBE_FINISHED_BAD_CONFIG Error no se limita a las computadoras, ya que muchos usuarios también informaron ese error en dispositivos Android. Sin embargo, esto se puede solucionar fácilmente cambiando la configuración de DNS. Para hacerlo, siga los pasos a continuación:
1. Abra Configuración en su dispositivo Android y toque Red e Internet > Wi-Fi.
2. Toque la red Wi-Fi a la que está conectado.
3. Ahora, en la página de detalles de la red, toque el icono del lápiz que se encuentra en la esquina superior derecha.
4. Pulse sobre Opciones avanzadas en el cuadro que aparece.
5. A continuación, toque la configuración de IP y seleccione Estática.
6. Ahora desplácese y reemplace los valores predeterminados con 8.8.8.8 y 8.8.4.4 en los campos DNS 1 y DNS 2 respectivamente.
7. Toque el botón Guardar para guardar la configuración.
8. Ahora, una vez que haya reemplazado el DNS predeterminado con un nuevo DNS, puede navegar fácilmente por la web sin ningún mensaje de error.
Lea también: ¿El teléfono Android no se conecta a Wi-Fi? Aquí está cómo solucionarlo.
Terminando
Aunque el error DNS_PROBE_FINISHED_BAD_CONFIG es bastante molesto, esperamos que los pasos enumerados anteriormente le hayan ayudado a solucionar este problema. Háganos saber en el cuadro de comentarios a continuación qué pasos le han funcionado. Además, si tiene algún otro problema sobre el que desea necesitar orientación, háganoslo saber en los comentarios a continuación. Intentaremos escribir un artículo de solución de problemas al respecto.