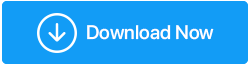[Solucionado] Los monitores duales no funcionan en Windows 10
Publicado: 2020-09-05Los monitores duales son útiles cuando desea duplicar la pantalla de la misma cosa en dos pantallas o si desea extender su pantalla o pueden ser útiles cuando la visualización de su pantalla principal está creando problemas. Para conectar monitores duales, elija lo que su monitor dual debería mostrarle en Windows 10. Presione la tecla Win + P para seleccionar entre múltiples opciones.
| Elija esta opción | Si desea un monitor dual para |
|---|---|
| Solo pantalla de PC | Vea las cosas en una sola pantalla. (generalmente la pantalla principal de la PC) |
| Duplicar | Vea el mismo contenido en todas sus pantallas. |
| Ampliar | Vea el contenido de su escritorio en múltiples pantallas. La pantalla extendida le permite mover elementos libremente entre dos pantallas. |
| Segunda pantalla solamente | Puede ver todo en la pantalla/monitor adicional o secundario. |
Ya que sabe cuándo conectar el segundo monitor a su sistema principal, intente conectarlo. Si tiene alguna dificultad, como que el monitor dual no funciona en Windows 10, esta guía de solución de problemas es para usted.
Tenga en cuenta: el error con la pantalla dual ocurre ocasionalmente y debido a algunos problemas relacionados con el hardware o el controlador y se puede resolver fácilmente con algunos trucos de solución de problemas.
Lea también: El mejor software de monitor múltiple para Windows 10
Tener múltiples monitores es de gran beneficio, especialmente cuando se trabaja en casa y conectarlos es solo un proceso de conectar y usar. Sin embargo, si tiene problemas con la visualización de pantalla completa de dos monitores o encuentra que los dos monitores no funcionan correctamente, puede elegir entre muchos consejos para la solución de problemas, desde verificar la conexión o actualizar los controladores manualmente o usar el mejor actualizador de controladores como Smart Driver Care para Windows. .
Haga clic aquí para descargar Smart Driver Care
Continúe mientras lo guiamos a través de los pasos de solución de problemas para resolver el segundo monitor no detectado en su dispositivo.
Solución de problemas de monitores duales que no funcionan en Windows 10
| Antes de continuar con los diferentes pasos de solución de problemas para el error del monitor secundario no detectado, debe asegurarse de que su dispositivo esté actualizado. Para comprobar si su Windows está actualizado o no, vaya a Inicio > Configuración > Actualización y seguridad > Actualización de Windows > Buscar actualizaciones . A partir de entonces, consulte los pasos de solución de problemas que se explican a continuación. |
1. Cómo solucionar problemas al configurar monitores externos (formas manuales)
Mientras intenta conectar un monitor externo o secundario a su PC, asegúrese de haber seleccionado la opción Extender de la lista que se abre después de presionar Win+P. Si se enfrenta a un error de segundo monitor no detectado, pruebe estos consejos para la solución de problemas:
una. Solución de problemas de hardware
Siga los pasos a continuación para comenzar con la solución básica de problemas de hardware:
- Desconecte todos los accesorios de la PC, es decir, las bases conectadas, los adaptadores y cualquier otro hardware, puede causar conflictos.
- Asegúrese de usar un cable seguro para conectar el segundo monitor a su PC.
- Si no puede conectar el segundo monitor, intente cambiar el cable.
- Intente conectar el monitor externo a otro sistema. Esto lo ayudará a determinar si el problema fue con un monitor externo o con el monitor de su sistema.
- Intente cambiar de puerto si su sistema tiene más de un puerto de salida de video. Para esto, conecte su monitor externo a otros puertos de salida de video de HDMI, VGA, DVI y DisplayPort.
- En caso de que su sistema tenga más de una tarjeta gráfica, intente cambiar al adaptador de pantalla predeterminado de su sistema.
- Es posible que deba actualizar el firmware del sistema para corregir errores o problemas de compatibilidad. Para esto, debe visitar el sitio web de soporte de su fabricante.
¿Intentó todos estos pasos y aún no pudo conectar el segundo monitor a su PC? El problema puede deberse al software del sistema. Intente solucionar los problemas relacionados con el software.
B. Obligar a Windows 10 a detectar el segundo monitor
Si ha determinado que el error no es un problema con el hardware, puede usar la configuración de Windows para detectar a la fuerza el segundo monitor. Siga los pasos a continuación para corregir el "segundo monitor no detectado" usando la detección forzada de segunda pantalla:
- Abra Configuración en su PC con Windows.
- Haz clic en Sistema .
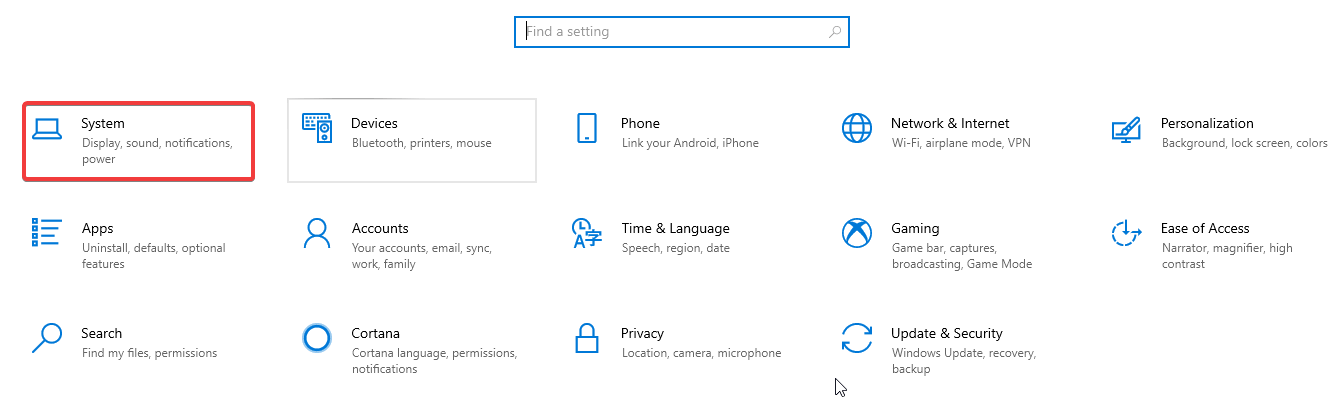

- Haga clic en Mostrar y, bajo el encabezado Reorganizar su pantalla, haga clic en
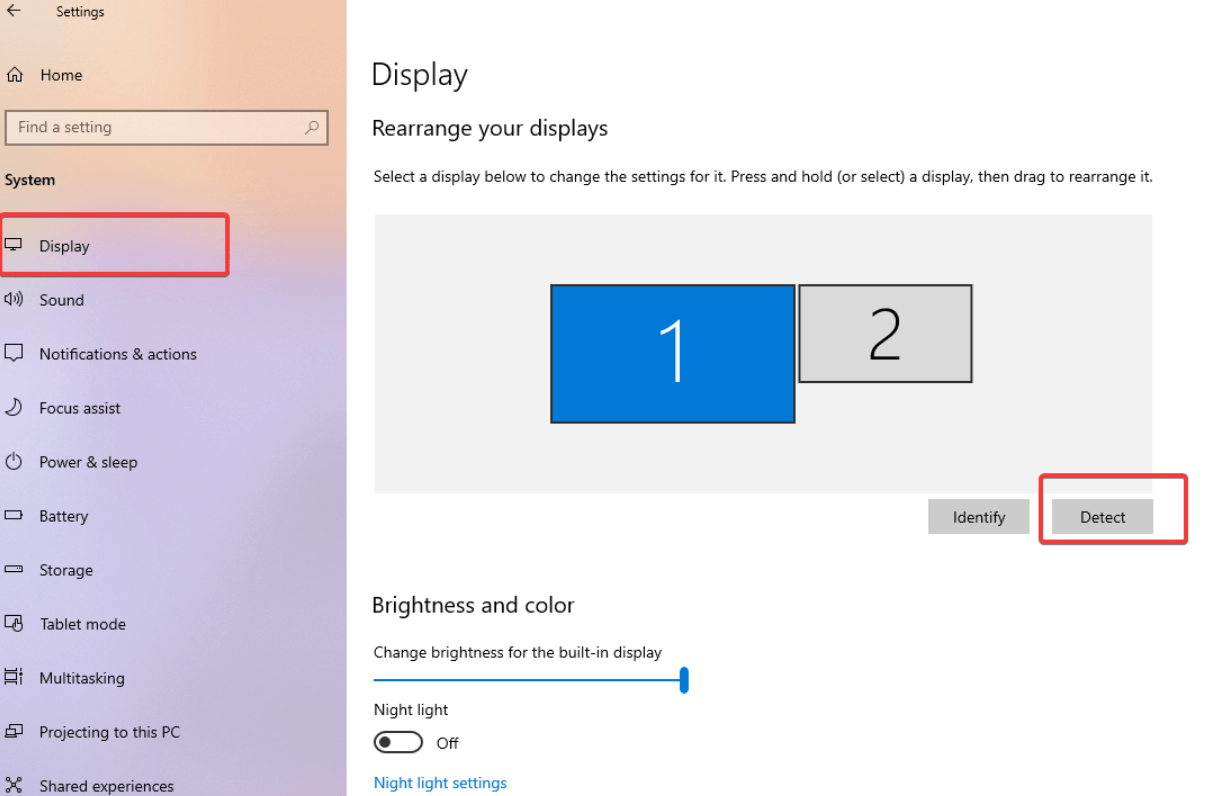
Una vez que complete estos pasos, puede detectar el segundo monitor. Más tarde se puede configurar cuando sea necesario utilizando la configuración de pantalla de su PC con Windows.
Conectar pantalla inalámbrica
También puede conectar una segunda pantalla inalámbrica para crear monitores duales en su dispositivo. Para esto, siga los pasos a continuación:
- Abra Configuración > Dispositivos.
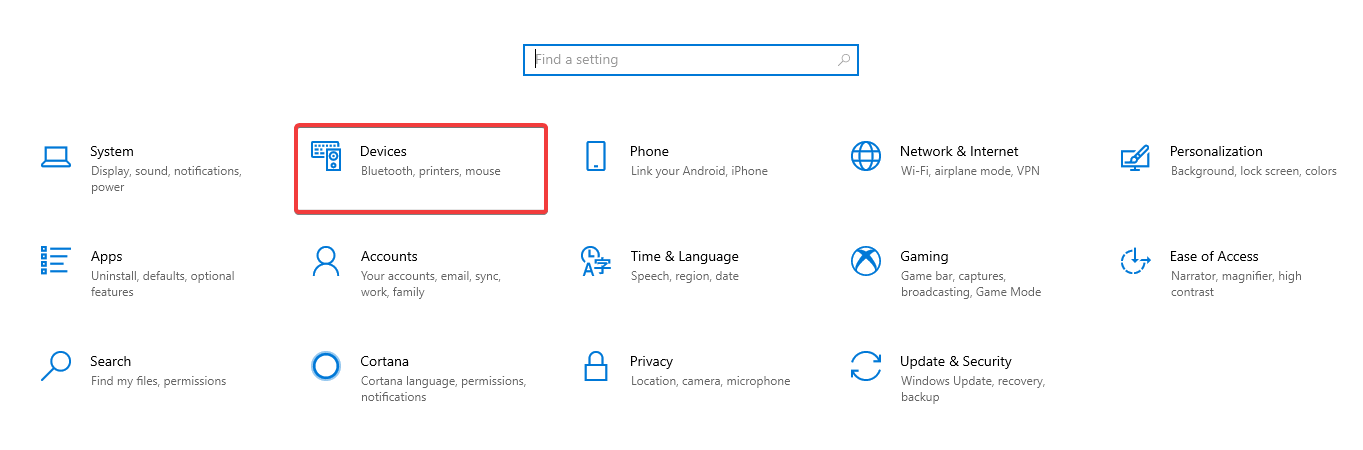
- Ve a Bluetooth y otros dispositivos.
- Luego haga clic en Agregar Bluetooth y otros dispositivos.
- Verá un mensaje de diálogo. Elija Pantalla inalámbrica o base de la lista.
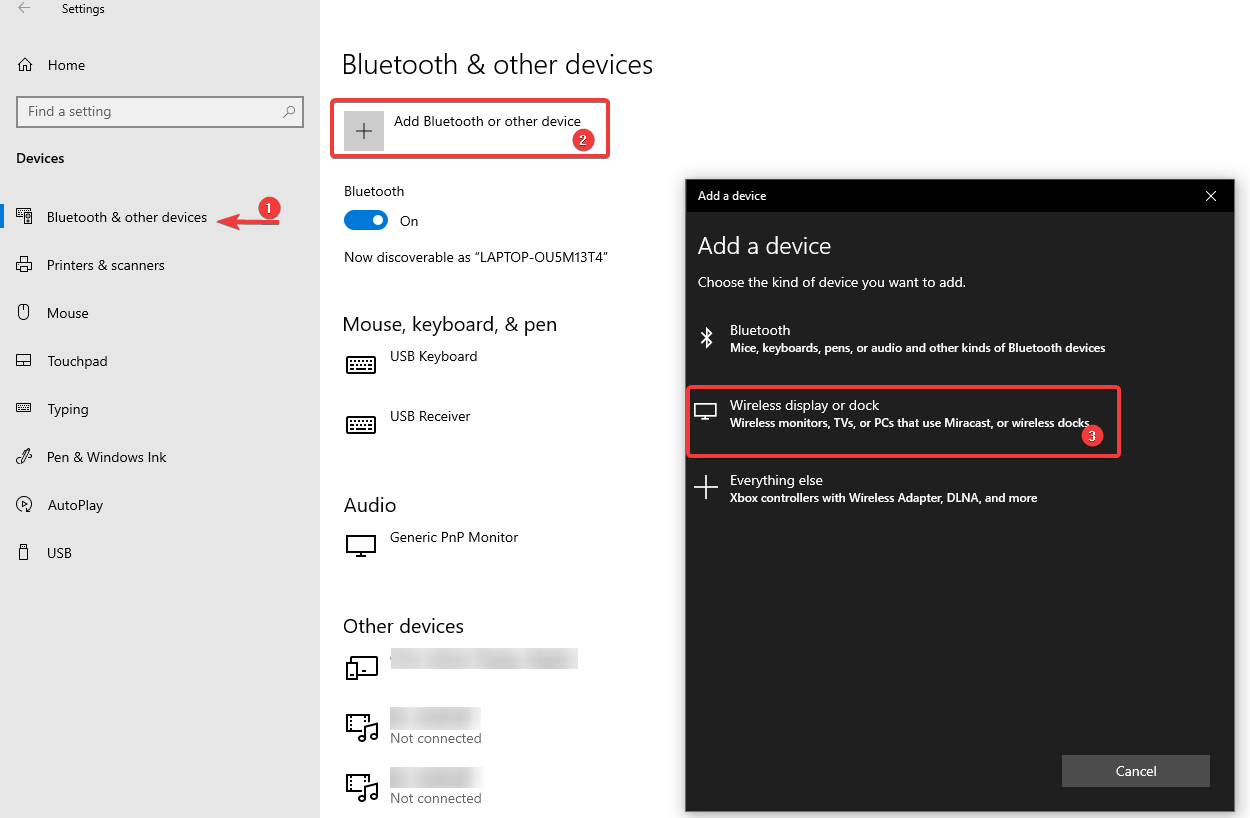
- Asegúrese de que el dispositivo inalámbrico esté encendido y detectable.
- Ahora, seleccione la pantalla de la lista
- Y luego, continúe con las instrucciones en pantalla.
¡Eso es! Su monitor inalámbrico ahora está listo para usarse como una pantalla externa.
Si aún no puede reparar los problemas de visualización del segundo monitor, verifique otras soluciones a continuación.
2. Actualice los controladores de pantalla manualmente
Al igual que muchos otros problemas de Windows 10 causados por controladores desactualizados o dañados, también puede evitar que se reconozca el segundo monitor. La mejor manera de resolver el error causado por controladores defectuosos y obsoletos es actualizar, desinstalar o revertir los controladores de gráficos para establecer la conexión entre dos monitores. Aquí se explica cómo hacerlo manualmente:
- Abra el Administrador de dispositivos desde el menú Inicio o presione Win+R para abrir la ventana Ejecutar y escriba msc y presione Entrar.
- Haga doble clic en los adaptadores de pantalla y expanda las opciones haciendo clic en la flecha al lado.
- Haga clic derecho en el nombre del adaptador y seleccione Actualizar controlador .
- Luego, haga clic en Buscar automáticamente el software del controlador actualizado .
- Una vez hecho esto, reinicie su computadora para aplicar los cambios.
Del mismo modo, puede desinstalar un controlador y reinstalarlo o puede revertir sus controladores. Una vez que elija cualquiera de los pasos, puede reiniciar su PC para guardar la configuración.
una. Use Smart Driver Care para actualizar los controladores de pantalla
Por último, pero no menos importante, una forma rápida y sin complicaciones de actualizar todos los controladores y programas corruptos a la vez. Smart Driver Care es una de las mejores herramientas de actualización de controladores para Windows que puede ayudarlo a resolver todos los problemas relacionados con los controladores a la vez. Mientras busca formas de arreglar los monitores duales que no funcionan en Windows, el problema puede deberse a controladores obsoletos. Siga los pasos a continuación para automatizar el proceso de actualización de los controladores del sistema:
- Descargue e instale Smart Driver Care desde el botón a continuación.
- Abra la aplicación después de instalarla. En la primera pantalla, verá un botón Iniciar escaneo en la esquina superior derecha resaltado en color azul. Haga clic en él para comenzar a escanear su PC en busca de controladores obsoletos.
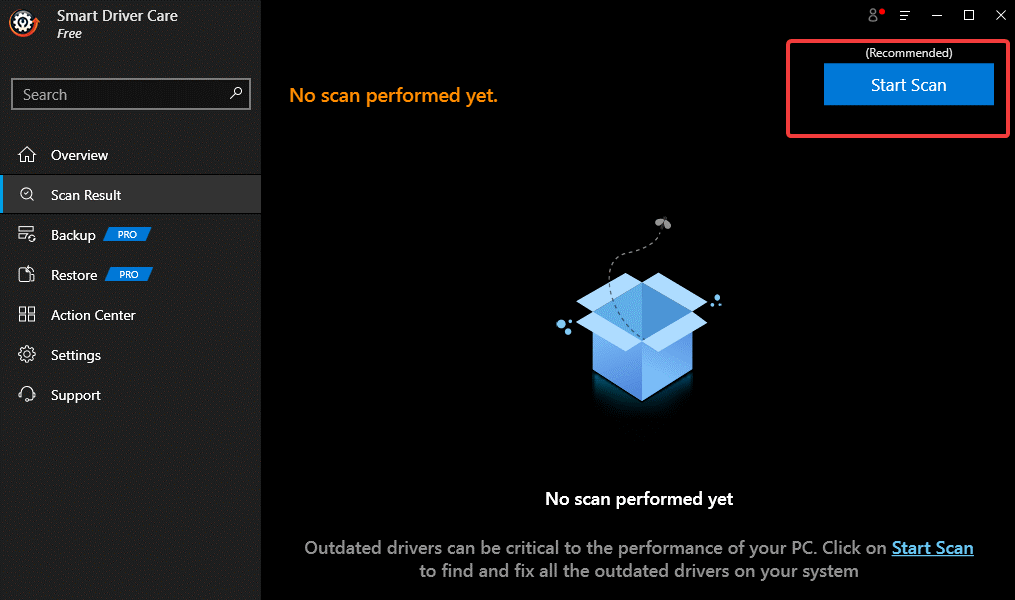
- Espere hasta que se complete el proceso.
- En la siguiente pantalla, una vez que se complete el escaneo, verá una lista de controladores y programas que necesitan una actualización. Pulsa en Actualizar todo si no quieres caer en la trampa de seleccionar programas obsoletos uno a uno.
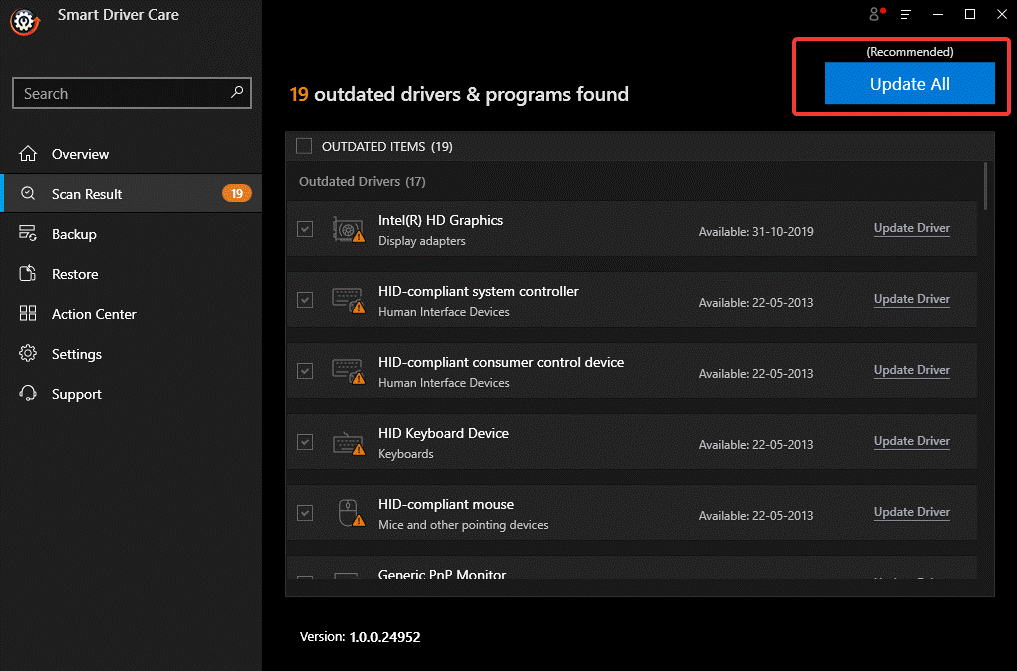
- Espera a que termine el proceso y ¡listo! Todos sus controladores y programas obsoletos se actualizan por completo.
Ahora, intente conectar el segundo monitor nuevamente a la PC y verifique si el problema 'doble monitor que no funciona en Windows 10 está resuelto o no. Hay casi cero posibilidades de que su problema no se resuelva después de probar todos estos increíbles pasos de solución de problemas.
¿Está conectado ahora? Háganos saber en la sección de comentarios.
Siga leyendo Tweak Library para obtener más guías de solución de problemas.
Lecturas recomendadas:
Cómo agregar un segundo monitor en Windows 10
¿El monitor no muestra la pantalla completa en Windows 10? ¡Aquí están las soluciones!
Resuelva el problema de las actualizaciones de software en Windows 10