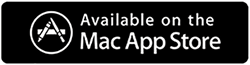Solucionado – Mac Kernel_Task Alto uso de CPU
Publicado: 2021-01-28Una Mac que funciona lentamente puede ser una pesadilla, especialmente cuando dependes de ella para la mayoría de tus tareas diarias.
Puede haber varias razones que podrían estar causando una caída en la velocidad y el rendimiento de su Mac. Y, una de las razones que puede llevar a que una Mac funcione lentamente es el alto uso de CPU de kernel_task.
Pero, lo primero es lo primero:
¿Qué es Mac Kernel_Task? ¿Cuándo puede causar un uso elevado de la CPU?
Kernel_Task responde a todas aquellas condiciones que hacen que la CPU de su Mac se caliente demasiado. En términos simples, es ese componente de tu Mac el que regula su CPU. Ahora, aquí hay algunas situaciones que pueden causar un alto uso de la CPU de kernel_task:
- Errores relacionados con el hardware
- Hay presencia de aplicaciones maliciosas o incompatibles
- Varias aplicaciones intensivas de CPU se están ejecutando en segundo plano
- El ventilador de refrigeración no funciona.
En este blog, echaremos un vistazo a algunas de las formas más efectivas y rápidas con las que puedes lidiar con el problema.
Deshágase rápidamente del alto uso de CPU de Kernel_Task
Lista de contenidos
- Método n. ° 1: elimine manualmente programas potencialmente no deseados, malware y otros elementos que están causando una CPU alta de Mac Kernel_Task
- Método No. 2: use una utilidad de limpieza y optimización
- Método n.° 3: reinicie su Mac
- Método No. 4: elimine cualquier complemento malicioso en su navegador web
- Método No.5: actualice su Mac
- Método No. 6 – Restablecer NVRAM
Método n. ° 1: elimine manualmente programas potencialmente no deseados, malware y otros elementos que están causando una CPU alta de Mac Kernel_Task
1. Haga clic en Ir en el Finder y seleccione Utilidades
2. Haga doble clic en Monitor de actividad . 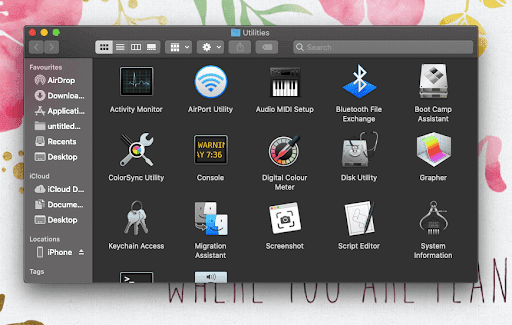
3. Cuando se active el Monitor de actividad , busque las entradas que consumen muchos recursos
4. Seleccione una entrada sospechosa que consuma muchos recursos y haga clic en el icono Detener en la esquina superior izquierda de la pantalla
5. Cuando aparezca la ventana emergente, haga clic en Forzar salida 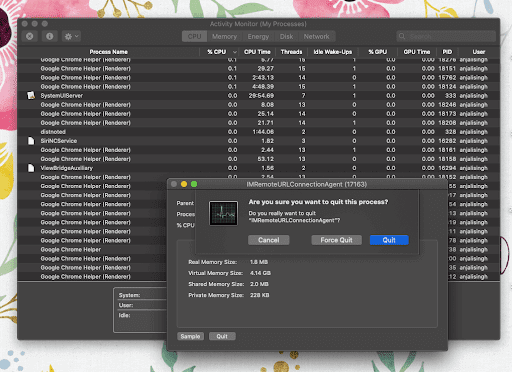
6. Nuevamente, haga clic en Ir en el Finder y haga clic en Ir a la carpeta . Alternativamente, puede presionar las teclas Comando + Shift + G para llegar a Ir a la carpeta 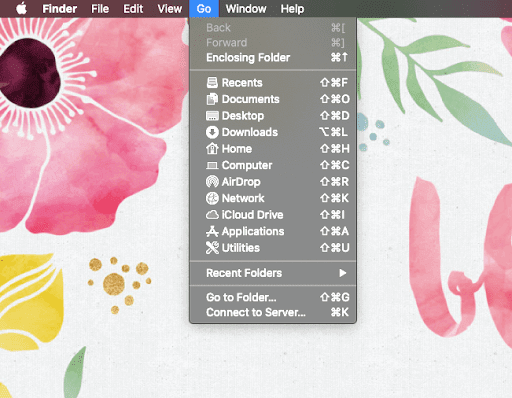
7. Escriba /Library/LaunchAgents y haga clic en Ir
8. Si hay elementos como com.pcv.hlpramc.plist, com.msp.agent.plist y muchos otros que no pertenecen a la carpeta, arrástrelos a la Papelera .
9. Use la función de búsqueda en Ir a la carpeta para navegar a
~/Library/Application Support
Si encuentra elementos maliciosos que no son aplicaciones o productos de Apple, arrástrelos a la Papelera
10. Use el área de búsqueda en Ir a la carpeta nuevamente y diríjase a ~/Library/LaunchAgents y nuevamente busque elementos sospechosos. Cuando los encuentre, arrástrelos a la papelera.
11. Escriba /Library/LaunchDaemons en la barra de búsqueda de Ir a la carpeta y repita el paso 10
12. Una vez más, haga clic en Ir en Finder y haga clic en Aplicaciones
13. Busque entradas dudosas y luego muévalas a la basura. Puede que tengas que introducir tu contraseña
14. A continuación, haga clic en el icono de Apple que precede al Finder y haga clic en Preferencias del sistema
15. Haga clic en Usuarios y grupos y luego haga clic en la pestaña Elementos de inicio de sesión
Ahora podrá ver todos los elementos que se lanzan cuando se inicia el sistema. Aquí puede localizar todos los elementos potencialmente no deseados y luego hacer clic en el botón –
Método No. 2: use una utilidad de limpieza y optimización
Como puede ver, limpiar su Mac manualmente no es una tarea fácil y puede consumir una cantidad considerable de su tiempo. Entonces, ¿qué tal si nos deshacemos de cualquier cosa y todo lo que está causando un alto uso de la CPU de kernel_task en su Mac y eso también con unos simples clics?
¡Sí! Nos escuchaste bien. Puede recibir la ayuda de herramientas eficientes de limpieza y optimización como Disk Clean Pro , que lo ayudarán a deshacerse de los archivos basura no deseados, las infecciones de malware y los rastros de privacidad, todos los cuales son responsables del uso no deseado de la CPU. Disk Clean Pro es de hecho una utilidad increíble para los usuarios de macOS. Estos son los pasos para usar Disk Clean Pro para una mejor optimización del sistema.

1. Descargue e instale Disk Clean Pro.
2. Haga clic en el botón Iniciar análisis del sistema a la derecha y comience con el proceso de análisis.
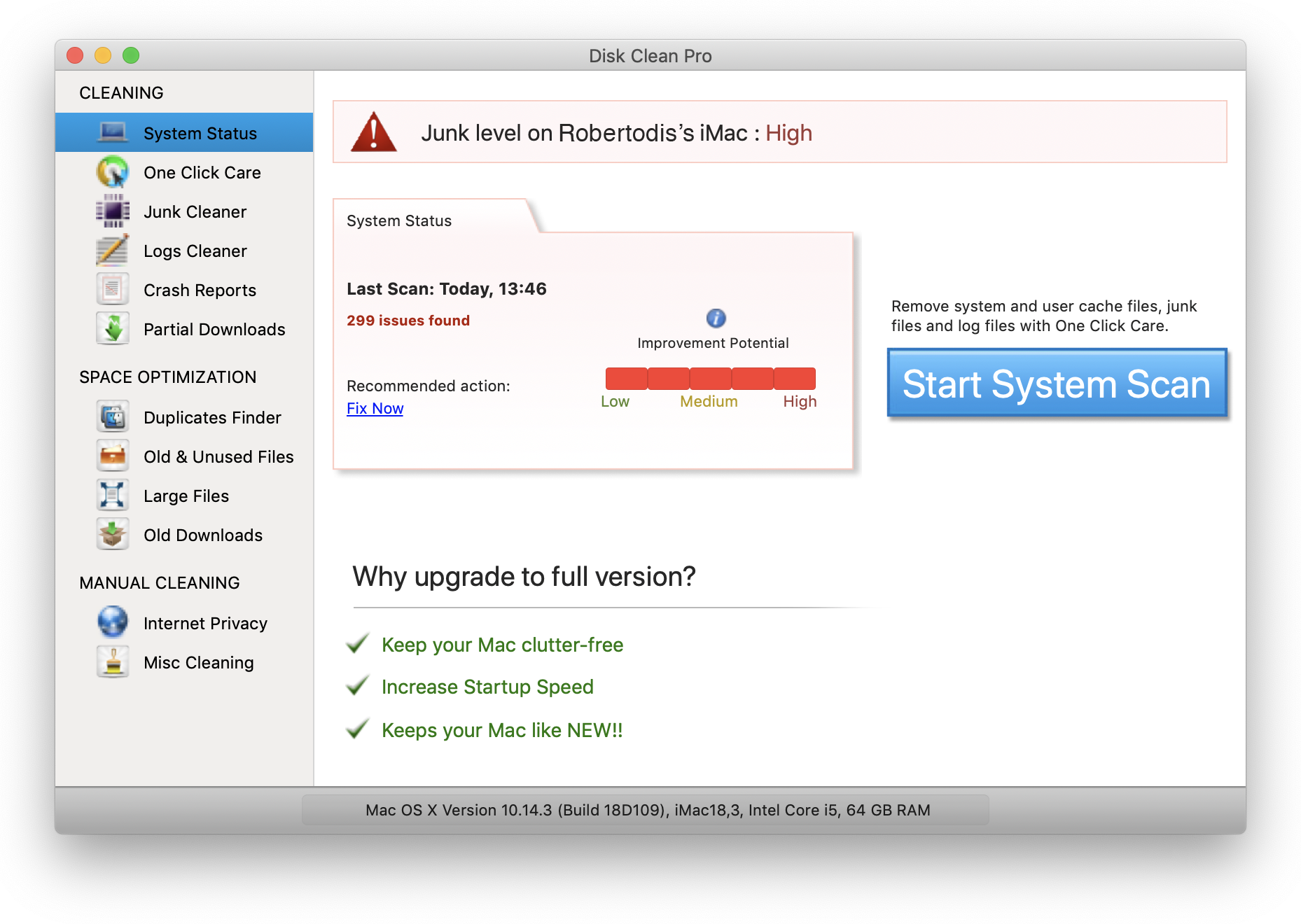
3. Una vez que finalice el proceso, podrá ver claramente los problemas en su Mac. Haga clic en Limpiar ahora para resolverlos todos a la vez en la sección One Click Care .
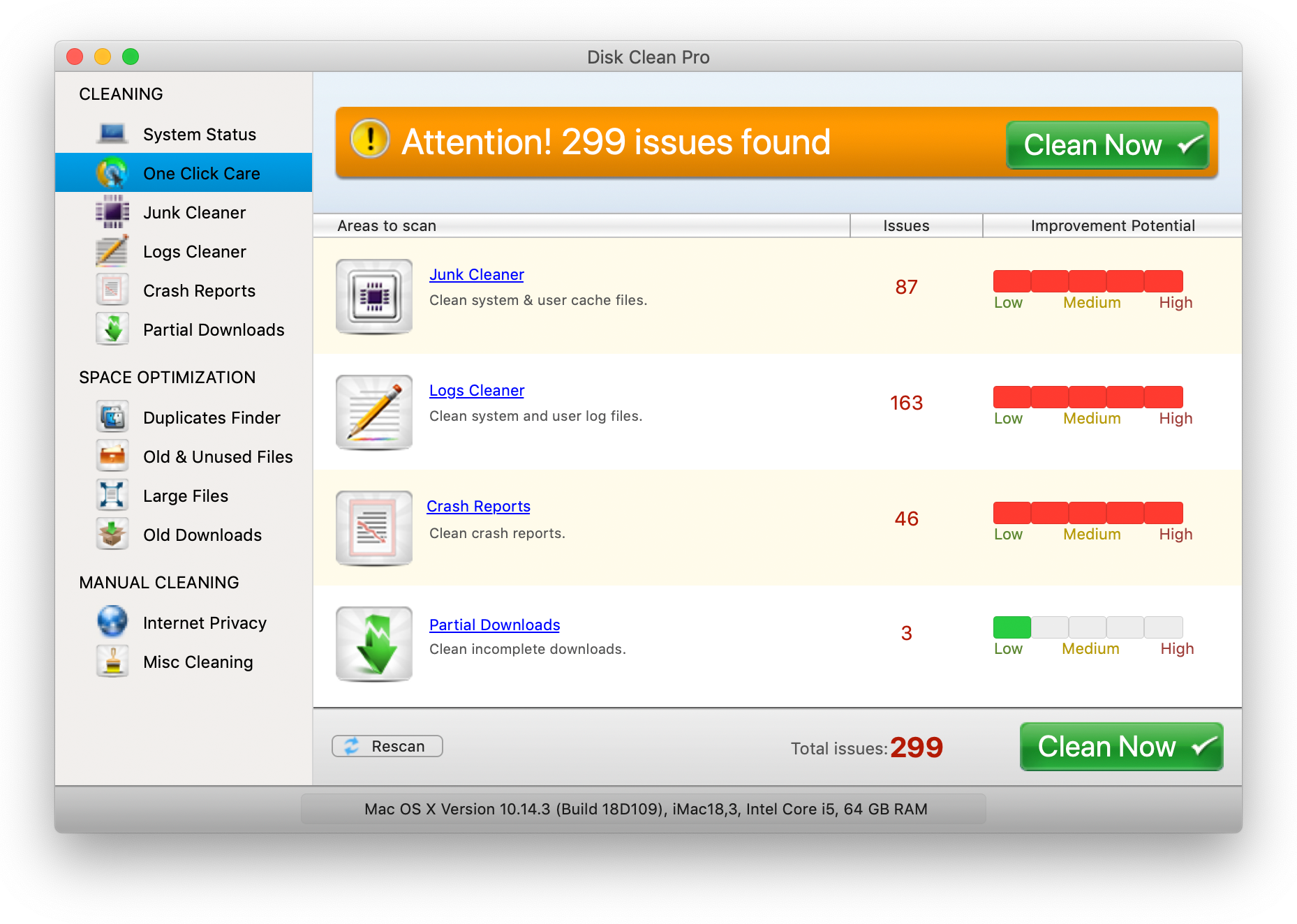
¡Eso es todo! De esta forma, podrá resolver los problemas que provocan un uso elevado de la CPU de kernel_task.
Método n.° 3: reinicie su Mac
Incluso si después de aplicar los pasos anteriores, la CPU alta kernel_task de Mac aún persiste, reinicie su Mac. Reiniciar actualizará tu Mac, eliminando así todo el fondo y las aplicaciones maliciosas que podrían estar causando el problema.
Método No. 4: elimine cualquier complemento malicioso en su navegador web
Safari es la primera opción de muchos usuarios a la hora de utilizar el navegador en Mac. El hecho menos conocido es que incluso los navegadores en Mac pueden infectarse con virus y otros tipos de infecciones y esto puede causar problemas como el alto uso de la CPU de kernel_task. Si su navegador está infectado con un virus, estos son los pasos que lo ayudarán a restaurarlo a sus valores originales y podrá deshacerse de la CPU alta de kernel_task.
1. Abra el menú Safari
2. Haga clic en Preferencias y diríjase a la pestaña Avanzado . Marque el menú Desarrollar en la casilla de verificación de la barra de menú
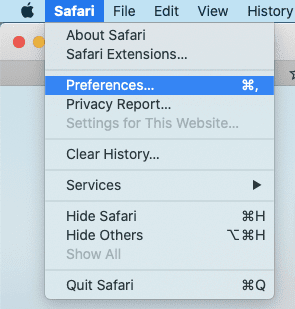
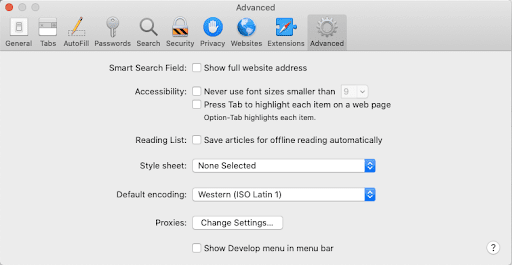
3. La entrada Desarrollar ahora aparecerá en el menú Safari, haga clic y expándala y luego haga clic en Vaciar cachés
4. Nuevamente en el menú de Safari, haga clic en Historial y, luego, haga clic en Borrar historial en el menú desplegable.
5. Cuando aparezca la ventana emergente, seleccione todo el historial y luego haga clic en Borrar historial
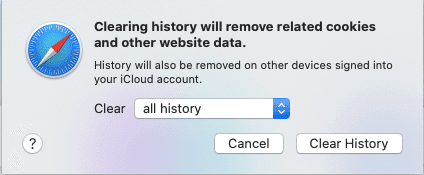
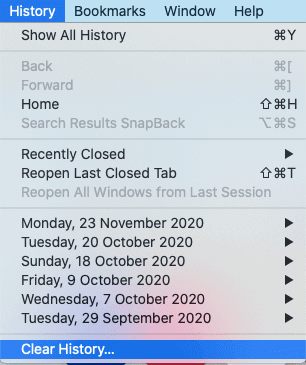
6. A continuación, diríjase a Preferencias de Safari y haga clic en la pestaña Privacidad . Haga clic en la opción Administrar datos del sitio web
7. Desde la pantalla de seguimiento, haga clic en Eliminar todo
8. Reinicia Safari
Método No.5: actualice su Mac
Podría ser que un error de software esté causando mucha carga en la CPU de su Mac. En ese caso, considere actualizar ese software lo antes posible. Cuando actualiza una aplicación de Mac, en realidad parchea cualquier vulnerabilidad de errores.
1. Haga clic en Preferencias del sistema en el menú de Apple
2. Haga clic en Actualización de software
3. En caso de que haya actualizaciones disponibles, haga clic en Actualizar ahora
Método No. 6 – Restablecer NVRAM
La NVRAM o memoria de acceso aleatorio no volátil almacena información como la selección del disco de inicio, la configuración de sonido/volumen, la información de pánico del kernel, etc. Restablecer la NVRAM es una forma eficaz de volver a la normalidad de Kernel_task y solucionar muchos otros problemas comunes. Así es como puede restablecer la NVRAM en Mac:
1. Apaga tu Mac por completo
2. Toque el botón de encendido de su Mac una vez
3. Cuando escuche el sonido de inicio o el timbre, presione Opción + Comando + P + R
4. Sigue presionando estas cuatro teclas hasta que tu Mac se reinicie
Lea también: Cómo restablecer Mac a la configuración de fábrica
Terminando
Una Mac fresca y una mente tranquila son muy importantes si desea disfrutar continuamente trabajando en su Mac. Esperamos sinceramente que con las soluciones anteriores, pueda deshacerse del alto uso de CPU de kernel_task. Si el blog te ayudó, dale me gusta y compártelo con tus amigos.
Siguiente lectura:
El mejor software para hacer que su Mac funcione más rápido y libere espacio en disco
Formas fáciles de eliminar archivos de forma permanente en Mac
Los mejores buscadores y removedores de música duplicada para Mac en 2021