[Solucionado] La detección de redes está desactivada en Windows 11/10
Publicado: 2022-04-19La función de uso compartido de red de Windows permite a su usuario compartir archivos con dispositivos como una impresora, un escáner y otros dispositivos que están en la misma red. Aunque, el descubrimiento de red debe estar habilitado para que el usuario lo use.
Desafortunadamente, para algunos usuarios, el descubrimiento de redes se desactiva automáticamente y todos enfrentan el mismo problema; es decir, no pueden activar la detección de redes en Windows 10, incluso después de muchos intentos.
Los usuarios han informado que cada vez que intentan iniciar el uso compartido de la red o hacer clic en el ícono de Red, Windows 10 muestra un error: "Network Discovery está desactivado". Los equipos y dispositivos de la red no son visibles. Active Network Discovery en Network and Sharing Center.'
Las correcciones para Network Discovery están desactivadas Windows 11/10
Entonces, si usted es uno de esos usuarios, no se preocupe, ya que tenemos las soluciones perfectas para su problema de detección de red desactivada. Vamos a discutir seis soluciones en total. Pruébalos todos hasta que encuentres el que funcione para ti.
Echemos un vistazo a las soluciones:
1. Reinicio de PC
Empecemos por lo básico. Antes de saltar a otras soluciones, pruebe la más antigua y confiable; reiniciando la PC.
Entonces, reinicie su PC y luego verifique si el descubrimiento de red está desactivado o no. Si todavía está apagado, pasemos a las otras soluciones.
Lea también: Actualizar el controlador del adaptador de red en Windows
2. Seleccione el modo de uso compartido adecuado
Puede que sepa o no que Windows proporciona dos perfiles de red; pública y privada. Por lo tanto, aquí hay dos cosas de las que debe ocuparse:
- Habilite el uso compartido de la red solo en perfiles privados.
- Asegúrate de haber cambiado la red actual a un perfil privado.
A veces, los usuarios habilitan por error el uso compartido privado mientras usan un perfil público. Eso puede causar algunos problemas.
Entonces, estos son los pasos que debe seguir:
- Haga clic en el ícono de Wi-Fi que aparece en la barra de tareas para ver las redes Wi-Fi conectadas y disponibles en su PC.
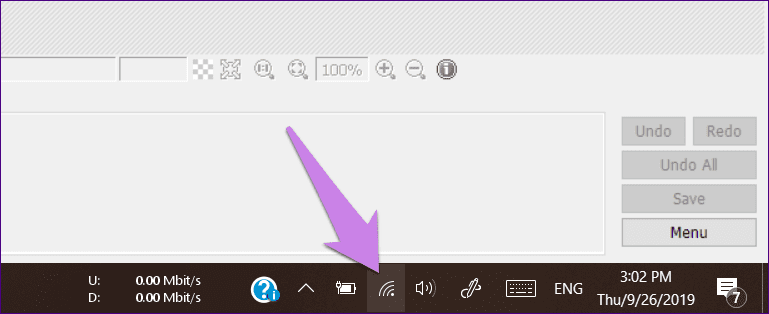
- Luego, haga clic en la red conectada y luego seleccione Propiedades en el menú.
- Ahora, verifique el perfil seleccionado en Perfil de red. La red que está utilizando es de confianza, luego seleccione Privada.
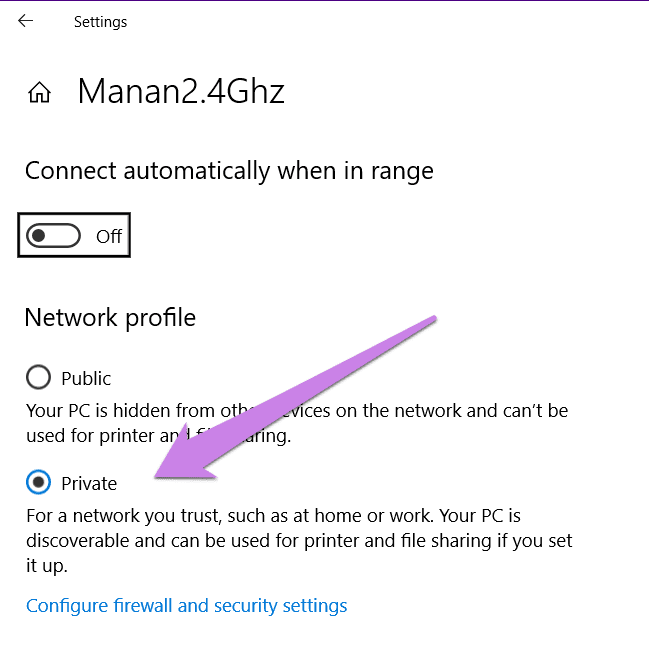
- Luego, haga clic en el botón Atrás en la misma pantalla para ir a Configuración de red.
- Después de eso, haga clic en el estado en la barra lateral izquierda seguido de Opciones para compartir en el lado derecho.
- Después de hacer eso, se le llevará a la pantalla de configuración de uso compartido avanzado. Si optó por un perfil privado en el paso 3, inicie la configuración para el perfil privado.
Marque la casilla junto a Activar descubrimiento de red y Activar configuración automática de dispositivos conectados a la red. Si seleccionó Perfil público, active estas dos opciones.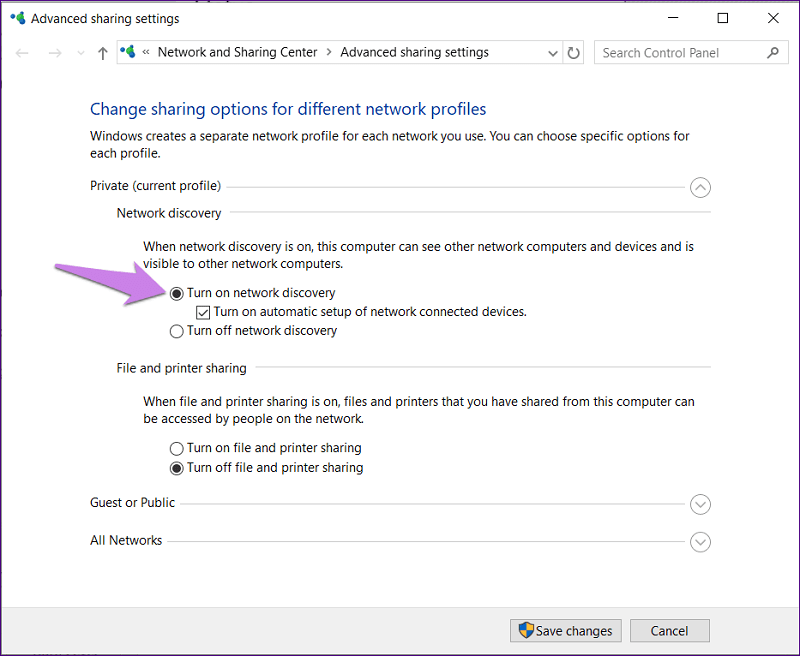
- Por último, haga clic en Guardar cambios.
Después de realizar todos estos pasos, compruebe si el problema de la detección de redes está desactivado y persiste o no. Si el problema persiste, continúa leyendo.
Lea también: Corrección: nvlddmkm.sys Error fallido en la ventana
3. Alternar la configuración de los servicios de dependencia
A veces, el problema con los servicios de dependencia que están relacionados con el descubrimiento de redes también causa muchos otros problemas. Dichos servicios son el cliente DNS, la publicación de recursos de detección de funciones, la detección SSDP, etc. Necesitas ver si están funcionando o no.

Para hacerlo, sigue estos pasos:
- Escriba Servicios en la búsqueda de Windows en la barra de tareas. Haga clic en el primer resultado de búsqueda.
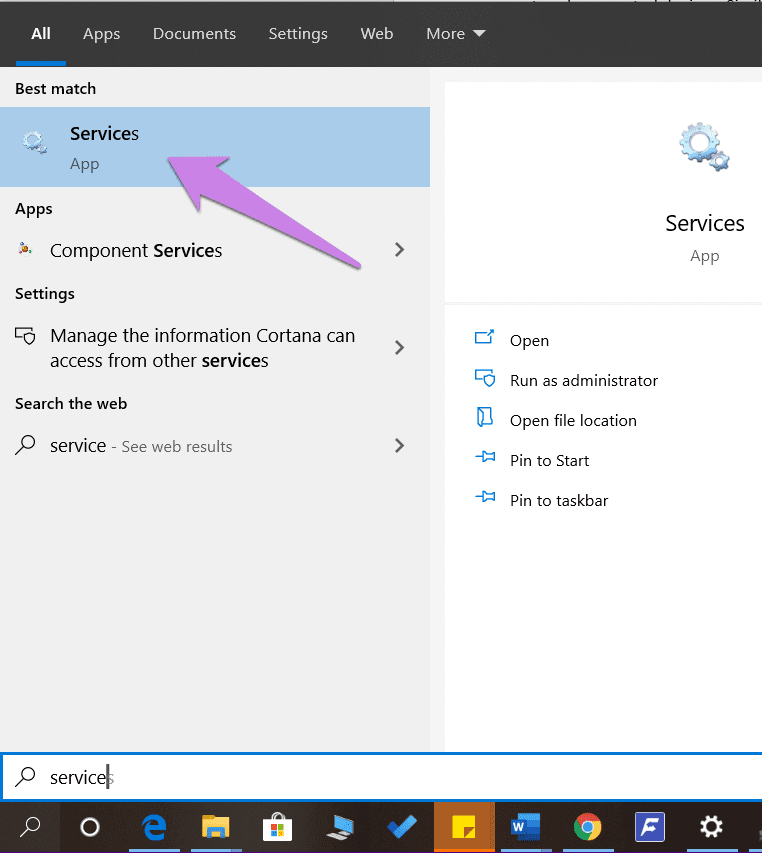
- En la pantalla Servicios, busque DNS
Cliente. Haga clic derecho sobre él y luego seleccione Propiedades.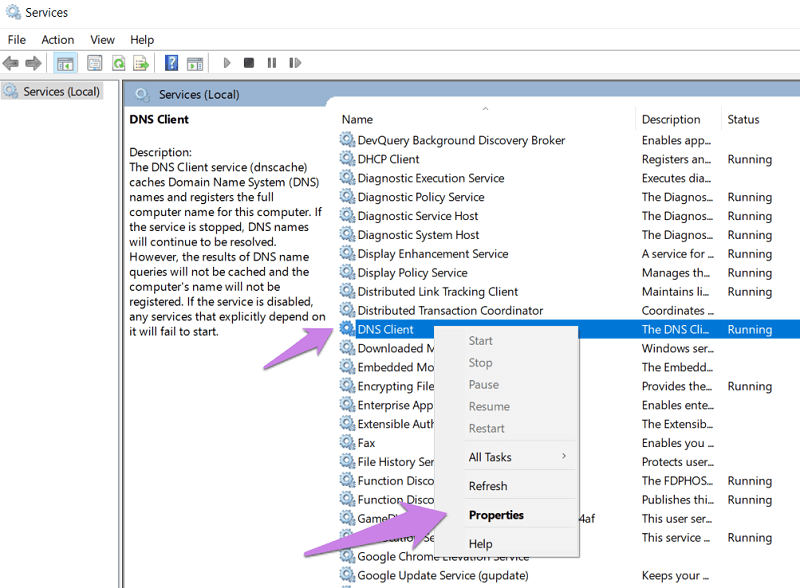
- En Propiedades, asegúrese de que el estado del servicio muestre En ejecución. Si muestra algo más, haga clic en el botón de inicio. A continuación, verifique el tipo de Inicio, debe ser Automático.
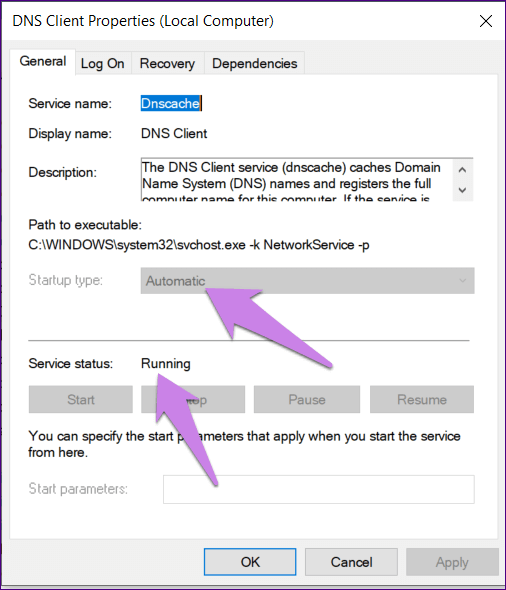
- Realice el paso 2 y el paso 3 nuevamente para otros servicios: publicación de recursos de detección de funciones, detección de SSDP y host de dispositivo UPnP.
- Reinicie su PC para normalizar los cambios.
Compruebe si esta solución resuelve el problema "La detección de redes de Windows está desactivada".
Lea también: Solucione el error "El servidor DNS no responde" en Windows
4. Habilite la detección de redes en la configuración del cortafuegos
A veces, el descubrimiento de redes está desactivado porque el Firewall de Windows lo está bloqueando. Estos son los pasos que puede seguir para solucionarlo:
- Inicie el Panel de control en su PC.
- Después de eso, haga clic en Firewall de Windows Defender.
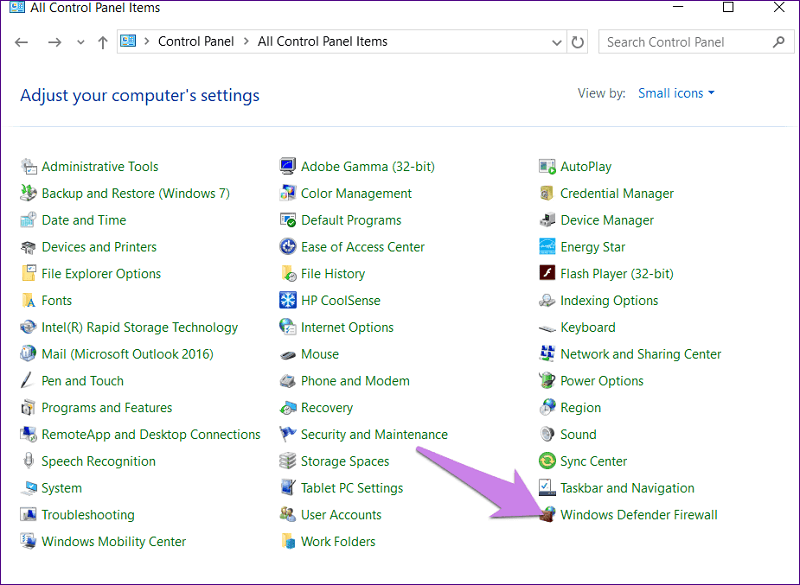
- Luego, haga clic en Permitir una aplicación o característica usando el Firewall de Windows Defender.
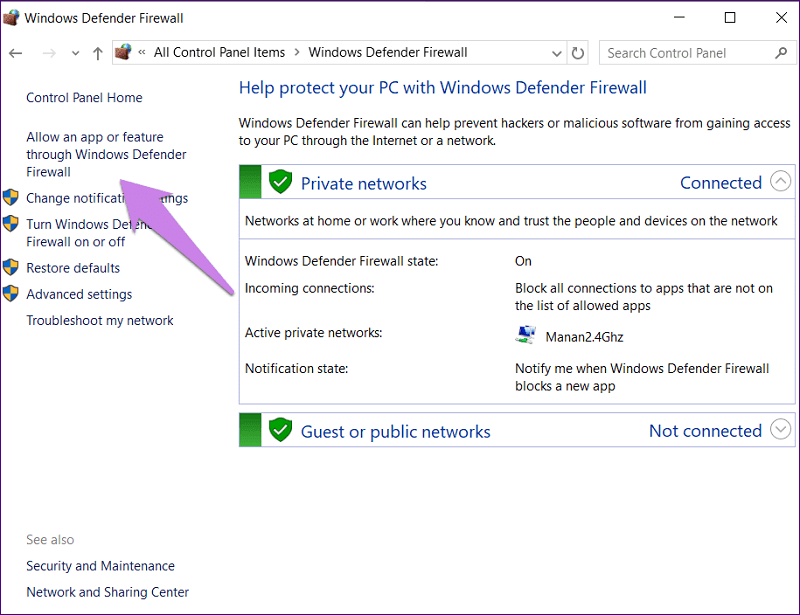
- Haga clic en Cambiar configuración. Después de eso, desplácese hacia abajo y busque Descubrimiento de red. Habilítelo en su perfil de red, ya sea pública o privada. Pulse Aceptar para guardar los cambios.
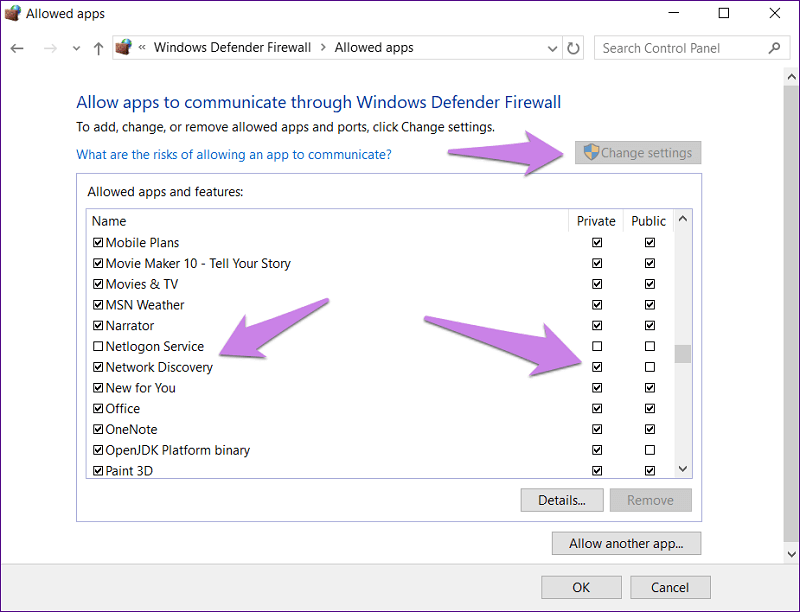
- Repita la primera solución para asegurarse de que la detección de redes esté activada para el perfil correcto de la manera correcta.
Lea también: Cómo reparar el error DNS_PROBE_FNISHED_BAD_CONFIG en Windows
5. Usar el solucionador de problemas
Microsoft PC viene con un solucionador de problemas incorporado que permite al usuario solucionar varios problemas con facilidad. También puede usar el solucionador de problemas para solucionar este problema. Los pasos para hacerlo son:
- Inicie la configuración de Windows y luego vaya a Actualización y seguridad.
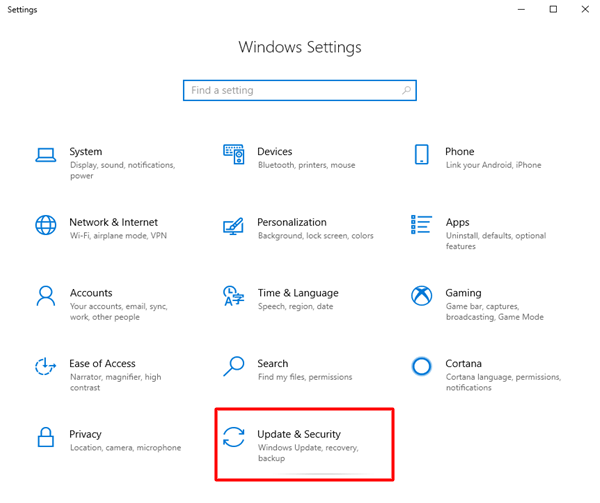
- Después de eso, haga clic en Solucionar problemas en la barra lateral izquierda. En la barra lateral derecha, haga clic en Adaptador de red y presione 'Ejecutar el solucionador de problemas'.
Después de eso, siga las instrucciones en pantalla para completar el proceso de solución de problemas.
Luego, haga clic en las carpetas compartidas y ejecute su solucionador de problemas también.
6. Desactivar antivirus y cortafuegos
A veces, el antivirus de su PC puede causar interrupciones que pueden provocar que se desactive el problema del descubrimiento de la red. Por lo tanto, intente actualizarlo. Pero, si el problema persiste, intente deshabilitarlo durante unos días para averiguar si esa es la causa raíz.
Y, si es cliente de aplicaciones de firewall de terceros, desactívelas también durante unos días para encontrar al verdadero culpable. Una vez que esté deshabilitado, reinicie su PC para verificar si el problema desapareció o no.
Lea también: Cómo corregir el error de excepción no manejada de KMODE en Windows
Conclusión:
Entonces, estas fueron algunas de las soluciones que puede intentar para resolver el descubrimiento de red de Windows 10 está desactivado y otros errores similares.
Estas soluciones han sido probadas por miles de usuarios y les funcionaron de maravilla. Esperamos que hagan lo mismo por ti. No hay necesidad de probarlos todos, simplemente avance hasta encontrar la solución que funcione para usted.
