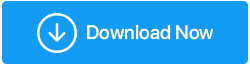Corregido: No se detectó ningún error de batería en la computadora portátil
Publicado: 2020-08-12¿Recibe constantemente un mensaje en la parte inferior de su computadora portátil que indica que no se detecta batería? ¿Ya ha reiniciado su computadora portátil, pero el error aún existe? No debe preocuparse, ya que ha aterrizado en el lugar correcto. Hemos resumido varios pasos de solución de problemas en nuestro artículo que definitivamente lo ayudarán a deshacerse de este mensaje de error.
Lea también: ¿Falta el ícono de la batería en Windows 10? ¡Aquí está cómo solucionarlo!
Maneras de arreglar el error No se detectó batería en la computadora portátil
Apague y encienda su computadora portátil
El término ciclo de encendido se refiere a apagar un dispositivo electrónico, desconectarlo de cualquier fuente de alimentación, esperar un rato y luego volver a encenderlo. Cuando se trata de apagar y encender una computadora portátil, seguiremos un proceso similar.
Además, cuando hay un problema de conexión entre la placa base y la batería de su computadora portátil, es posible que vea un error de no detección de batería. Sin embargo, apagar y encender su computadora portátil puede corregir este error. Estos son los pasos para apagar y encender su computadora portátil:
1. Apague la computadora portátil.
2. Ahora desconecte todos los periféricos externos conectados de su computadora portátil.
3. Si la computadora portátil está conectada a un punto de carga, desconéctela de la fuente de alimentación. Ahora retire la batería de la computadora portátil.
4. Espere un momento e inserte la batería nuevamente en la computadora portátil. Si la batería se está quedando sin energía, conecte el cargador.
5. Ahora reinicie su computadora portátil para verificar si el mensaje de error, la batería no se detecta, está resuelto. Si se resuelve, ya no necesita seguir el resto de los pasos. Pero en caso de que el problema persista, continúe con el siguiente paso.
Ejecute el Solucionador de problemas de Windows para Power
Windows tiene un solucionador de problemas incorporado para diagnosticar y solucionar problemas comunes que ocurren con el sistema operativo Windows. Y la buena noticia es que Windows también tiene un solucionador de problemas de energía que puede diagnosticar y solucionar cualquier problema relacionado con la batería.
Para ejecutar el solucionador de problemas de energía en Windows 10, siga los pasos que se detallan a continuación:
1. Haga clic en la tecla del logotipo de Windows en la computadora portátil y en la barra de búsqueda escriba solución de problemas > seleccione configuración de solución de problemas.
2. En la nueva ventana que se abre, seleccione Solucionar problemas en el panel izquierdo. Ahora, en el panel derecho debajo de Buscar y solucionar otros problemas, haga clic en Encendido y seleccione Ejecutar el solucionador de problemas.
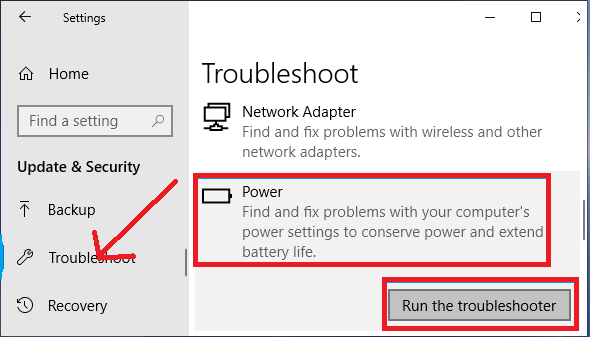
3. Ahora el solucionador de problemas comenzará a buscar problemas relacionados con la batería. Esto puede demorar unos minutos para que Windows diagnostique y solucione el problema.
Si está en Windows 7 u 8, siga los pasos a continuación para ejecutar el solucionador de problemas de energía:
1. En el teclado, presione la tecla del logotipo de Windows y escriba solución de problemas en la barra de búsqueda. Ahora seleccione Solución de problemas de los resultados para abrir el solucionador de problemas.
2. Ahora haga clic en la opción Sistema y seguridad.
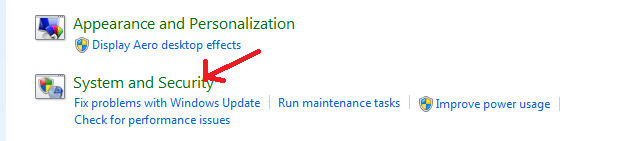
3. En la siguiente pantalla, haga clic en la opción Encendido.
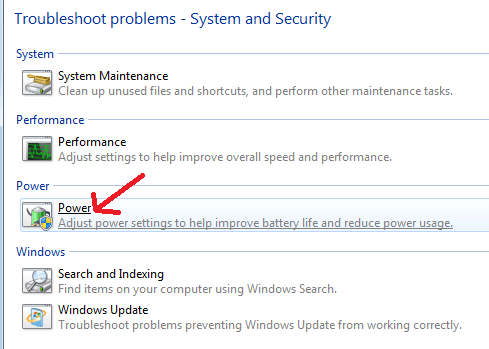
4. Ahora haga clic en el botón siguiente para iniciar el solucionador de problemas de energía. El solucionador de problemas primero buscará los problemas y luego intentará solucionarlos.
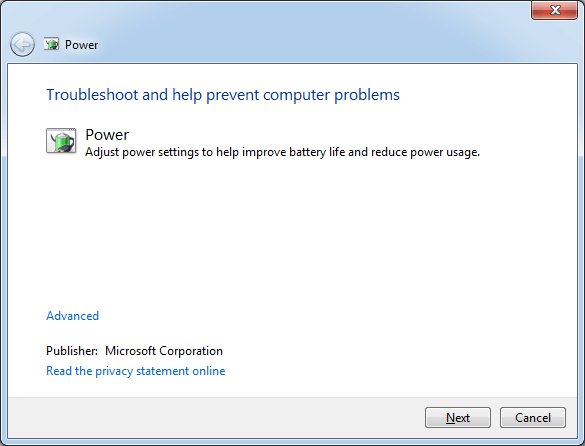
En caso de que el Solucionador de problemas de Windows no le proporcione la solución, continúe con el siguiente paso de solución de problemas.
Comprobar el estado de la batería en el Administrador de dispositivos
Si ha desactivado accidentalmente la batería desde el Administrador de dispositivos de Windows, es posible que tenga problemas con la batería. Entonces, el siguiente paso es dirigirse al Administrador de dispositivos y buscar el estado de la batería. Para hacerlo, siga los pasos que se detallan a continuación:

1. Presione la tecla Windows + R al mismo tiempo en su teclado. Esto abrirá el cuadro de comando Ejecutar.
2. Ahora, en la ventana Ejecutar, escriba devmgmt.msc en la barra de búsqueda y presione el botón Intro en su teclado. Esto abrirá el Administrador de dispositivos en su máquina.
3. Haga doble clic en Baterías y haga clic con el botón derecho en Método de control compatible con ACPI de Microsoft para verificar el estado de la batería. Si está deshabilitado, haga clic en la opción Habilitar dispositivo.
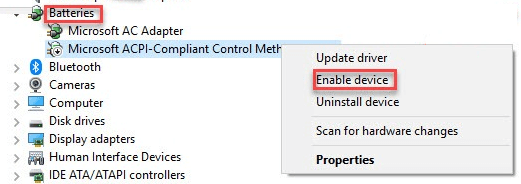
Espero que esto te ayude a solucionar el error de no detección de batería.
Actualizar controladores de batería obsoletos
Sí, al igual que otros controladores de la batería de su computadora portátil, los controladores también deben actualizarse de vez en cuando. Pero si no los está actualizando, es probable que obtenga errores y problemas relacionados con la batería.
Por lo tanto, siempre se recomienda actualizar los controladores de la batería de vez en cuando. Además, si le preocupa obtener los controladores correctos y desea evitar cualquier problema que pueda causar un controlador incompatible, entonces es mejor actualizar los controladores con una herramienta de actualización de controladores.
Nuestra recomendación es Systweak, el programa de actualización avanzada de controladores que en solo tres simples pasos (Escaneo de los controladores obsoletos> Copia de seguridad de los controladores antiguos> Actualización de los controladores) escanea y actualiza todos los controladores obsoletos. La herramienta tiene una interfaz tan limpia y fácil de usar que un usuario novato puede usarla y actualizar los controladores como un profesional.
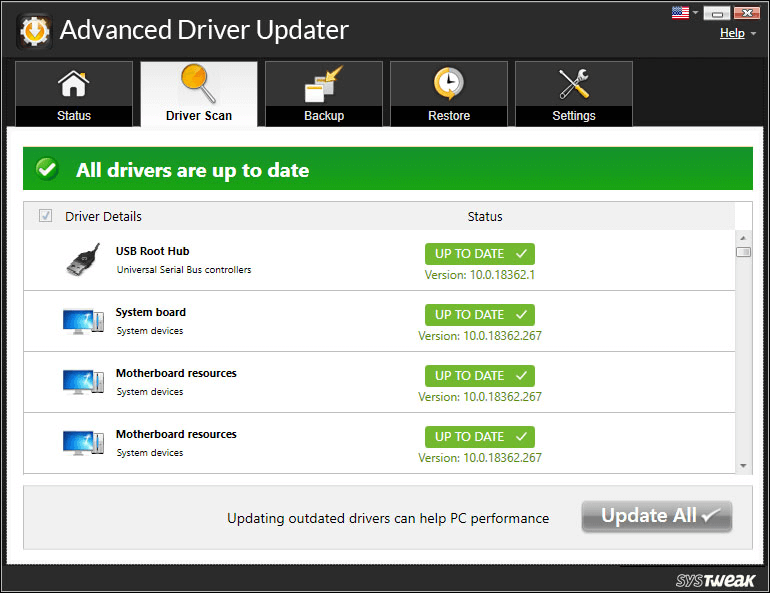
Haga clic aquí para descargar el actualizador de controladores avanzado
Puede leer nuestro blog detallado Revisión completa del producto: Actualizador avanzado de controladores para obtener una mejor visión del producto.
Además, el producto viene con una garantía de devolución de dinero de 60 días. Según el fabricante del software, si no está completamente satisfecho con este producto, simplemente comuníquese con ellos dentro de los 60 días posteriores al registro y le reembolsarán su compra.
Lea también: Cómo reparar el error detectado de superposición de pantalla
Actualice el BIOS a la última versión
Al igual que los controladores de su computadora portátil, el BIOS también debe actualizarse. Entonces, si recibe el error, la batería no se detecta, entonces puede intentar actualizar el BIOS. Para hacerlo, siga los pasos a continuación:
Nota: le sugerimos que tenga mucho cuidado al actualizar el BIOS.
1. Presione la tecla Windows + R al mismo tiempo en su teclado. Esto abrirá el cuadro de comando Ejecutar.
2. Ahora, en la ventana Ejecutar, escriba msinfo32 en la barra de búsqueda y presione el botón Intro en su teclado. Esto abrirá la ventana Información del sistema.
3. Ahora, en el panel derecho, en la sección Elemento, busque BIOS y, en la columna de valor, busque Versión/fecha de BIOS.
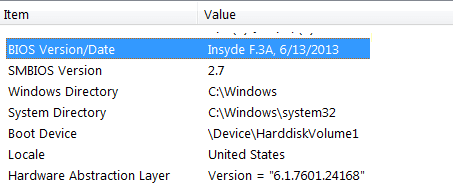
4. Ahora visite el sitio web del fabricante del BIOS y descargue la última actualización, si está disponible.
5. Después de descargar el último archivo actualizado, siga las instrucciones en pantalla para instalarlo.
6. Reinicie su computadora para aplicar los cambios.
Después de reiniciar su computadora portátil, verifique si el problema con la batería está solucionado.
Terminando
Chicos, esperamos que probar los pasos anteriores definitivamente los haya ayudado a corregir el error, no se detecta batería. Pero en caso de que el problema persista, como último recurso, debe comunicarse con el fabricante de su computadora portátil y obtener asistencia.
Además, nos encanta saber de usted. Comparta sus valiosos comentarios y sugerencias en la sección de comentarios a continuación.