Corregido: Volumen de arranque no montable en Windows 10, 11
Publicado: 2023-06-29El código de detención de Windows que dice El error de volumen de arranque no montable puede ser bastante frustrante. No puede solucionarlo de la misma manera que lo haría con la gran mayoría de otros problemas, ya que le impide iniciar Windows.
Pero si usa los procedimientos apropiados, debería poder corregir este problema.
Lo guiaremos para resolver el problema del "volumen de arranque que no se puede montar" para que pueda recuperar el acceso a su computadora. Aunque estas instrucciones están diseñadas para Windows 10, puede modificarlas fácilmente para Windows 11.
¿Qué significa cuando obtiene un error de volumen de arranque que no se puede montar?
Su "volumen de arranque" se refiere a la partición de su dispositivo de almacenamiento (ya sea un SSD o un disco duro) que contiene Windows. Este error ocurre cuando su computadora no puede iniciar Windows correctamente, lo que resulta en una pantalla azul de muerte que deberá resolver.
Un "código de detención" es un mensaje de error particular que describe el problema con el que se encontró Windows cuando ve una pantalla azul. En este caso particular, el código de detención se refiere a una unidad de arranque que no se puede montar.
En la mayoría de los casos, esto es el resultado de un sistema de archivos defectuoso o archivos dentro de Windows. Después de instalar una actualización importante de Windows, a menudo encontrará este problema. Aunque un BIOS configurado incorrectamente es otra posible causa de este problema, a menos que haya manipulado el BIOS usted mismo, es muy poco probable que este sea el problema.
Cómo arreglar el error de volumen de arranque que no se puede montar
A continuación se enumeran las siguientes soluciones probadas para el volumen de arranque no montable en Windows 10, 11. Sin más preámbulos, ¡comencemos!
Solución 1: reinicie su PC
Si solo encuentra el problema del volumen de arranque que no se puede montar una vez, probablemente no tenga que preocuparse tanto como por otros errores de pantalla azul, especialmente si solo ocurre una vez. A veces, Windows experimentará una falla momentánea y nunca más le causará problemas.
Si está trabajando y de repente encuentra una pantalla azul que indica que tiene un problema de volumen de arranque que no se puede montar, reinicie su computadora e intente arrancar Windows nuevamente. Si el error no vuelve a aparecer durante un período prolongado de tiempo, debe ser claro.
Sin embargo, en la mayoría de los casos, el problema del volumen de arranque que no se puede montar aparecerá cada vez que intente arrancar en su computadora personal y le impedirá cargar Windows en cualquier caso. En tal situación, proceda con las soluciones más avanzadas que se explican a continuación.
Lea también: Windows no pudo preparar la computadora para iniciar en la siguiente fase de instalación: CORREGIDO
Arreglo 2: Ejecutar SFC Scan
Por lo general, los archivos del sistema dañados son responsables del error " Volumen de arranque no montable de Windows 10/11 ". Por lo tanto, para solucionar el problema, debe realizar el escaneo SFC. Esto encontrará y reparará automáticamente los archivos del sistema corruptos o dañados en su PC. Para usar esta solución, siga los pasos a continuación:
Paso 1: En primer lugar, deberá abrir la ventana del símbolo del sistema.Si está utilizando Windows 10/11, puede acceder al símbolo del sistema haciendo clic con el botón derecho en el botón Inicio y seleccionando "Símbolo del sistema (Administrador)". Supongamos que está utilizando una versión diferente de Windows. En ese caso, puede utilizar el símbolo del sistema buscando el menú de inicio para el símbolo del sistema, haciendo clic derecho sobre él y seleccionando la opción ' Ejecutar como administrador '. 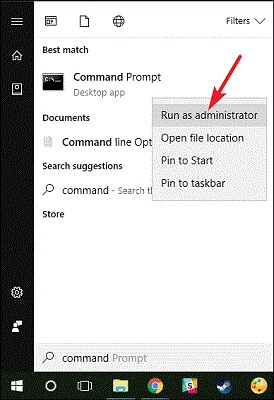
Paso 2: después de eso, deberá abrir una nueva ventana, ingresar el siguiente comando en esa ventana y luego presionar la tecla Intro.Podría realizar un análisis completo del sistema con la ayuda de esto:sfc/scannow .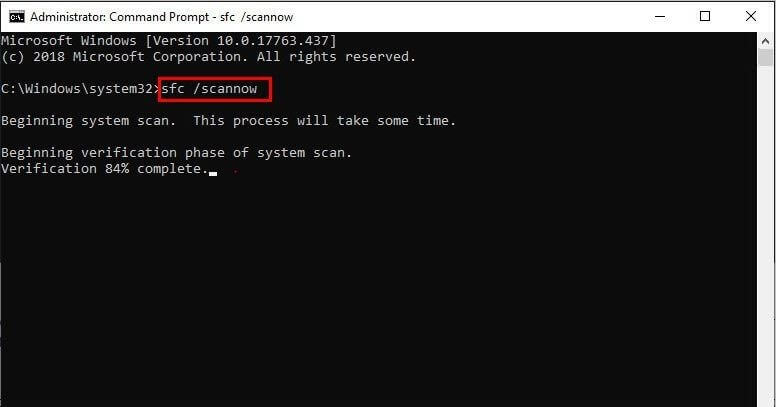
Paso 3: después de eso, puede mantener abierta la ventana del símbolo del sistema hasta que el comando haya terminado de ejecutarse.Dependiendo de la salud del sistema, esto puede llevar una cantidad considerable de tiempo. Recibirá un aviso que dice " La protección de recursos de Windows no encontró violaciones de integridad " si el comando no identifica ningún error durante su ejecución.

Alternativamente, si recibe un mensaje que dice: " La Protección de recursos de Windows encontró archivos corruptos pero no pudo reparar algunos de ellos ", entonces debe reiniciar su PC en modo seguro para resolver el problema.
Solución 3: reparar el GPT o MBR
Cuando enciende su computadora, el Registro de arranque maestro (MBR) o la Tabla de particiones GUID (GPT) ayudarán a que el sistema operativo se cargue correctamente. Ambos archivos proporcionan información sobre dónde se encuentra Windows en su disco duro. Esto puede resultar en una advertencia de volumen de arranque que no se puede montar si se corrompe. Por lo tanto, al reparar el Registro de arranque maestro (MBR) o la Tabla de particiones GUID (GPT) puede solucionar el problema. Siga los pasos a continuación para hacerlo:
Paso 1: Inicie su computadora una vez más desde los medios de instalación para Windows 10 o Windows 11 y elija Reparar su computadora > Solucionar problemas. Esta vez, en la página que enumera lasOpciones avanzadas, elija la opción Símbolo del sistema.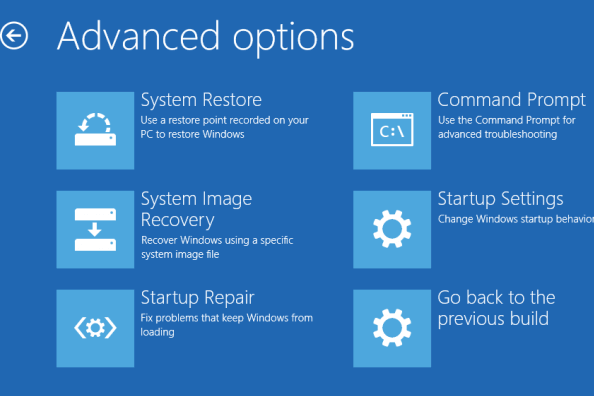
Paso 2: para realizar una reparación de MBR, ejecute el siguiente comando en el símbolo del sistema:
bootrec /fixmbr
Una vez que haya terminado, puede intentar ejecutar los siguientes comandos uno a la vez para realizar más tareas de mantenimiento o reparaciones. Si su disco es compatible con GPT, las siguientes instrucciones son las claves para intentar reparar el problema:
bootrec /fixboot
bootrec /reconstruirbcd
Una vez que los siguientes comandos se ejecuten con éxito, escriba Salir para salir del símbolo del sistema. Después de eso, reinicie de nuevo y verifique si el problema del volumen de arranque desmontado de Windows 11/10 aún persiste. En caso afirmativo, pruebe con otra solución.
Lea también: [Resuelto] Error de dispositivo de arranque inaccesible en Windows 10
Solución 4: use el comando Chkdsk
Si la reparación automática y la reparación de MBR/GPT no resuelven el problema, su próxima opción es ejecutar Chkdsk para ver si puede corregir el error. Tiene la capacidad de inspeccionar el disco de almacenamiento en busca de fallas utilizando esta herramienta clave que se incluye en el símbolo del sistema. Estos errores pueden ser responsables del error de volumen de arranque que no se puede montar.
Repita los procedimientos descritos anteriormente para abrir un símbolo del sistema desde el menú de recuperación y luego escriba el siguiente comando:
chkdsk/rc:
El indicador /r de chkdsk busca en su disco sectores dañados y corrige cualquier falla que encuentre. Chkdsk solo informará los errores que descubra si no los incluye en el comando. Debe proporcionar la unidad c: para que el procedimiento busque su partición de Windows, que es la ubicación de almacenamiento más específica para Windows. Si reubicó su c: en otra ubicación, reemplácela con d: u otra letra si es necesario.
Chkdsk puede informarle que el volumen ya está en uso y solicitar que lo ejecute la próxima vez que se reinicie el sistema. Si este es el caso, escriba Y para sí y luego reinicie su dispositivo para comenzar el procedimiento.
Debido a que esto puede llevar algún tiempo, existe la posibilidad de que tenga que esperar un poco. Una vez que finalice, debe reiniciar de nuevo y verificar si el problema con el disco de inicio se ha resuelto.
Solución 5: probar el hardware y reinstalar
Si ya ha seguido todos los consejos de solución de problemas mencionados anteriormente, pero aún recibe un error de disco de arranque que no se puede montar cada vez que se inicia la computadora, el problema es más fundamental. No se preocupe, hay otra forma de intentarlo para resolver el error.
Es posible que haya un problema con el hardware. Posiblemente, los datos en su unidad de disco duro o unidad de estado sólido estén dañados, estén a punto de morir o su conexión esté rota. Si se siente cómodo haciéndolo, abra su computadora y verifique que todos los cables de la unidad estén bien conectados. La RAM que no funciona bien también puede ser la fuente de este problema; por lo tanto, debe verificar que la RAM esté correctamente colocada.
Después de determinar que el problema no es causado por el hardware, debe realizar algunas pruebas de diagnóstico de Windows para verificar si un componente se está rompiendo. Si este es el caso, su única opción es reinstalar Windows y comenzar desde cero con la esperanza de que esto resuelva el problema. Esta es una tarea molesta que requiere algo de tiempo, pero si tiene una copia de seguridad, será más laboriosa.
Lea también: Cómo arreglar Bootrec/fixboot Acceso denegado en Windows 11, 10
Cómo corregir un error de volumen de arranque que no se puede montar en Windows 11/10: explicación
Hemos pasado por numerosos procedimientos para resolver un problema conocido como código de detención del disco de arranque que no se puede montar en Windows 10 o Windows 11. La corrupción de los archivos suele ser la causa raíz de este problema; sin embargo, cualquiera que sea la causa, puede solucionar el problema fácilmente ejecutando los métodos mencionados anteriormente.
Sin embargo, en el peor de los casos, deberá ejecutar un diagnóstico de hardware o incluso reinstalar Windows. ¡Así que eso es todo! Esperamos que haya encontrado la guía informativa y útil. Puede dejar sus consultas u otras sugerencias en la sección de comentarios a continuación.
Suscríbase a nuestro boletín y síganos en las redes sociales: Facebook, Instagram, Twitter o Pinterest para que nunca se pierda las actualizaciones relacionadas con la tecnología.
