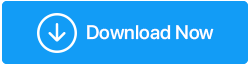Solucionado: Error "Windows se ha recuperado de un apagado inesperado"
Publicado: 2020-11-05Windows 10 es un sistema operativo maravilloso, pero una y otra vez molesta y desconcierta a sus usuarios con errores, algunos de los cuales pueden ser críticos y, si no se abordan a tiempo, pueden causar estragos en su sistema. Uno de esos errores es "Windows se ha recuperado de un apagado inesperado". Según los usuarios, cuando surge este problema, experimentan un reinicio repentino o tienen que enfrentarse a un mensaje de error que dice "Windows se recuperó de un apagado inesperado".
¿Qué podría causar un apagado inesperado en su computadora con Windows 10?
Las razones pueden ser de una a muchas. Tal como -
- Cortes de energía
- Batería baja
- Archivos corruptos del sistema
- Controladores incompatibles, software corrupto
Si el problema surge de vez en cuando, es posible que no sea tan grave. En ese caso, un simple reinicio podría reiniciar la computadora y el problema se resolverá. Pero, si con frecuencia tiene que lidiar con "Windows se recuperó de un apagado inesperado", es posible que deba profundizar más en el asunto. En este blog, discutiremos algunas de las posibles soluciones con la ayuda de las cuales puede resolver este problema.
Palabra de precaución: una breve nota sobre la pérdida de datos
Antes de profundizar en las soluciones, considere este escenario:
Supongamos que estaba trabajando en algunos archivos y datos importantes, cuando de repente su PC o computadora portátil se reinició/recuperó de un apagado inesperado. Y, el rayo de la nada vino, cuando descubrió que había perdido algunos archivos muy importantes.
Este es un escenario que ha ocurrido con algunos usuarios. En ese escenario, desearía sinceramente recuperar primero sus datos perdidos y luego tomar otras medidas. Lo que de hecho es una sabia decisión, luego puede tomar la ayuda de un software de recuperación de datos como Advanced Disk Recovery y recuperar los datos perdidos antes de continuar con cualquiera de las soluciones mencionadas a continuación.
1. Descargue e instale Recuperación avanzada de disco
2. En el lado derecho, seleccione el área que desea escanear. Podría ser su disco duro, una partición de disco o incluso un disco extraíble
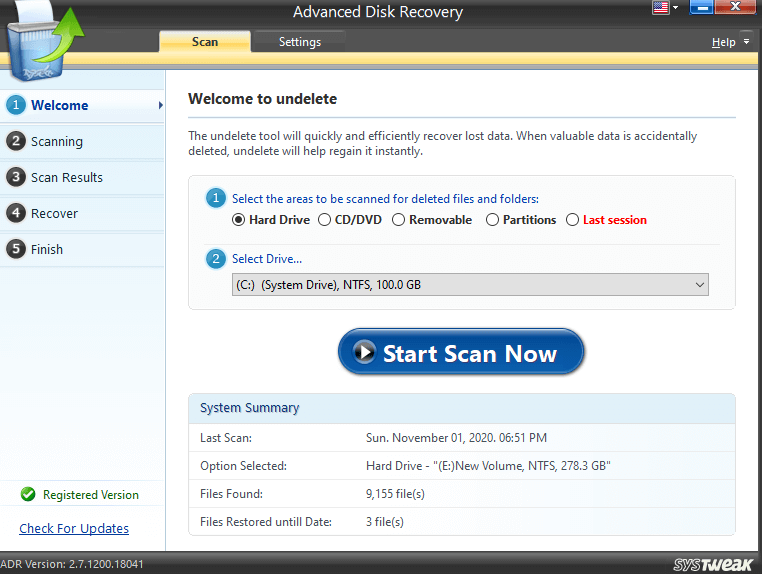
3. Seleccione Conducir
4. Haga clic en Iniciar escaneo ahora
5. Seleccione el tipo de escaneo
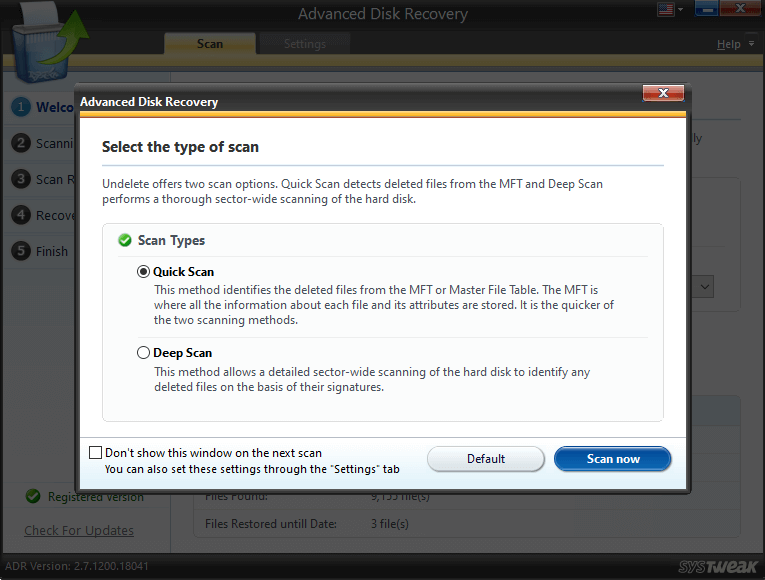
6. Haga clic en Escanear ahora
7. Seleccione el archivo o carpeta y luego haga clic en Recuperar
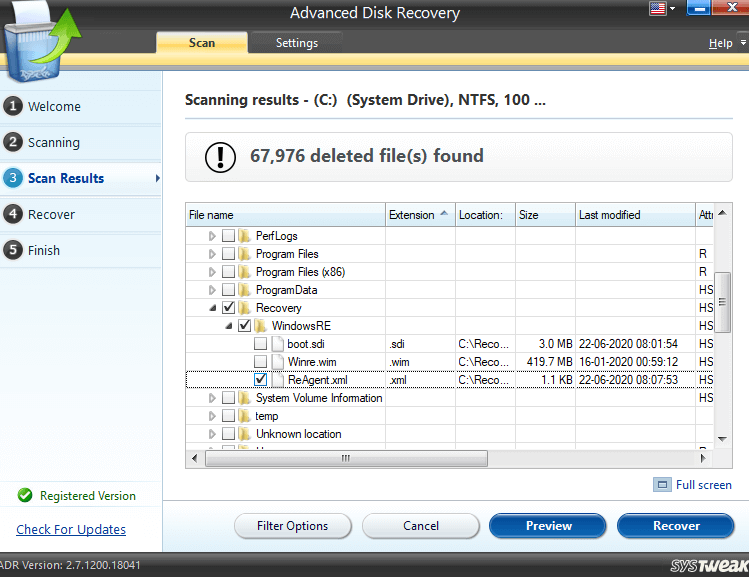
8. Seleccione la unidad donde desea recuperar el archivo o carpeta
Nota: es recomendable que recupere los datos en otra unidad que no sea la ubicación original
Formas de lidiar con el error "Windows se ha recuperado de un apagado inesperado"
| Tabla de contenido |
|---|
| 1. Realice un inicio limpio en su PC con Windows 2. Use el modo seguro para deshabilitar los controladores incorrectos 3. Restaurar sistema 4. Ejecute DISM.exe y SFC Scan 5. Modificar el inicio y la recuperación |
1. Realice un inicio limpio en su PC con Windows
Muchos usuarios han informado que un inicio limpio realizado siguiendo los pasos a continuación ha podido resolver el problema "La ventana se ha recuperado de un cierre inesperado":
1. Presione las teclas Windows + R y abra el cuadro de diálogo ejecutar
2. Escribe msconfig y presiona enter
3. Haga clic en la pestaña General y luego haga clic en el botón de radio Inicio selectivo
4. En Inicio selectivo, marque Cargar servicios del sistema y Usar configuración de arranque original
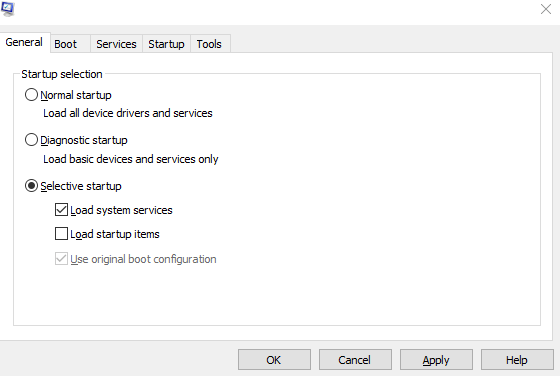
5. Desmarque Cargar elementos de inicio
6. En la pestaña Servicios, haga clic en Ocultar todos los servicios de Microsoft
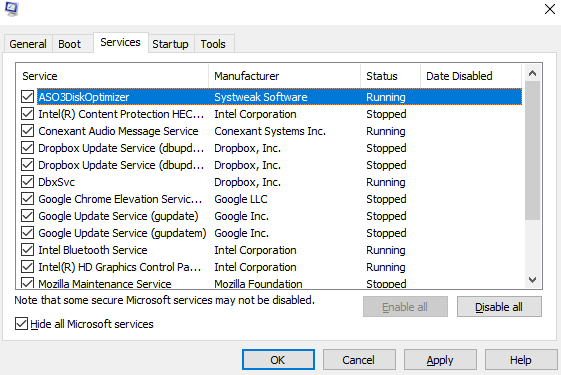
7. Haga clic en Deshabilitar todo
8. Seleccione Aplicar y luego Aceptar
9. Reinicie su computadora para iniciar un inicio limpio
2. Use el modo seguro para deshabilitar los controladores incorrectos
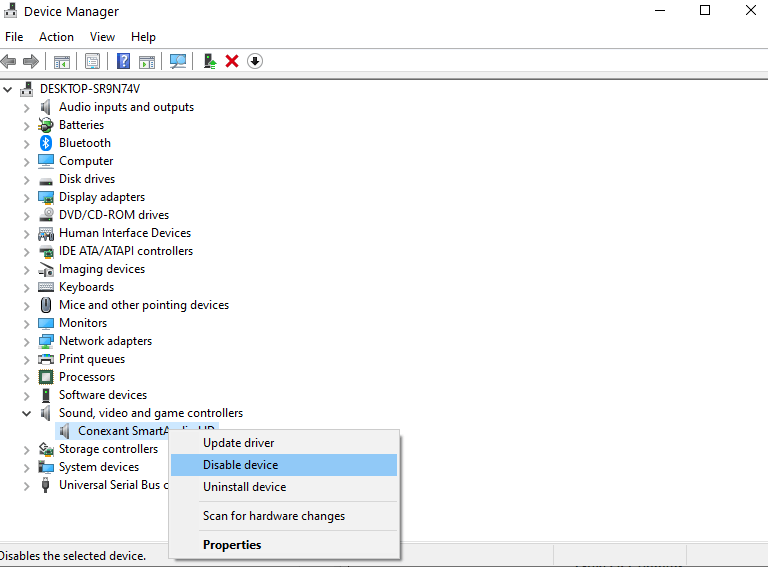
Si el problema ocurrió debido a un controlador incompatible o incorrecto, puede ingresar al modo seguro y luego deshabilitar los controladores probables que podrían estar causando el problema. Estos son los pasos para el mismo –

1. Para iniciar el modo seguro en su PC con Windows 10, reinicie su computadora y presione la tecla F8 repetidamente en el inicio
2. Espere hasta que aparezcan las Opciones de arranque avanzadas
3. Usando las teclas de flecha en su teclado, seleccione la opción Modo seguro con funciones de red y luego presione Entrar
4. Inicie sesión en su computadora usando su cuenta, que es cuando iniciará sesión en modo seguro
5. Ahora, presione las teclas Windows + X y luego elija Administrador de dispositivos
6. Haga clic en el menú desplegable Sonidos, tarjeta de video y controladores de juegos y haga clic con el botón derecho en él
7. Seleccione Desactivar dispositivo . Ahora, repita el proceso para otros controladores en Sonidos, tarjeta de video y controladores de juegos
8. Repita el mismo proceso para otros controladores, es decir, Netowork , Adaptadores , Unidades de DVD/CD ROM , Puertos , Sonidos , Módems
9. Reinicia tu computadora
10. Después de reiniciar, verifique si el problema persiste; si no es así, significa que tenía un controlador que estaba causando el problema.
11. Vuelva a habilitar todos los controladores uno por uno para que pueda concentrarse en el controlador que estaba causando el problema
12. ¡Eso es todo! Una vez que haya detectado el controlador defectuoso, vuelva a instalarlo
3. Restaurar sistema
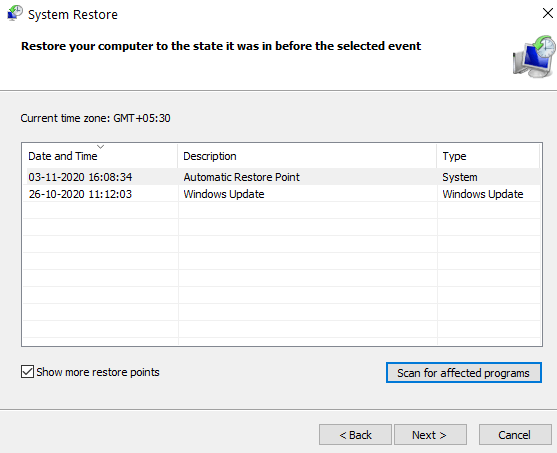
Restaurar sistema lo ayuda a revertir Windows para indicar cuando todo funcionaba bien. Siempre es recomendable que configure un punto de restauración de antemano porque nunca se sabe cuándo tendrá que lidiar con un problema de este tipo. Este blog le dice cómo puede configurar un punto de restauración en su PC con Windows 10 . Para realizar la restauración del sistema, estos son los pasos:
1. Abra el cuadro de diálogo Ejecutar presionando Windows + R
2. Escribe rstrui y presiona enter
3. Haga clic en Siguiente
4. Haga clic en la casilla de verificación Mostrar más puntos de restauración
5. Seleccione un punto de restauración, preferiblemente una fecha en la que su computadora no estaba enfrentando "Windows se recuperó de un problema de apagado inesperado"
6. Haga clic en Buscar programas afectados para saber qué software se eliminará después de que se haya realizado la restauración.
7. Seleccione Siguiente y luego haga clic en Finalizar para reiniciar
4. Ejecute DISM.exe y SFC Scan
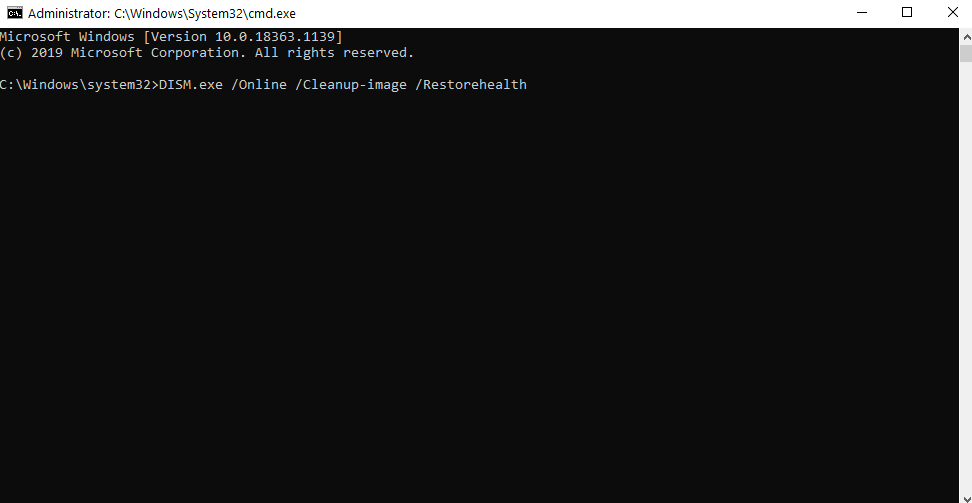
Usando esta medida, intentaremos capturar todos los archivos corruptos del sistema de forma segura:
1. En la barra de búsqueda de Windows, escriba cmd
2. En el panel de la derecha, seleccione Ejecutar como administrador .
3. Ejecute el siguiente comando. El comando DISM buscará archivos corruptos y, si los encuentra, los reparará automáticamente.
DISM.exe /Online /Cleanup-image /Restorehealth
4. A continuación, ejecute el comando sfc /scannow
Una vez finalizado el análisis, el símbolo del sistema le notificará los archivos del sistema que se han reparado. Publique esto, reinicie su computadora nuevamente
5. Modificar el inicio y la recuperación
Si su Windows se recuperó de un apagado inesperado y si eso sucede con frecuencia, puede modificar la configuración de Inicio y recuperación siguiendo los pasos que se mencionan a continuación:
1. Abra el Explorador de archivos
2. Haga clic derecho en Esta PC
3. Dirígete a Propiedades
4. Haga clic en Protección del sistema
5. Haga clic en la pestaña Avanzado
6. En Inicio y recuperación , haga clic en Configuración
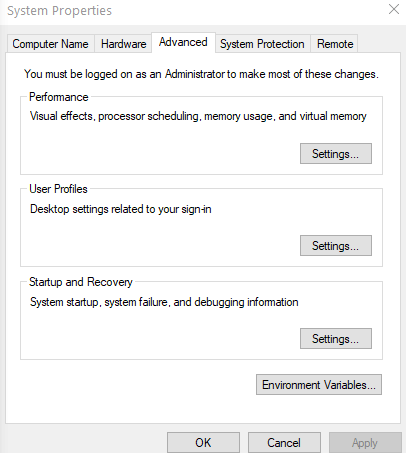
7. En Falla del sistema, desmarque las dos opciones dadas
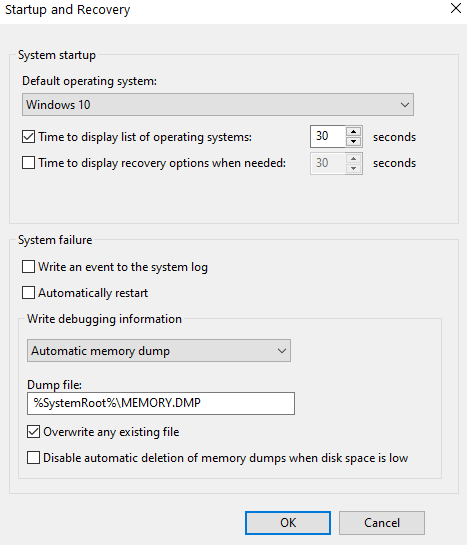
8. Establezca Escribir información de depuración en ninguno
9. Pulse Aceptar
Lea también: Cómo programar el apagado de Windows 10
Conclusión
Esperamos que después de aplicar las soluciones mencionadas anteriormente, ya no tenga que lidiar con "Windows se recuperó de un problema de apagado inesperado". Además, al usar Advanced Disk Recovery, también podrá recuperar cualquier dato que haya perdido debido a este problema. Si encuentra que el blog es útil, dele un pulgar hacia arriba y compártalo con sus colegas, amigos y familiares. Para obtener más contenido de este tipo, siga leyendo Tweak Library.