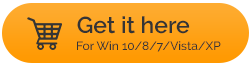Corregido: error "Su unidad de historial de archivos se desconectó durante demasiado tiempo"
Publicado: 2021-05-02Siempre se recomienda hacer una copia de seguridad de los datos en Windows 10 de vez en cuando y usar la opción Historial de archivos es una de las formas de hacerlo. Es una manera fácil de hacer una copia de seguridad de sus archivos con regularidad. La función Historial de archivos requiere que tenga una unidad conectada en la que se pueda hacer una copia de seguridad del archivo. Sin embargo, hay momentos en que los usuarios tienen que lidiar con errores como:
Vuelva a conectar su unidad. Su historial de archivos está desconectado. Vuelva a conectar e inténtelo de nuevo
Estas son las razones probables por las que este problema puede surgir:
- La unidad de copia de seguridad está dañada o tiene sectores defectuosos
- Ha desactivado por error la función Historial de archivos
- La unidad de copia de seguridad está desconectada por algún motivo
En este blog, discutiremos todas las formas en que puede deshacerse del problema de manera rápida.
Lea también: Cómo hacer una copia de seguridad de su computadora y datos personales
Formas de resolver el error "Su unidad de historial de archivos se desconectó durante demasiado tiempo":
Lista de contenidos
- 1. Vuelva a enchufar la unidad una vez más
- 2. Elija una unidad de historial de archivos diferente para realizar copias de seguridad de archivos
- 3. Repare su unidad conectada con la ayuda de CHKDSK
- 4. Use una alternativa en su lugar
- 5. Formatee su disco de respaldo
1. Vuelva a enchufar la unidad una vez más
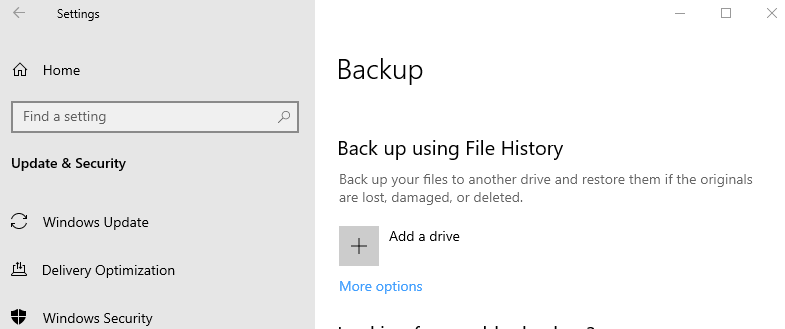
Tal vez esté recibiendo el error "Su unidad de historial de archivos se desconectó durante demasiado tiempo" porque su unidad de respaldo se desconectó debido a alguna u otra razón. Si ese es el caso, el problema se puede resolver fácilmente desconectando la unidad de respaldo y luego volviéndola a conectar. Luego sigue los pasos mencionados anteriormente:
- Abra Configuración presionando Windows + I
- Haga clic en Actualización y seguridad > Copia de seguridad
- Vuelva a seleccionar el disco duro externo
En la mayoría de los casos, esta debería ser la solución exacta que necesita y no tendrá más molestias con notificaciones o recordatorios molestos.
2. Elija una unidad de historial de archivos diferente para realizar copias de seguridad de archivos
Una de las formas de resolver el problema “Reconectar su unidad. Su historial de archivos se desconectó durante demasiado tiempo” es optar por una unidad de historial de archivos diferente porque su unidad existente puede estar dañada o puede tener algunos problemas.
- Abra Configuración presionando Windows + I, diríjase a Actualización y seguridad , seleccione Copia de seguridad y luego haga clic en Más opciones
- Desplácese hacia abajo hasta que encuentre Copia de seguridad en una unidad diferente . Luego, haga clic en Dejar de usar la unidad . Esto desactivará la copia de seguridad del historial de archivos . También notará que las opciones Agregar una unidad aparecen nuevamente debajo de Copia de seguridad usando el Historial de archivos
- Ahora agregaremos una nueva unidad como una forma de hacer una copia de seguridad de los archivos. Por lo tanto, diríjase al Panel de control escribiendo Control en la barra de búsqueda de Windows y luego elija Panel de control en el panel de la derecha.
- Vaya a Sistema y seguridad y seleccione Historial de archivos.
- Haga clic en la opción Aceptar y luego haga clic en Sí
Lea también: Cómo crear una copia de seguridad de archivos de Windows en un disco duro externo
3. Repare su unidad conectada con la ayuda de CHKDSK
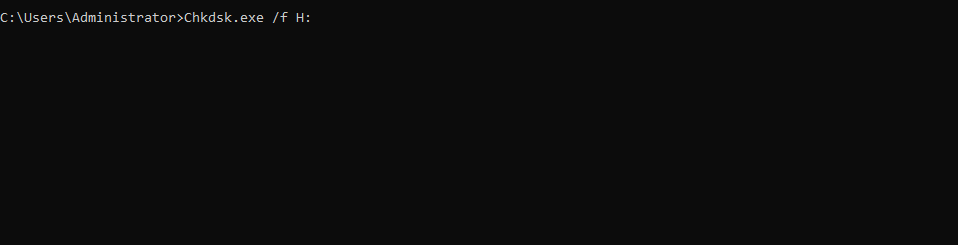
A menudo, el error puede surgir cuando la unidad conectada está dañada. Podría ser que haya sectores defectuosos en su disco duro. Independientemente del error, podemos tomar la ayuda de la funcionalidad chkdsk en Windows 10, detectar la corrupción y luego resolverla. Para hacer eso, siga los pasos mencionados a continuación:
- Escriba cmd en la barra de búsqueda de Windows
- Seleccione Ejecutar como administrador en el panel de la derecha
- Cuando aparezca el símbolo del sistema administrativo , escriba los comandos mencionados a continuación:
Chkdsk.exe /f H (presione enter)
Nota: Al ingresar el comando, reemplace la letra 'H' con la letra del controlador de su unidad de respaldo. Por ejemplo, si su unidad de respaldo es 'G', entonces el comando será:

chkdsk.exe/ f G (presione enter)
- Deje que el proceso se complete. Ahora, si encuentra que el valor de los sectores defectuosos no es 0, entonces su disco podría estar dañado. Si ese es el caso, como cuestión de seguridad de los datos, puede hacer una copia de seguridad de su disco clonando el disco corrupto en uno nuevo.
4. Use una alternativa en su lugar
En caso de que todavía esté buscando una solución para el problema mientras tanto, puede continuar con una alternativa como una forma de hacer una copia de seguridad de los archivos. AOMEI Backupper es una de las soluciones de respaldo
que te puede ayudar en ese sentido.
¿Cómo funciona AOMEI Backupper?
Digamos que su computadora se está iniciando debido a sectores dañados. En ese escenario, puede crear un USB de arranque en una PC funcional usando AOMEI Backupper. Ahora, considere los siguientes escenarios:
- En caso de querer clonar un disco duro a otro, sigue estos pasos:
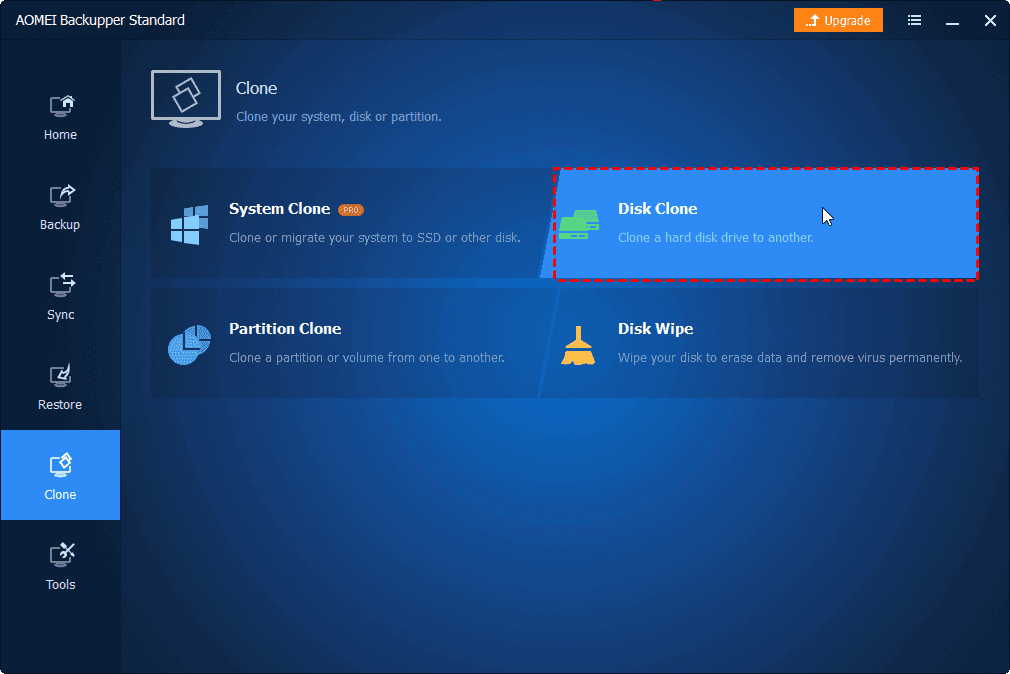
1. Instale AOEMEI Backupper
Instalar AOMEI Backupper
2. Desde el lado izquierdo, haga clic en Clonar
3. Desde el lado derecho, haga clic en Clonar disco
4. Seleccione la unidad de origen (la unidad de disco duro que está dañada o que tiene sectores defectuosos)
5. Ahora, seleccione su unidad de destino
6. Haga clic en Iniciar clonación
7. Reemplace su disco dañado con un disco clonado
- Para hacer una copia de seguridad de archivos y carpetas con AOMEI Backupper, siga estos pasos:
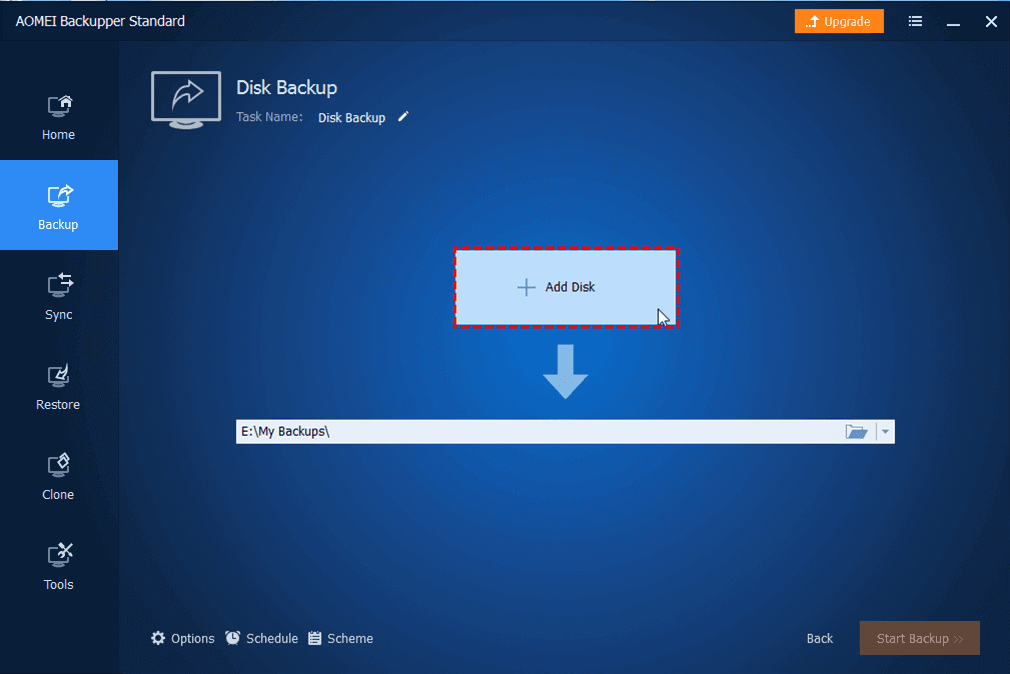
1. Después de haber instalado AOMEI Backupper, haga clic en Copia de seguridad en el lado izquierdo
2. Haga clic en Agregar archivo o Agregar carpeta
3. Elija una unidad de destino
4. Puede hacer clic en Programar para establecer la frecuencia de la tarea de copia de seguridad de archivos
5. Haga clic en Iniciar copia de seguridad
Estas son algunas de las otras características de AOMEI Backupper:
- Puede elegir crear una copia de seguridad completa o elegir crear una copia de seguridad diferencial o incremental
- No solo archivos, sino que AOMEI Backupper también realiza una copia de seguridad de discos, particiones e incluso de su sistema completo.
- Incluso puede elegir programar copias de seguridad también
- También puedes clonar unidades
Instalar AOMEI Backupper
5. Formatee su disco de respaldo
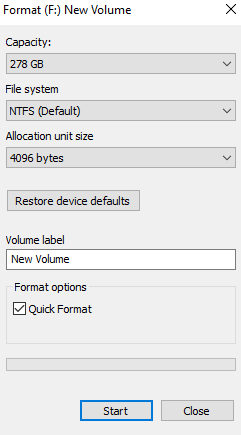
Ahora que tiene la copia de seguridad en su lugar, incluso puede proceder a formatear su disco de copia de seguridad existente, en caso de que aún muestre "Su historial de archivos se desconectó durante demasiado tiempo". La razón por la que se recomienda una copia de seguridad es que una vez que formatee la unidad, todos los archivos o carpetas desaparecerán para siempre. Para ejecutar el proceso de formateo –
- Presione el botón Windows + E para abrir el Explorador de archivos
- Localice la unidad problemática, haga clic derecho sobre ella y luego seleccione Formatear
- Haga clic en Iniciar y deje que el proceso se complete
Ahora, dirígete a Historial de archivos y ejecútalo. Debería funcionar sin fallas.
Terminando:
Hacer una copia de seguridad de los datos personales de su computadora lo ayuda a abordar contratiempos en los que puede aprovechar cómodamente sus datos respaldados existentes. Y, en ese sentido, si se enfrenta a errores como "Vuelva a conectar su unidad, su historial de archivos se desconectó durante demasiado tiempo", no tiene por qué preocuparse y consultar las correcciones anteriores. Siempre puede marcar este blog y más blogs de solución de problemas de Tweak Library para referencia futura. Para obtener más actualizaciones de este tipo, sigue leyendo Tweak Library.
Lecturas recomendadas:
- ¿Cómo hacer una copia de seguridad completa de la computadora con Windows 10?
- Controladores de copia de seguridad en Windows 10 y restaurarlos
- Cómo hacer una copia de seguridad del registro en Windows 10