[Solucionado] Problema de pantalla negra de YouTube
Publicado: 2020-06-05Cuando deseamos ver el último video de tendencias o ver una reseña de un producto o queremos aprender una nueva cocina, el primer lugar que visitamos es YouTube. Ahora, aunque esta plataforma contiene millones de videos para todos los géneros y gustos, muchos usuarios enfrentan un problema común, es decir, una pantalla negra en YouTube mientras miran videos.
Puede haber varias razones para el problema de la pantalla negra de YouTube, como una conexión a Internet lenta, un navegador obsoleto, aceleración de hardware, extensiones defectuosas, etc. Pero la noticia alentadora es que este problema se puede solucionar con algunos ajustes sencillos como cerrar sesión en YouTube, actualizar navegador, deshabilitando la aceleración de hardware y las extensiones del navegador.
En nuestro artículo, hemos discutido en detalle todos estos ajustes fáciles de implementar que ayudarán a solucionar el problema de la pantalla negra en YouTube.
Formas de solucionar el problema de la pantalla negra de YouTube:
Salir de su cuenta de YouTube
Para muchos usuarios que enfrentaban un problema de pantalla negra en YouTube, simplemente cerrar sesión en su cuenta de YouTube ha solucionado el problema. Entonces, el primer paso que debe tomar es cerrar sesión en su cuenta de YouTube para verificar si ahora puede reproducir videos normalmente.
Para cerrar sesión en la cuenta de YouTube, siga los pasos a continuación:
1. En la página de YouTube, haga clic en el ícono Cuenta ubicado en la esquina superior derecha de la página.
2. En la lista desplegable, seleccione la opción Cerrar sesión.
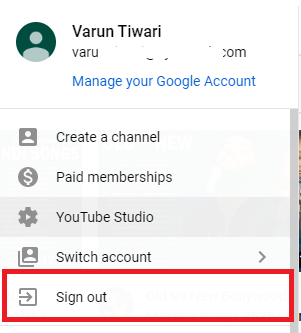
3. Saldrás de tu cuenta de YouTube.
Ahora intente reproducir los videos nuevamente. Si todavía obtiene una pantalla negra en YouTube, continúe con el siguiente paso.
Recarga la página:
Otro paso simple que puede intentar para resolver el problema de la pantalla negra de YouTube es actualizar la página web. Si el problema se debe a que la página web no se carga o deja de responder, actualizar la página web puede solucionarlo. Para actualizar la página web, puede presionar el botón F5 de su teclado o hacer clic en el ícono de actualización en su navegador.
![]()
Si se trata de un problema temporal causado por una página que no responde, ahora puede reproducir los videos normalmente.
Reinicie el navegador/computadora
Si actualizar la página web no ayuda, puede intentar reiniciar el navegador. Muchas veces, cuando abrimos muchas pestañas, el navegador tarda en responder. Esto, a su vez, hace que las páginas web no respondan y, finalmente, genera el problema de la pantalla negra en YouTube.
Así que puedes intentar cerrar el navegador y reiniciarlo desde cero. Si el problema está relacionado con el navegador, se solucionará. (Discutiremos otros problemas relacionados con el navegador que pueden generar problemas con la pantalla negra de YouTube más adelante en este artículo).
Si en caso de que el problema sea causado por algunos problemas temporales con su computadora, entonces necesita reiniciar su computadora/portátil. (Obviamente, reiniciar la computadora reiniciará el navegador. Por lo tanto, puede reiniciar su computadora directamente en lugar de reiniciar el navegador).
Prueba el navegador alternativo
El problema de la pantalla negra de YouTube puede ser específico del navegador, por lo tanto, le recomendamos que pruebe con un navegador alternativo, principalmente cuando está utilizando un navegador que no es compatible con el reproductor de YouTube. Los reproductores de YouTube funcionan bien en todos los navegadores líderes como Chrome, Firefox, Edge y Safari. Si está utilizando cualquier otro navegador además de estos, intente cambiar a cualquiera de ellos para verificar si soluciona el problema.
Borrar datos de navegación del navegador
¿Recuerdas cuándo fue la última vez que borraste el caché y las cookies de tu navegador? Si pasa un tiempo, la acumulación de caché y cookies está interfiriendo con la funcionalidad fluida del navegador y, en última instancia, provocando problemas de pantalla negra en YouTube.
Para borrar los datos de navegación en Chrome, siga los pasos a continuación:
1. Abra el navegador Chrome y haga clic en el ícono de menú (3 puntos) ubicado en la esquina superior derecha.
2. En el menú desplegable, seleccione Más herramientas > Borrar datos de navegación.
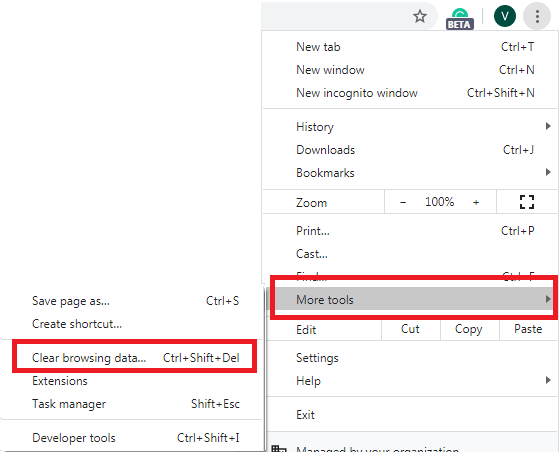
3. Ahora, en la ventana, seleccione 'Todo el tiempo' en Intervalo de tiempo y haga clic en el botón Borrar datos.
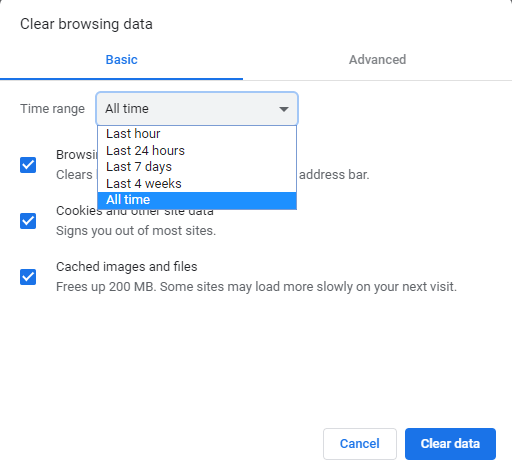
Para borrar los datos de navegación en Firefox, siga los pasos a continuación:
1. Abra el navegador Firefox y haga clic en el ícono de menú (3 líneas paralelas) ubicado en la esquina superior derecha.
2. En el menú desplegable, seleccione Opciones.
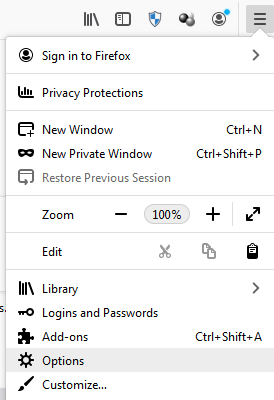
3. En la nueva ventana que se abre, haga clic en Privacidad y seguridad y desplácese hacia abajo hasta Cookies y datos del sitio y haga clic en el botón Borrar datos.
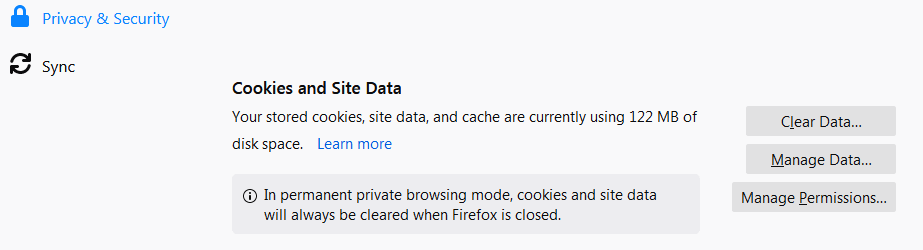
4. En el siguiente cuadro que se abre, puede desmarcar la opción Cookies y datos del sitio y presionar el botón Borrar.
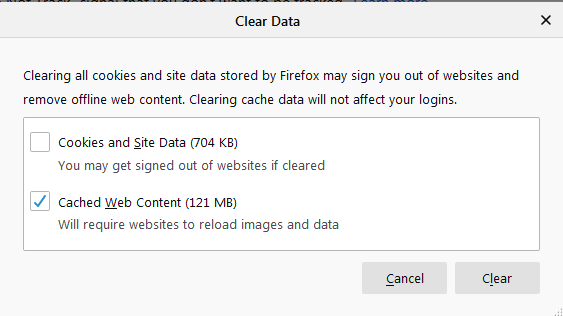
Esto borrará tus datos de navegación en Firefox.
Para saber cómo borrar el caché en el navegador Safari, haga clic aquí.
Actualice el navegador:
Siempre se recomienda utilizar un navegador actualizado. Entonces, si está utilizando un navegador desactualizado, es muy probable que esté causando problemas con la pantalla negra de YouTube. Como todos sabemos, las versiones anteriores de los navegadores usan el complemento Adobe Flash Player que ya no es compatible. Por lo tanto, si todavía está en la misma versión del navegador, interferirá con la funcionalidad de YouTube y causará problemas de pantalla negra.
Para solucionar esto, todo lo que tenemos que hacer es actualizar nuestro navegador a la última versión.
Actualice el navegador Firefox:
Si usa Firefox como su navegador preferido, siga los pasos a continuación para actualizarlo.
1. Abre Firefox y haz clic en el ícono de menú (3 líneas paralelas) ubicado en la esquina superior derecha de la pantalla.
2. En el menú desplegable, haga clic en Ayuda.

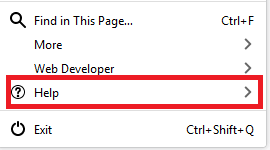
3. Ahora selecciona Acerca de Firefox en el siguiente menú.
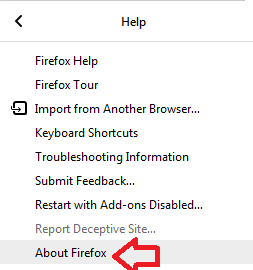
4. Ahora Firefox buscará la actualización y actualizará automáticamente el navegador a la última.
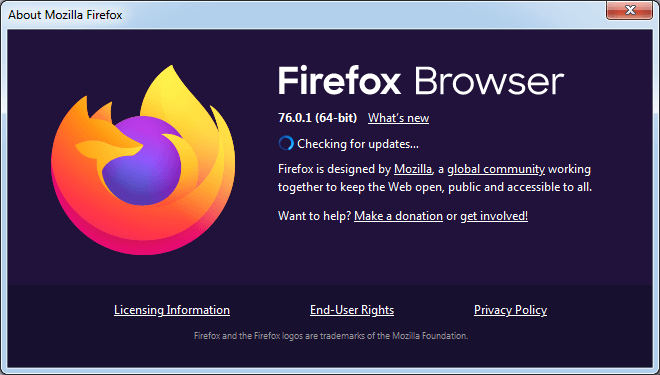
Actualizar navegador Chrome
Para actualizar Chrome, siga los pasos a continuación:
1. Abra Chrome y haga clic en el ícono de menú (3 puntos) ubicado en la esquina superior derecha de la pantalla.
2. En el menú desplegable, seleccione Ayuda > Acerca de Google Chrome.
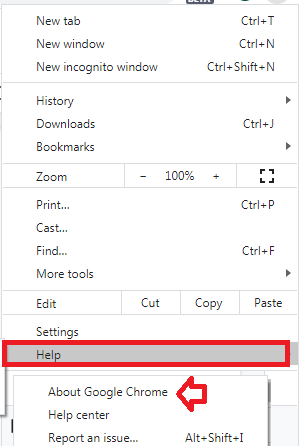
3. Ahora Chrome buscará una actualización y, si hay una disponible, la actualizará a la última versión.
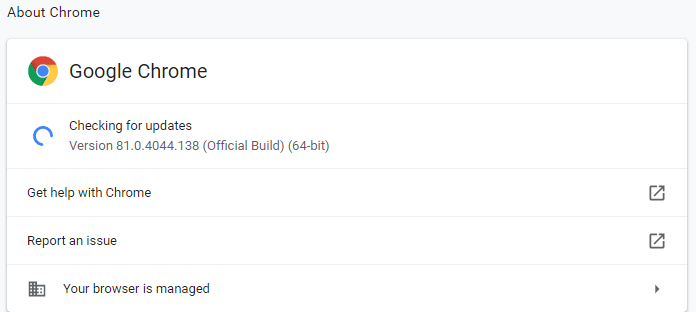
Después de actualizar su navegador a la última versión, reinícielo. Ahora comience a usar YouTube para verificar si el problema de la pantalla negra está resuelto o no.
Deshabilitar extensiones del navegador
Las extensiones del navegador están ahí para enriquecer nuestra experiencia de navegación. Como las extensiones de navegador de bloqueo de anuncios que usamos para bloquear anuncios y hacer que nuestra experiencia sea libre de anuncios. Entonces, si usa una extensión de bloqueo de anuncios, es muy probable que esté interfiriendo con YouTube y causando un problema de pantalla negra.
Puede intentar deshabilitar la extensión para verificar si soluciona el problema de la pantalla negra en YouTube.
Para deshabilitar la extensión en Firefox, siga los pasos a continuación:
1. Inicie Firefox y haga clic en el ícono de menú ubicado en la esquina superior derecha de la pantalla.
2. En el menú, seleccione Complementos. Esto abrirá la pestaña Complementos.
3. En la pestaña Complementos, haga clic en Extensiones en el panel izquierdo. Y desactive el botón junto a Agregar para deshabilitarlo. Para eliminarlo de forma permanente, haga clic en el ícono de menú (3 puntos) al lado del botón de alternar y seleccione eliminar.
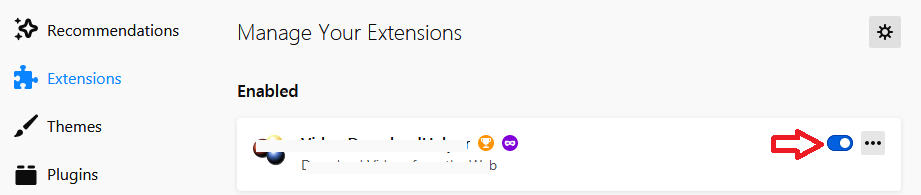
Para deshabilitar la extensión en Chrome, siga los pasos a continuación:
1. Inicie Chrome y haga clic en el ícono de menú ubicado en la esquina superior derecha de la pantalla.
2. En el menú, seleccione Más herramientas > Extensiones. Esto abrirá la pestaña de extensión de Chrome.
3. Para deshabilitar la extensión, apague el interruptor. Para eliminar completamente, haga clic en el botón Eliminar ubicado en esa extensión.
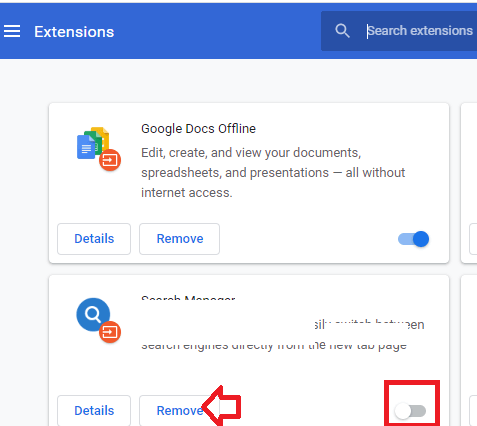
Ahora, después de deshabilitar los complementos, intente usar YouTube nuevamente. Si el problema de la pantalla negra en YouTube ahora se resuelve, puede comunicarse con el desarrollador de estos complementos o probar complementos alternativos que no interfieran con la funcionalidad de YouTube.
Deshabilitar la aceleración de hardware
Todos los navegadores modernos como Google Chrome o Mozilla Firefox están equipados con una función de aceleración de hardware. Esta característica, cuando está habilitada, usa la GPU de su computadora en lugar de la CPU para acelerar los procesos. Pero a veces, habilitar la aceleración de hardware puede generar problemas inesperados como una pantalla negra mientras se reproducen videos en YouTube.
Si también ha habilitado la aceleración de hardware en su navegador, intente deshabilitarlos para verificar si soluciona el problema.
Para deshabilitar la aceleración de hardware en Chrome, siga los pasos a continuación:
1. Inicie Chrome y haga clic en el ícono de menú ubicado en la esquina superior derecha.
2. En el menú desplegable, seleccione Configuración. Esto abrirá la nueva pestaña Configuración.
3. Ahora desplácese hacia abajo hasta Avanzar y haga clic en él.
4. En la opción Sistema, desactive el botón junto a "Usar aceleración de hardware cuando esté disponible"
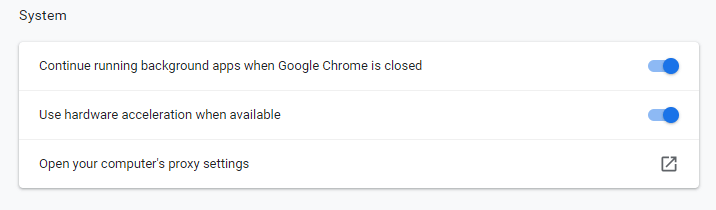
5. Ahora reinicie su navegador Chrome y verifique si soluciona el problema.
Para deshabilitar la aceleración de hardware en Firefox, siga los pasos a continuación:
1. Abra el navegador Firefox y haga clic en el ícono de menú ubicado en la esquina superior derecha de la pantalla.
2. En el menú desplegable, seleccione Opciones. Esto abrirá la pestaña Preferencias.
3. Seleccione la pestaña General del panel izquierdo y desplácese hacia abajo hasta Rendimiento.
4. Ahora, en Rendimiento, desmarque la opción "Usar aceleración de hardware cuando esté disponible".
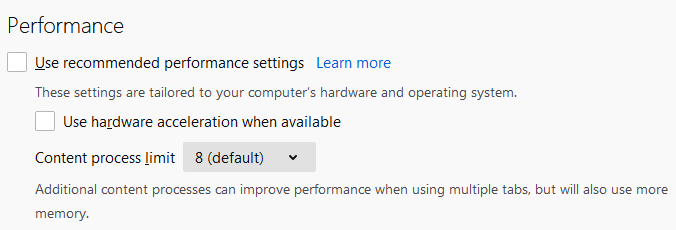
Reinicie su navegador para verificar si puede reproducir videos normalmente. En caso de que todavía tenga una pantalla negra en YouTube, diríjase al siguiente paso.
Compruebe su conexión de red
Otra razón para los problemas de la pantalla trasera de YouTube es una conexión a Internet débil o inestable. Como una conexión a Internet deficiente o inestable, puede impedir que los videos de YouTube se carguen correctamente. Por lo tanto, tenga la seguridad de que su conexión Wi-Fi está activa y funcionando.
También puede intentar acercar el dispositivo a su enrutador para obtener una mejor intensidad de la señal. También puede verificar varias aplicaciones que consumen su ancho de banda de Internet y deshabilitarlas.
También puede comunicarse con su proveedor de servicios de Internet si tiene problemas con la conectividad a Internet.
Terminando
No puede haber ninguna hora o razón específica para que ocurra el problema de la pantalla negra de YouTube. Pero si se enfrenta a este problema, no hay razón para preocuparse, ya que se puede solucionar fácilmente con los pasos enumerados anteriormente. Además, no olvide compartir sus opiniones en la sección de comentarios a continuación.
Además, si tiene otros pasos para la solución de problemas, compártalos también en el cuadro de comentarios a continuación.
Leer siguiente:
¿Cómo arreglar YouTube que no funciona?
[SOLUCIONADO] ¿Encontró el error interno del servidor 500 en YouTube?
El gran plan de YouTube para reducir el tamaño de la calidad del video debido a COVID-19
