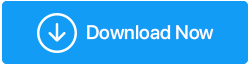¿Windows Defender no funciona? ¡No te muevas! Tenemos las soluciones
Publicado: 2021-06-03Cuando se trata de proteger su PC de una variedad de amenazas cibernéticas, no estará mal decir que Windows Defender hace un trabajo bastante decente. Pero, ¿qué sucede si, por alguna u otra razón, descubre que Windows Defender no funciona? No importa cuánto lo intente, se topa con mensajes como "No se encontró el servicio de Windows Defender" o incluso "Falta el servicio de Windows Defender".
Durante el blog, analizaremos las razones probables de por qué Windows Defender no funciona pero, hasta entonces, no puede dejar su computadora de escritorio o portátil vulnerable a malware, ataques de ransomware o cualquier otra amenaza maliciosa que se avecina, ¿verdad?
Profundicemos directamente en las formas en que puede solucionar el problema de la manera más rápida posible.
Lea también: ¿Qué hacer cuando Windows Defender sigue eliminando archivos?
Correcciones para el servicio de Windows Defender no encontradas:
Lista de contenidos
- 1. Instale un programa antivirus o antimalware de terceros
- 2. Reinicie el servicio del Centro de seguridad
- 3. Ejecute el escaneo SFC
- 4. Realice un arranque limpio
- 5. Actualizar Windows
- 6. Realice cambios en su registro
1. Instale un programa antivirus o antimalware de terceros
Si aún no ha considerado instalar un programa antivirus o antimalware de terceros, tal vez ahora sea el momento adecuado para hacerlo.
Systweak Antivirus, por ejemplo, es uno de los mejores programas antivirus. ¿Se pregunta por qué debería considerar instalar un antivirus como Systweak Antivirus? En primer lugar, ningún malware o amenaza puede esconderse de los ojos estrictos de Systweak Antivirus, gracias al océano de funciones que trae a la mesa. Algunas de sus características incluyen:
- Antivirus ligero : a diferencia de muchos programas antivirus, Systweak Antivirus es ligero y no consume gran parte de los recursos de su computadora.
- Protección en tiempo real : se ejecuta constantemente en segundo plano y rastrea y elimina cualquier malware que se le presente
- Múltiples modos de escaneo: ya sea que desee escanear cada rincón y grieta de su computadora o realizar un escaneo rápido, Systweak Antivirus le ofrece todo. Puede elegir entre los modos de escaneo Rápido, Profundo y Personalizado
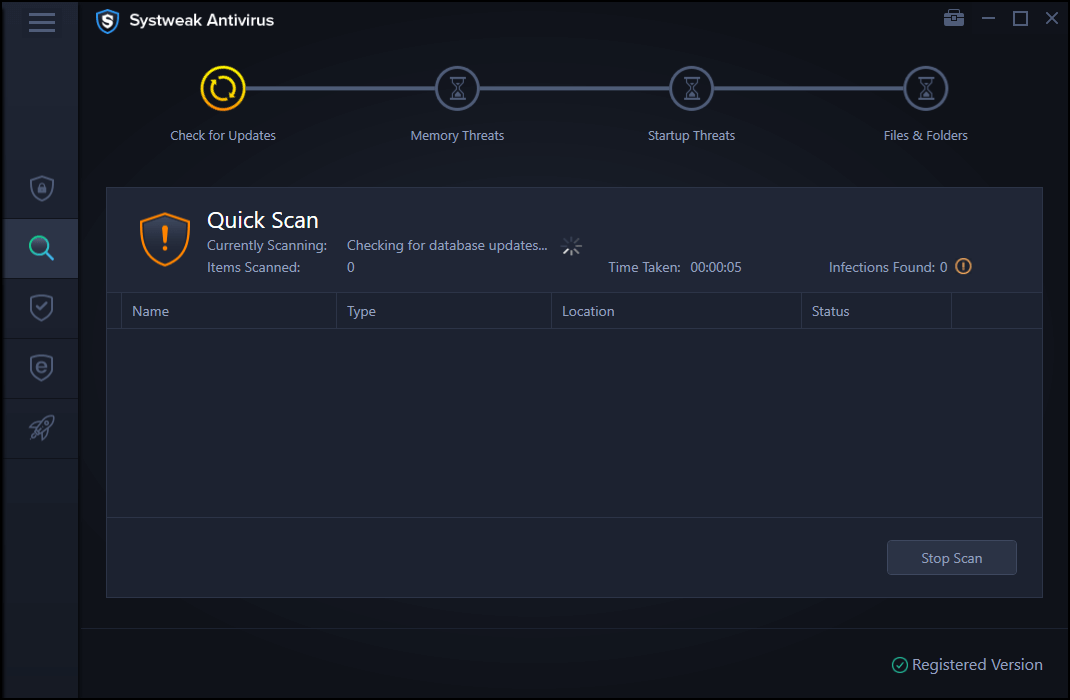
- Protección contra exploits: Systweak Antivirus también detecta y elimina cualquier peligro que pueda surgir cuando ejecuta un archivo desconocido en su sistema. Esta característica puede eliminar especialmente cualquier ataque de día cero o cualquier otra vulnerabilidad de software que pueda exponer su computadora a amenazas.
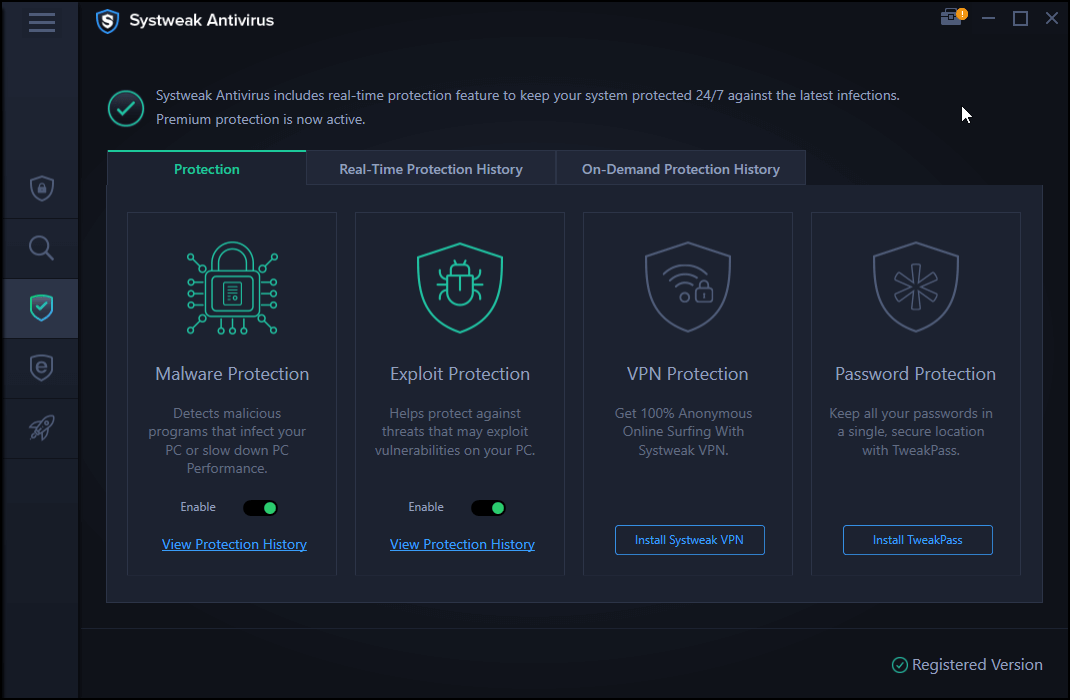
- Otras características incluyen administrador de inicio, protección USB, soporte técnico 24 × 7 y varios otros
Sistema antivirus débil Sistema operativo: Windows 10, Windows 8.1, Windows 8 y Windows 7 SP1+ Precio (al momento de escribir el blog): A partir de US$ 39,95 1 dispositivo/1 año de suscripción Tamaño: 21MB Versión de prueba: 30 días Garantía de devolución de dinero: 60 días Descargar Systweak Antivirus Aquí hay una revisión en profundidad de Systweak Antivirus |
2. Reinicie el servicio del Centro de seguridad
Una de las razones probables por las que el servicio de Windows Defender no funciona podría deberse a que los Servicios del Centro de seguridad no se ejecutan correctamente. Entonces, estos son los pasos para habilitar el Servicio del Centro de seguridad o al menos verificar si se está ejecutando correctamente:
- Presione Windows + R para abrir el cuadro de diálogo Ejecutar
- Escriba msc en el cuadro de diálogo y presione Entrar
- En la ventana Servicios , localice Security Center
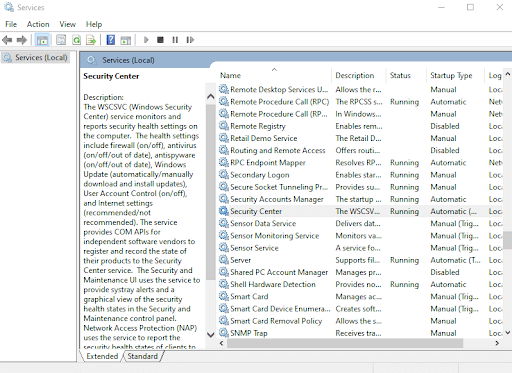
- Haga clic derecho sobre él y seleccione Reiniciar
Ahora compruebe si el Servicio de Windows Defender funciona o no. En la mayoría de los casos, la solución debería resolver su problema, si no pasa a los siguientes pasos.

3. Ejecute el escaneo SFC
Una manera fácil de resolver el problema de Windows Defender que no se inicia es ejecutar un escaneo SFC. Un escaneo SFC ayuda a buscar cualquier corrupción en los archivos del sistema e incluso ayuda a resolverlos. Esto significa que si el servicio de Windows Defender ha dejado de funcionar debido a archivos corruptos, lo más probable es que el análisis SFC solucione el problema. Para ejecutar el escaneo SFC, siga los pasos que se mencionan a continuación:
- En la barra de búsqueda de Windows escribe cmd
- En el panel de la derecha, seleccione Ejecutar como administrador
- Cuando se abra la ventana del símbolo del sistema, escriba
sfc /scannow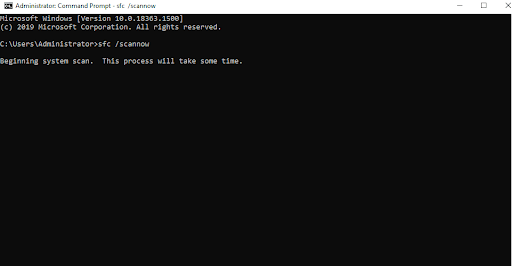
- Espere a que se complete el proceso
- Reinicie su computadora y verifique si ahora puede iniciar Windows Defender
4. Realice un arranque limpio
Es muy posible que una aplicación de terceros esté interfiriendo con su sistema operativo debido a que no se puede encontrar el servicio Windows Defender. En tal escenario, puede intentar realizar un inicio limpio y luego verificar si puede resolver el problema. Los pasos para el mismo se mencionan a continuación:
- Abra el cuadro de diálogo Ejecutar presionando el botón Windows + R y luego presione Entrar
- Escriba msconfig en el cuadro de diálogo
- Haga clic en la pestaña Servicios
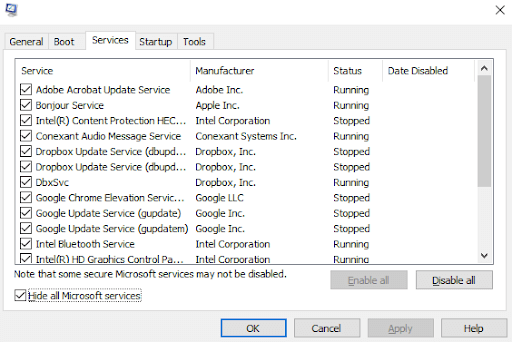
- Marque Ocultar todos los servicios de Microsoft
- Luego, haga clic en el botón Deshabilitar todo en la esquina inferior derecha de la ventana
- Haga clic en la pestaña Inicio y luego haga clic en Abrir Administrador de tareas
- Deshabilitar todos los elementos de inicio
- Regrese a la ventana Configuración del sistema y luego haga clic en Aplicar y luego en Aceptar
- Ahora reinicie su PC
5. Actualizar Windows
El culpable de que su Windows Defender no se encienda podría ser Windows obsoleto. Entonces, si no ha actualizado Windows por un tiempo, tal vez ahora sea el momento de actualizar su Windows.
- Presione las teclas Windows + I para abrir Configuración
- Desplácese hacia abajo y haga clic en Actualización y seguridad
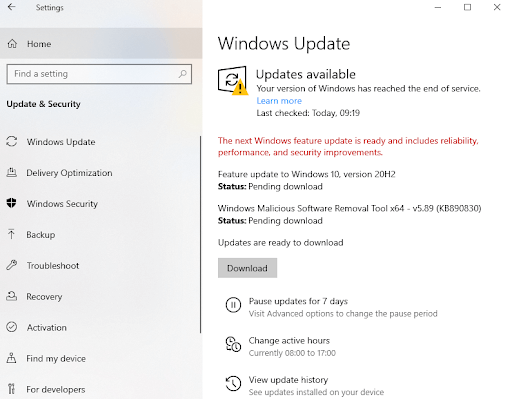
- Si hay actualizaciones disponibles, haga clic en Descargar
6. Realice cambios en su registro
Antes de realizar cualquier cambio en su registro, le recomendamos que realice una copia de seguridad de su registro porque una modificación incorrecta en el registro puede dejar su sistema inoperable. Para modificar el registro de Windows, estos son los pasos:
- En el cuadro de diálogo Ejecutar , escriba Regedit y presione Entrar
- Navegar a -
HKEY_LOCAL_MACHINE\SOFTWARE\Policies\Microsoft\Windows Defender
- Localice la clave DisableAntiSpyware
- En caso de que la clave no esté allí, haga clic derecho en el espacio en blanco, seleccione Nuevo > DWORD (32 bits) . Ahora, haga clic con el botón derecho en él y establezca los datos del valor en 0
Terminando:
Esperamos sinceramente que las formas anteriores seguramente lo ayuden a resolver que Windows Defender no funciona. Si lo hicieron, háganoslo saber en la sección de comentarios a continuación y si tiene un truco más eficiente bajo la manga que pueda resolver el problema, háganoslo saber. Para obtener más contenido de este tipo, siga leyendo Tweak Library. También puede seguirnos en Facebook, YouTube, Instagram, Twitter, Pinterest, Flipboard y Tumblr.
Próximas lecturas:
Los 10 mejores antivirus portátiles para Windows 10
¿Son buenos los antivirus gratuitos? Antivirus gratuito vs de pago
Kaspersky Antivirus, Total Security y Kaspersky Internet Security 2021 (Revisión completa)