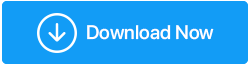Cómo formatear un disco duro externo para Windows 10
Publicado: 2020-12-19Formatear un disco duro externo no es tan complicado como crees, si tienes las pautas correctas. Por ejemplo, todos sabemos que casi todos los discos duros externos han sido diseñados para funcionar con Mac y PC. Pero a veces, simplemente no puede acceder al disco duro externo de su PC y buscar soluciones. Aquí es donde necesita reformatear un disco duro externo para que funcione en su PC. ¡¡Sí!! Entonces, retrasándolo, aquí le mostramos cómo formatear un disco duro externo de la manera más fácil posible:
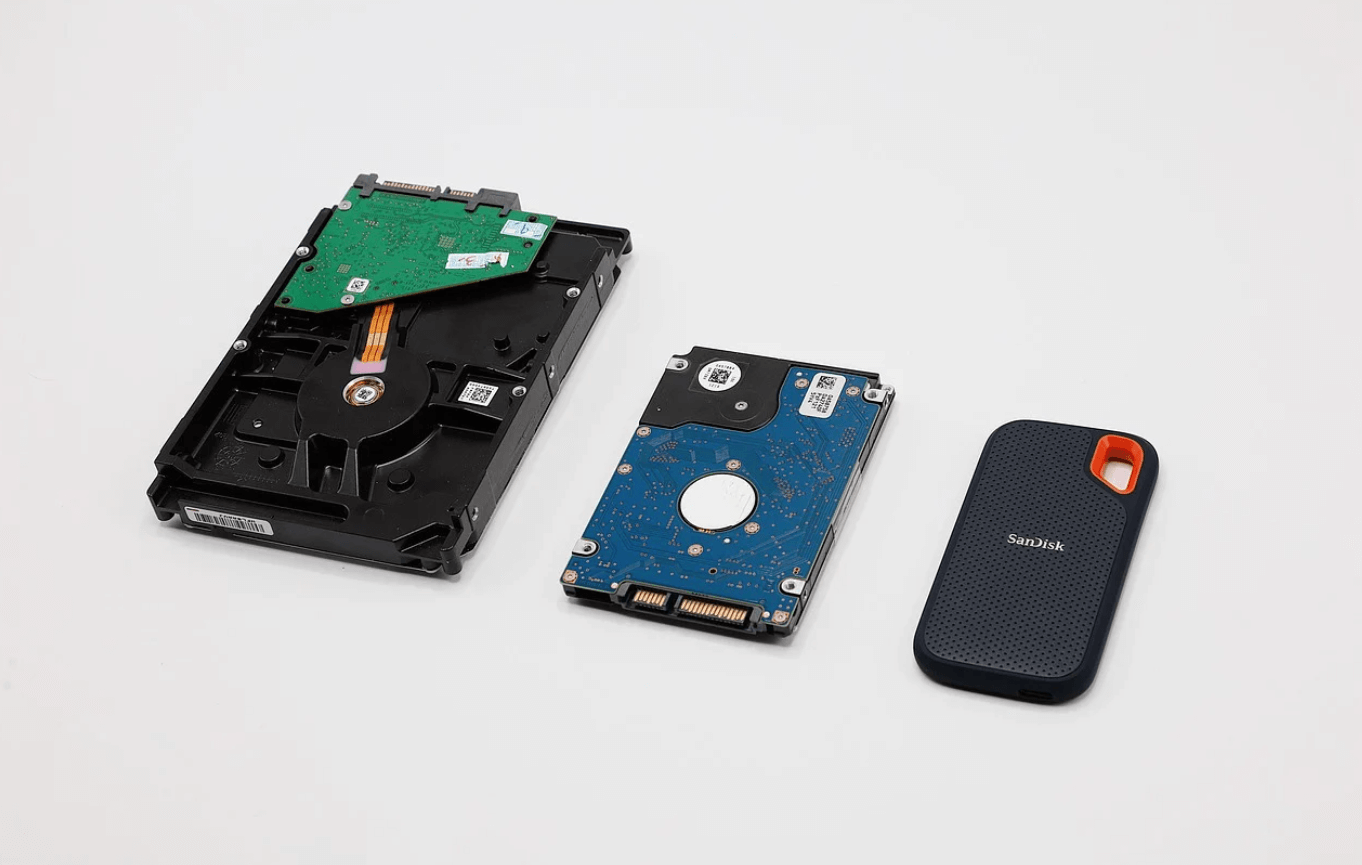
Cómo formatear un disco duro externo para PC con Windows 10
Ya que estamos hablando de formatear el disco duro externo, el sistema operativo compatible del que hablaríamos es Windows 10. Pero antes de continuar con el formateo del disco duro externo, verifique dos veces si tiene algunos archivos importantes en el disco duro.
Si los hay, prepare una copia de seguridad adecuada antes de continuar con el proceso de formateo del disco duro externo como se menciona a continuación:
1. Conecte el disco duro con la computadora con Windows
Entonces, para formatear un disco duro externo, el paso obvio sería conectarlo con su PC con Windows 10. Entonces, si su disco duro externo es compatible con una computadora con Windows, se conectará instantáneamente y aparecerá en la sección Dispositivos/Controlador.
2. Utilice la opción de formato (clic derecho)
Una vez que el disco duro externo aparece en el sistema, debe hacer clic derecho en el disco duro y elegir la opción Formatear de la lista de opciones.
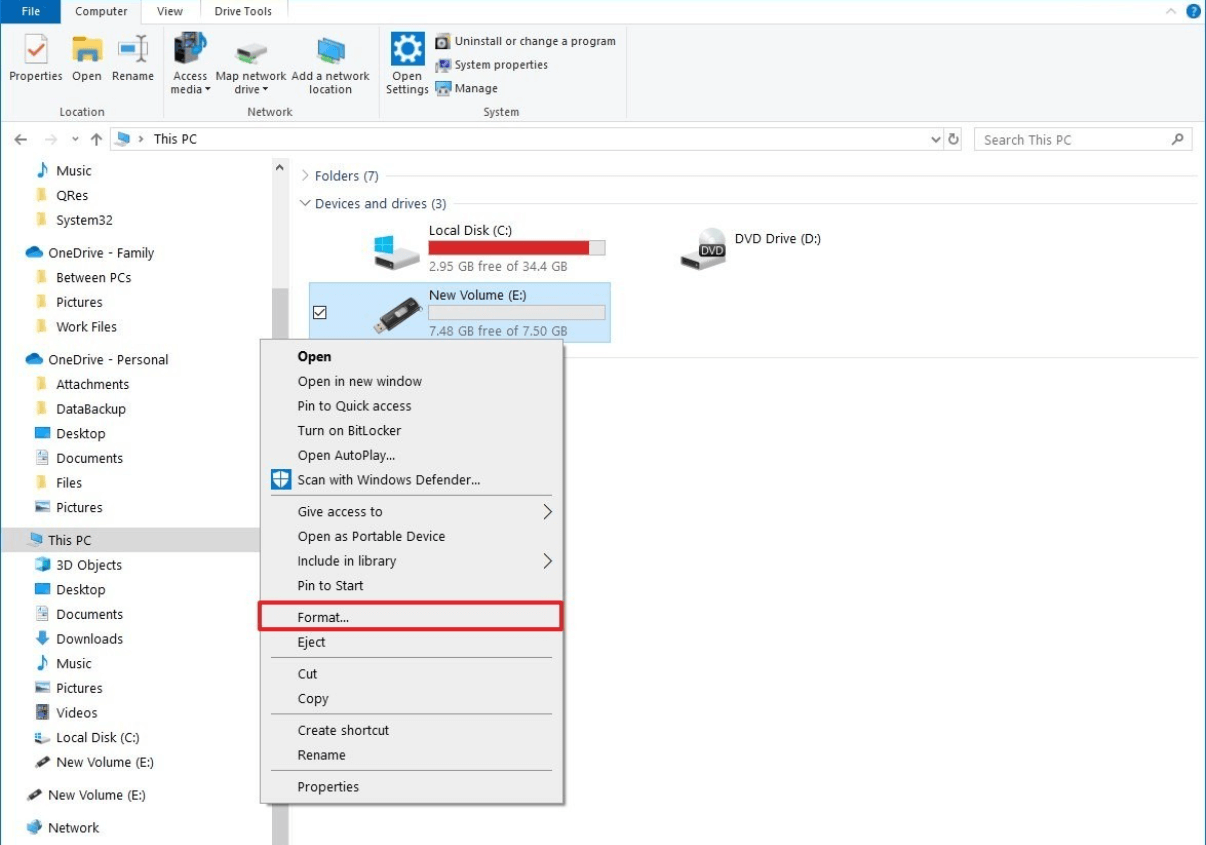
Tenga en cuenta que debe asegurarse de que la unidad muestre el gráfico de memoria para saber si ya está vacía y si tiene algunos archivos (de los que se debe hacer una copia de seguridad o no).
Lea también: Corregido: no se puede eliminar la partición del disco en Windows 10
3. Elección del sistema de archivos
No es que muchos de nosotros lo veamos o lo encontremos importante, pero elegir el Sistema de archivos al formatear discos duros externos es extremadamente importante. Como selección predeterminada, Windows siempre elegirá Sistema de archivos de nueva tecnología (NTFS).
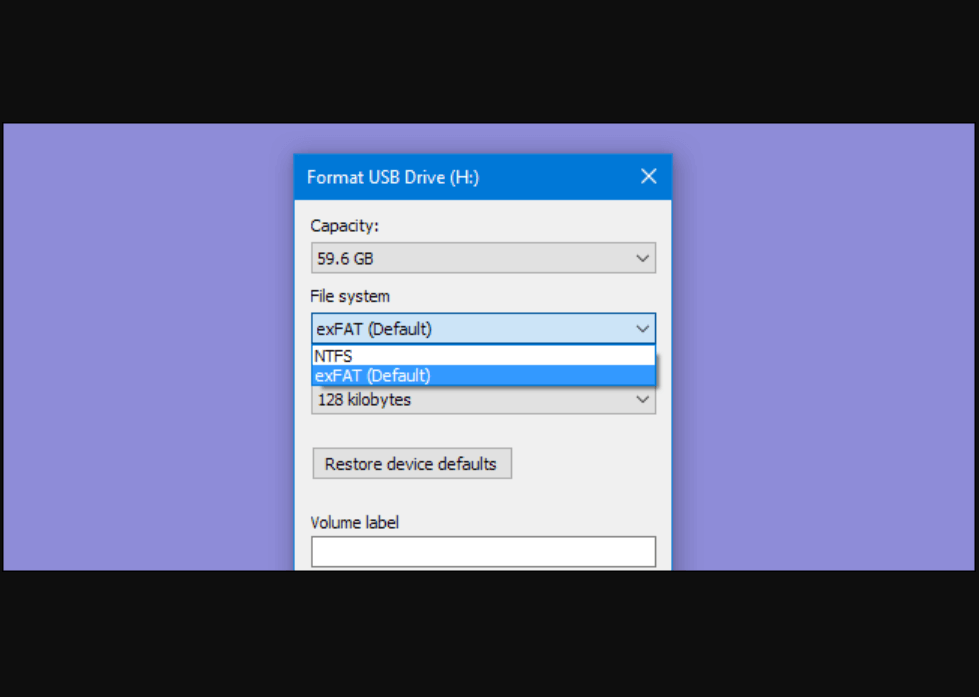
Sin embargo, si desea que el mismo disco duro externo también funcione en Mac, elija la tabla de asignación de archivos extensible (exFAT) en lugar de NTFS.
4. Selección de opciones de formato
Una de las cosas más importantes al intentar formatear el disco duro externo es elegir las opciones de formato entre Rápido o normal . La opción de formato normal no está visible en el cuadro de diálogo de formateo de la unidad, por lo que puede desmarcar la opción Formato .
Además, a veces elegir la opción de formato depende de los archivos o datos que tenga en el disco. Al elegir Formato rápido , la unidad se formateará rápidamente; sin embargo, de lo contrario, se formateará la unidad de disco duro externa de forma completa y completa. ¡Un formateo de disco duro externo limpio como el cristal! ¡¡Sí!!
5. Tocar Aceptar
Publique reduciendo la opción de formateo para el disco duro externo, haga clic en Formatear y deje que el proceso se complete. Después de la finalización, toque Aceptar y al hacerlo le indicará que su unidad externa se ha formateado correctamente.
Ahora que formateó un disco duro externo por su cuenta , querrá mantenerlo compatible con ambos sistemas operativos de PC. Para hacerlo, todo lo que necesita hacer es particionar el disco duro externo . ¡¡Sí!! Si lo hace, funcionará de manera que una parte de la unidad funcionará completamente con el sistema operativo Windows y otra será compatible con macOS. Si le das luz VERDE a este pensamiento y deseas seguir adelante, síguelo.
Partición de un disco duro externo en Windows 10
Aunque el título dice "en Windows 10", una parte decidida de la unidad externa también sería compatible con macOS. Entonces, sin más preámbulos, veamos cómo particionar una unidad externa en una PC con Windows 10:

1. Navegue hasta la opción de búsqueda (icono de Windows) y escriba " msc ".
2. Siga el proceso tocando la unidad externa (ya conectada) y elija Reducir volumen de la lista de opciones. (en caso de que la opción no esté visible, vuelva a formatear el disco duro externo y elija el tipo como NTFS).
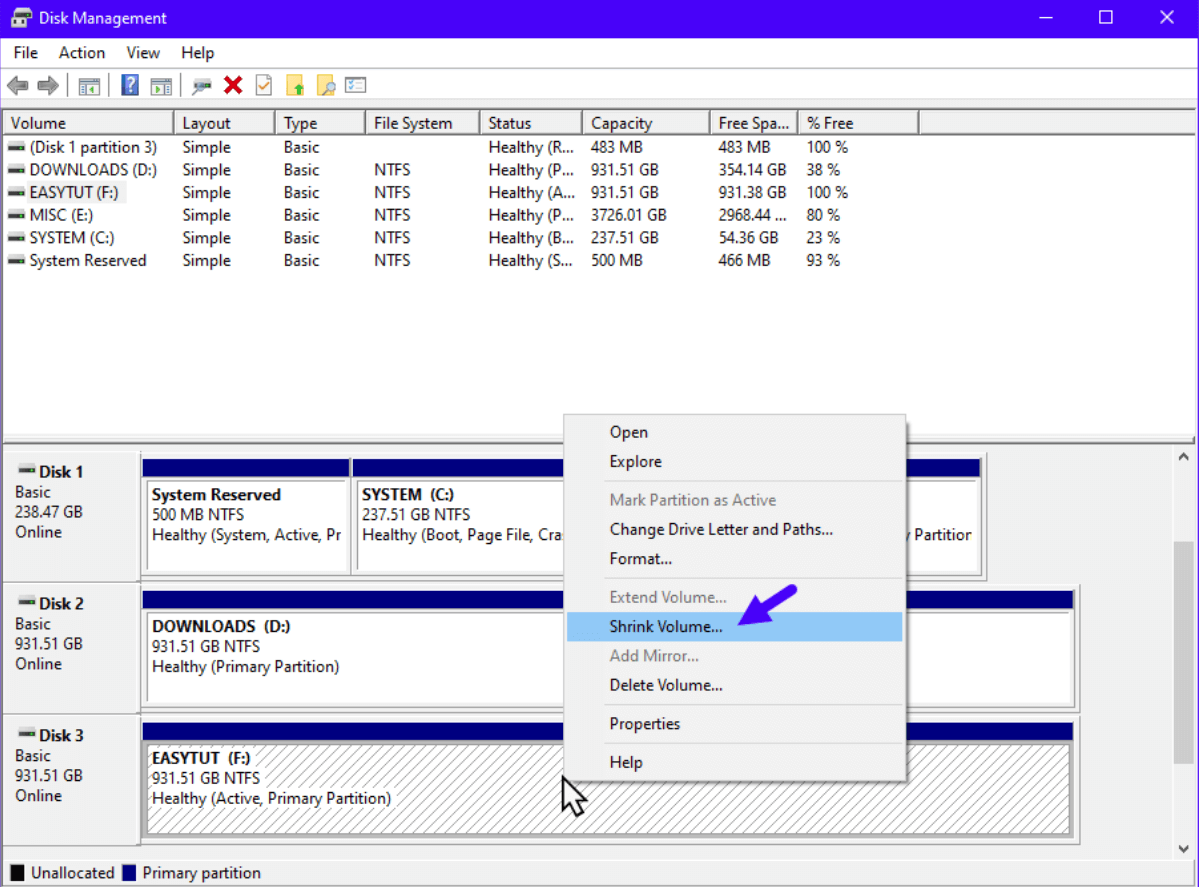
3. Siempre que Reducir volumen esté disponible, toque el mismo e ingrese la cantidad de memoria (en MB) que desea reducir la unidad.
4. Después de ingresar el tamaño de la memoria, presione Reducir y el comando dividirá la unidad en dos partes (una de las cuales no estará asignada).
5. Ahora, en la ventana Administración de discos, puede ver el espacio no asignado, así que haga clic con el botón derecho en el mismo y toque Nuevo volumen simple.
6. Siga las indicaciones e ingrese el tamaño de la partición con la que desea crear el espacio asignado.
7. Haga clic en Siguiente y seleccione el Alfabeto que desea elegir para su nuevo disco duro (aún dividido).
8. El siguiente paso le pedirá que elija el formato del sistema de archivos y, dado que estamos hablando de Mac, elija exFAT (versión mejorada de FAT32).
9. Haga clic en la opción Formato rápido y continúe con el proceso de formateo para mantener la unidad lo más limpia posible.
10. Una vez que el nuevo disco duro externo se haya formateado correctamente, se abrirá automáticamente y así sabrá que la operación fue exitosa.
Lea también: Consejos para mantener el rendimiento de su SSD y disco duro
¿Qué pasa si había datos en el disco duro y lo formateó?
Esa es una posibilidad que nadie puede negar, aunque la hayas comprobado dos o tres veces. Tal vez lo pasó por alto o pensó que ya estaba respaldado o tal vez no se preocupó lo suficiente como para mantener el respaldo . Las cosas pueden volverse locas tan pronto como haces algo que no se puede deshacer y aquí es donde comienzas a buscar en Google. Entonces, antes de que suceda algo de esto, le recomendamos encarecidamente que cree una copia de seguridad exitosa, pero si lo olvidó (por Dios sabe por qué razón), puede recuperar los datos del disco duro externo formateado. ¡¡Sí!! Es posible. Es posible y factible con la herramienta Advanced Disk Recovery de Systweak .
Descargue la recuperación avanzada de disco aquí
La herramienta de recuperación te ayuda de muchas maneras diferentes que ni siquiera puedes imaginar. Desde sus tarjetas de memoria extraíbles hasta el disco duro externo formateado, se puede recuperar cualquier cosa. Una herramienta de recuperación de datos más rápida, rápida y confiable, Advanced Disk Recovery es una solución integral que debe tener en sus manos.

Para obtener más información sobre la herramienta de recuperación de datos definitiva y eficaz, puede visitar el sitio web oficial de la herramienta de recuperación avanzada de disco. Además, encontrará las diferentes formas en que todas y cada una de las funciones de la herramienta funcionan de manera adecuada para realizar toda la operación para recuperar datos de un disco duro externo formateado.
Terminando
Si bien es importante mantener el disco duro externo compatible con ambos sistemas operativos, el peso de la copia de seguridad también es similar. Antes de formatear cualquiera de las unidades (tanto internas como externas), debe preparar una copia de seguridad completa. Porque si no, necesitará buscar ayuda de herramientas poderosas como Advanced Disk Recovery.
Antes de que suceda algo de lo anterior, debe conocer las formas de formatear un disco duro externo en Windows 10 y cómo mantenerlo compatible con macOS y WindowsOS.
Explore toda la sección de formateo de discos duros externos y particiones para mantenerse al día con macOS sin problemas.
Próximas lecturas:
[Resuelto] ¿El disco duro externo no aparece en Windows 10?
Guía definitiva para resolver numerosos problemas de disco duro
¿Cómo recuperar fotos de un disco duro formateado?